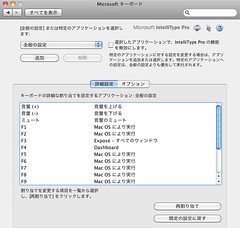MSの小型ワイヤレスキーボード「Arc Keyboard」がいよいよ発売されました。というわけで、購入後数日間使用してみての感想を簡単に述べたいと思います。
入力デバイスは、数週間〜数ヶ月と使い込む事で手に馴染んだり操作に馴れたりして、最初とはまた違った感想が出てくるものですが、とりあえず現時点(2010/3/3)でのファーストインプレッションはこんな感じだということで一つお願いします。
Arc Keyboardの見た目
Arc Keyboard 裏側。
電池は単4x2本、これでもかというくらい小さいUSBレシーバーが収納されている。他にはゴム足があるくらいで、折りたたみスタンドの類は無くシンプル。ねじ穴もちゃんと隠されている。
キーボードの湾曲は絶妙で、スタンドが無くても打ちやすい高さと角度になっている。
大きさは、Apple Wireless Keyboard とほぼ同じ大きさ。
手に持った重さはArc Keyboardの方がかなり軽く感じる。これはボディの素材の差というよりも、使用している電池の違いが大きい。(この Apple Wireless Keyboard は旧型なので、単3x3本を使用する。)
MS Wireless Keyboard 3000 V2.0との対比は一目瞭然。
重さ・大きさ共に、大人と子供くらいの違いがある。
Windowsで使う
- Microsoft Hardware - ダウンロードから IntelliType Pro をダウンロードしてインストール。
- USBレシーバーを挿して認識させる。
Macで使う
- Microsoft Hardware - ダウンロードから IntelliType Pro(Mac用)をダウンロードしてインストール。
- 再起動。
- USBレシーバーを挿して認識させる。
- システム環境設定 > Microsoftキーボード からキー設定を行う。
Macに IntelliType Pro をインストールすると、AltキーがCommandキーに、無変換キーが英数キーに、変換キーがかなキーとして使えるようになります。さらに、システム環境設定 > Microsoftキーボード からファンクションキーにExposeやDashboardを割り当てて、CtrlキーとCapsLockキーの交換にチェックすれば、Apple Wireless Keyboard とほぼ同じ配列を再現することができます。
Arc Keyboard を使った感想
- デザイン・大きさ共に使いやすく、手に触れたときの質感が良い。
- 頻繁に移動や出し入れを行っても、苦痛を感じさせない程良い軽さ。
- メインのキーは打鍵感も良く、打ちやすい。
- 3年間のメーカー保証。
- ファンクションキー等の一番上のキーは、質感がゴムっぽく「打つ」というより「押す」に感触が近く、残念。
- 方向キー(上下左右)は1つのキーで賄われており、感触が上記のファンクションキーのように、やや堅めのゴムっぽさがあり少し使いづらい。
- ファンクションキーがF6までで折り返し「Fn」を押しながらでF12まで、という特殊な配列になっている。その為、文字入力時に全文カタカナに変換するのに「F7」を使用している人は、「Fn」+「F1」を押す必要がある。こういった独特の使い方に馴れると、今度は逆に、普通のキーボードで違和感が生じる可能性があるので良くない。
F6で折り返される独特なファンクションキーの配列。
十字キー(上下左右)周りの配列。
欲をいえば、問題のファンクションキーの並びは、素直に Apple Wireless keyboard と同じに。十字キー(上下左右)は、Altの左にある「カタカナ・ひらがな・ローマ字」というキーを削除するなり、スペースキーを短くするなりしてでも、十字キー(上下左右)をそれぞれ独立したキーにしてもらいたかった。
Apple Wireless Keyboardの配列で、Arc Keyboardの軽さとキータッチを兼ね備えた小型ワイヤレスキーボードが登場したなら、恐らくそれが(小型ワイヤレスキーボードとしては)最強でしょう。