
UQ mobileのSIMカードが申し込んだ翌日に最速で届いたので、早速セットアップを行いました。
セットアップの手順としては
- my UQ mobileにログインする
- my UQ mobile IDとパスワードを設定
- 開通手続きをする
- iPhoneにSIMカード挿入
- プロファイルをインストールする
iPhoneの場合は、SIMカードを挿入してプロファイルをインストールするだけ。
かなり簡単です。
まずは開通手続き
新しいSIMカードの開通手続きは、my UQ mobileから行います。
初期ログイン用のIDは申込み番号、パスワードは申込時に設定した4桁の暗証番号になります。
まずはそれでログインして、IDとパスワードを再設定します。
パスワードは12桁までなのでパスワードジェネレーターで12桁以上を生成した場合、ログイン時にエラーになることがあります。ちょっと注意。
my UQ mobileにログインしたら、「申込状況一覧」にあるSIMの開通手続きを行います。
プロファイルのインストール
iPhoneの場合、APNの設定は必要ありません。
プロファイルをインストールするだけで使えるようになります。
iPhone 6以降のiPhoneの場合は、以下のURLをSafariで開いてプロファイルをダウンロードします。
- DownloadUQmobile_2.0.mobileconfig プロファイル
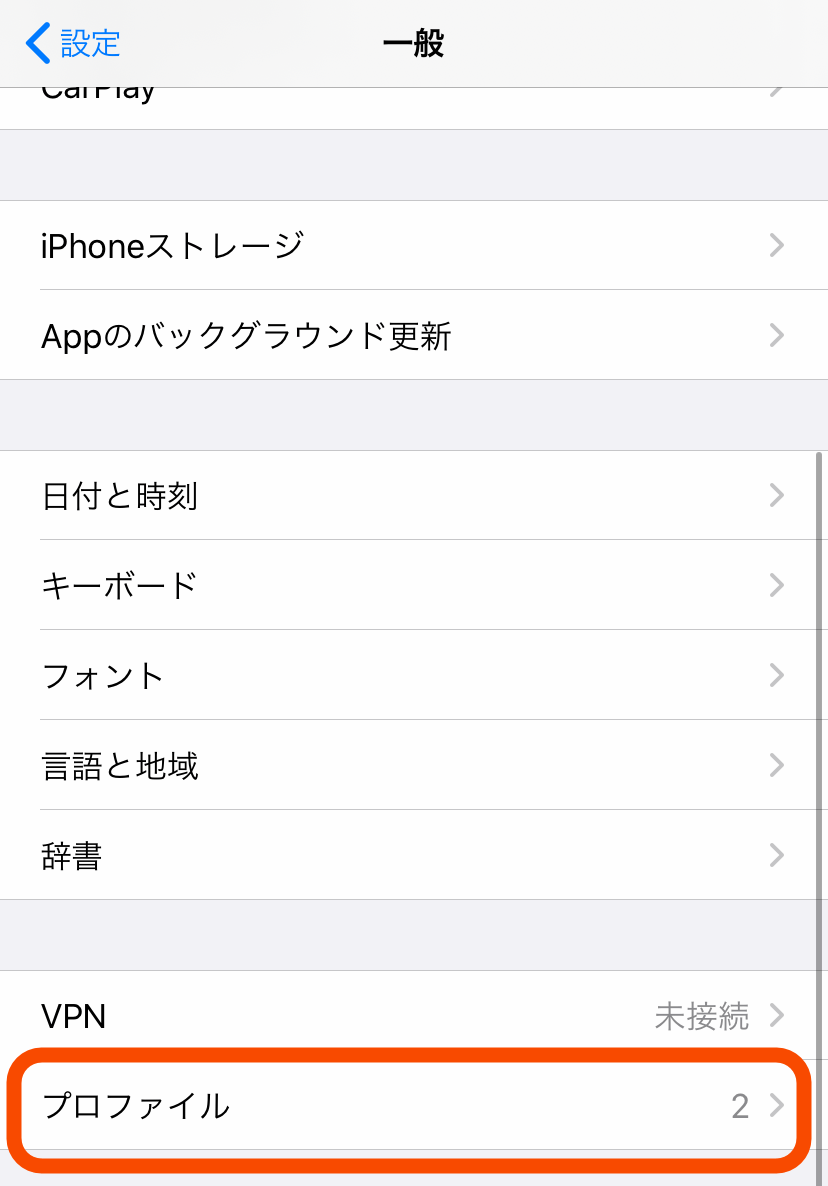
ダウンロードしたプロファイルは、設定 > 一般 の下の方にある「プロファイル」から進むと確認できます。
ここでは以前使っていたプロファイルも確認できるので、不要なプロファイルがある場合は削除しておきましょう。
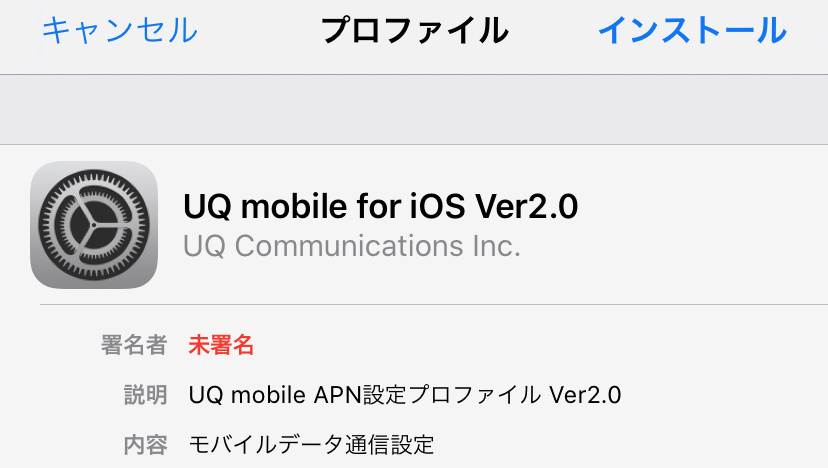
右上のインストールから、UQ mobileのAPN設定用プロファイルをインストールします。
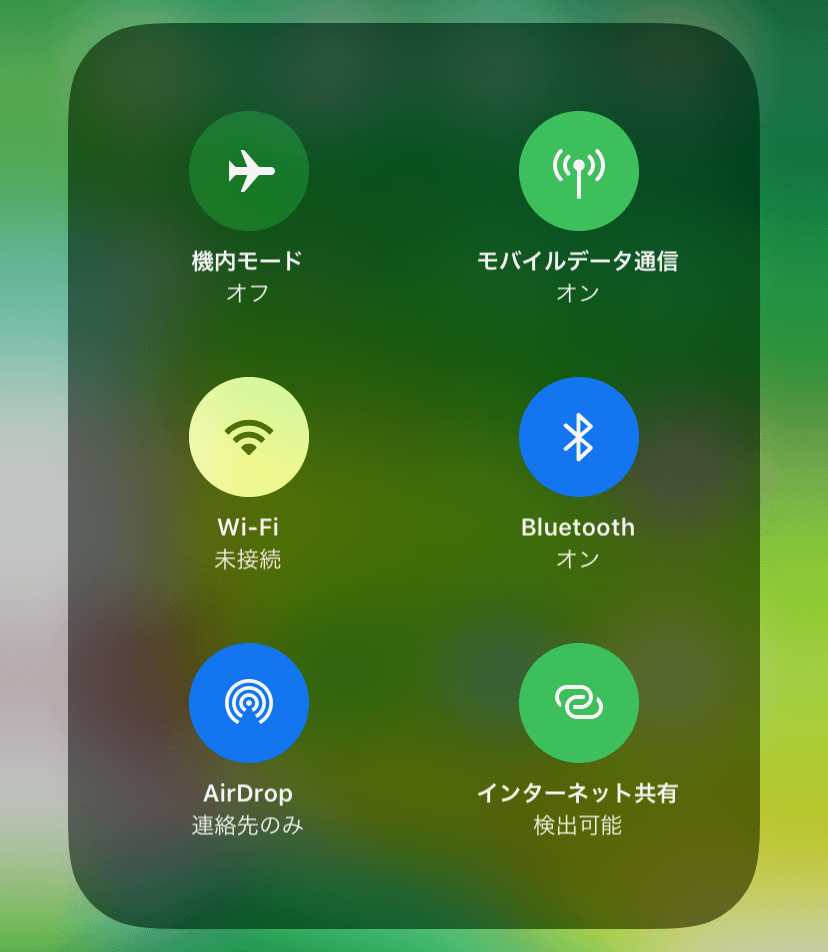
プロファイルをインストールできたら、Wi-Fiを無効にしてモバイルデータ通信が繋がるかを確認します。
データ通信、SMS、通話、テザリングと一通りチェックしましょう。
専用アプリを入れておく
データ残量を確認したり、高速モードと低速モードを切り替えるのにUQ mobileの専用アプリ「UQ mobileポータルアプリ」をインストールしておきます。
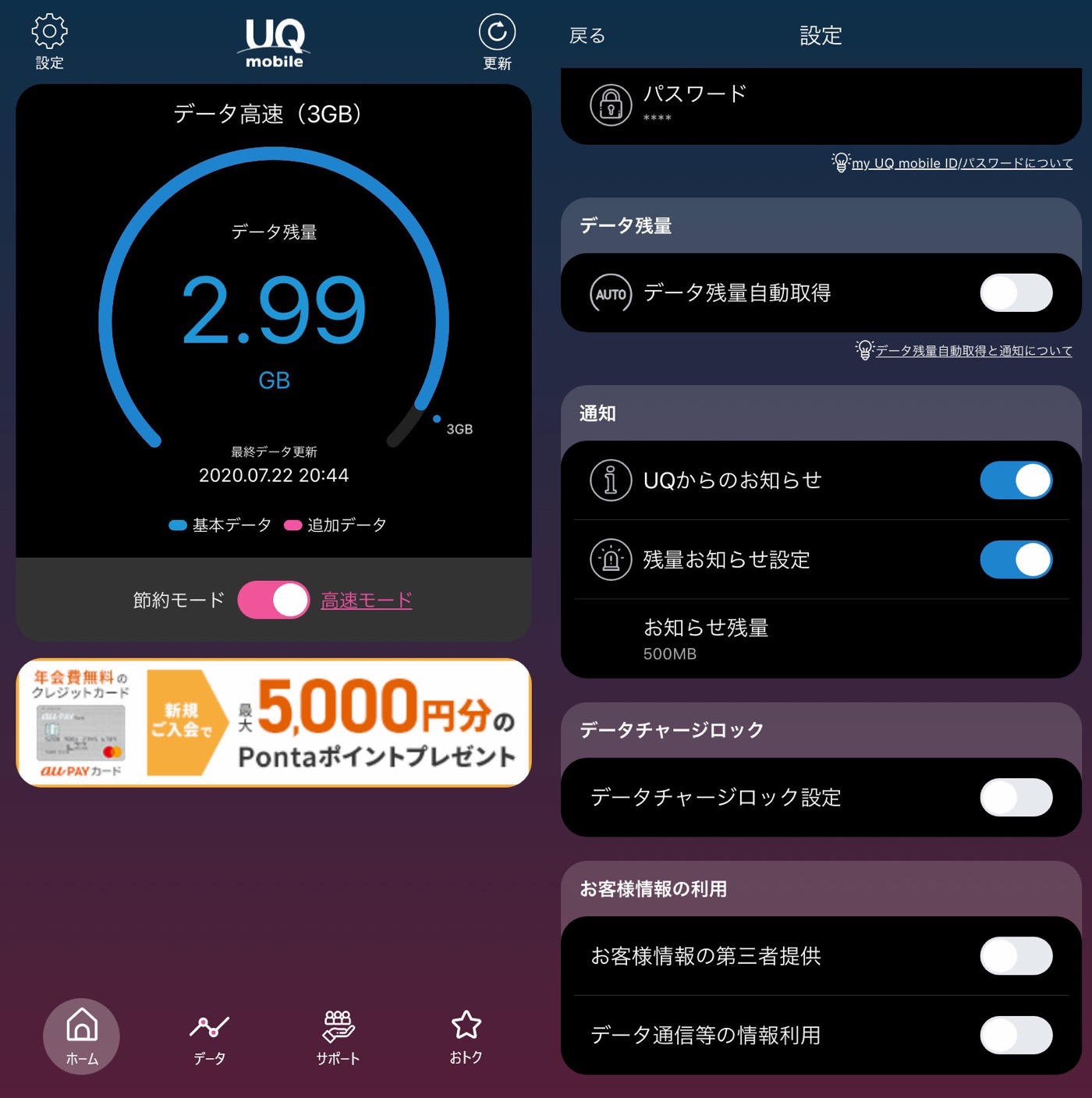
データ残量が500MBを切ると通知してくれる機能もあり、サポートからはmy UQ mobileへのログインも行えるので、これを入れておくと何かと便利。
ただなんか、設定でお客様情報の第三者提供とかいう気になる項目があったので無効にしておきました。
これでUQ mobileのセットアップは完了です。