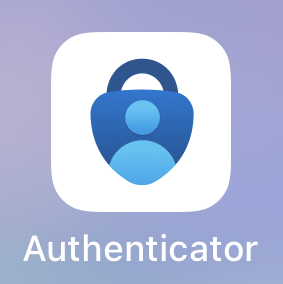
ワンタイムパスワードを生成して管理できる「Microsoft Authenticator」というアプリがあります。
Authentication = 証明、認証
その名の通り、認証用のワンタイムパスワードを生成・管理するアプリです。最近は、ログイン方法としてSMS認証やワンタイムパスワード認証が主流になってきたので、Authenticatorアプリの使用頻度も高まってきました。
そんな「Microsoft Authenticator」を使っていて気づいたのが、パスワードマネージャの機能もあるということです。
セキュアなパスワードを生成できるパスワードジェネレータ、ログイン情報の管理、さらにはオートフィル(自動入力)機能も備わっているので、スマホでの利用なら、このアプリをパスワードマネージャとして使っていくこともできます。
無料で使えるので案外いいかも?ということで、パスワード機能を使ってみました。
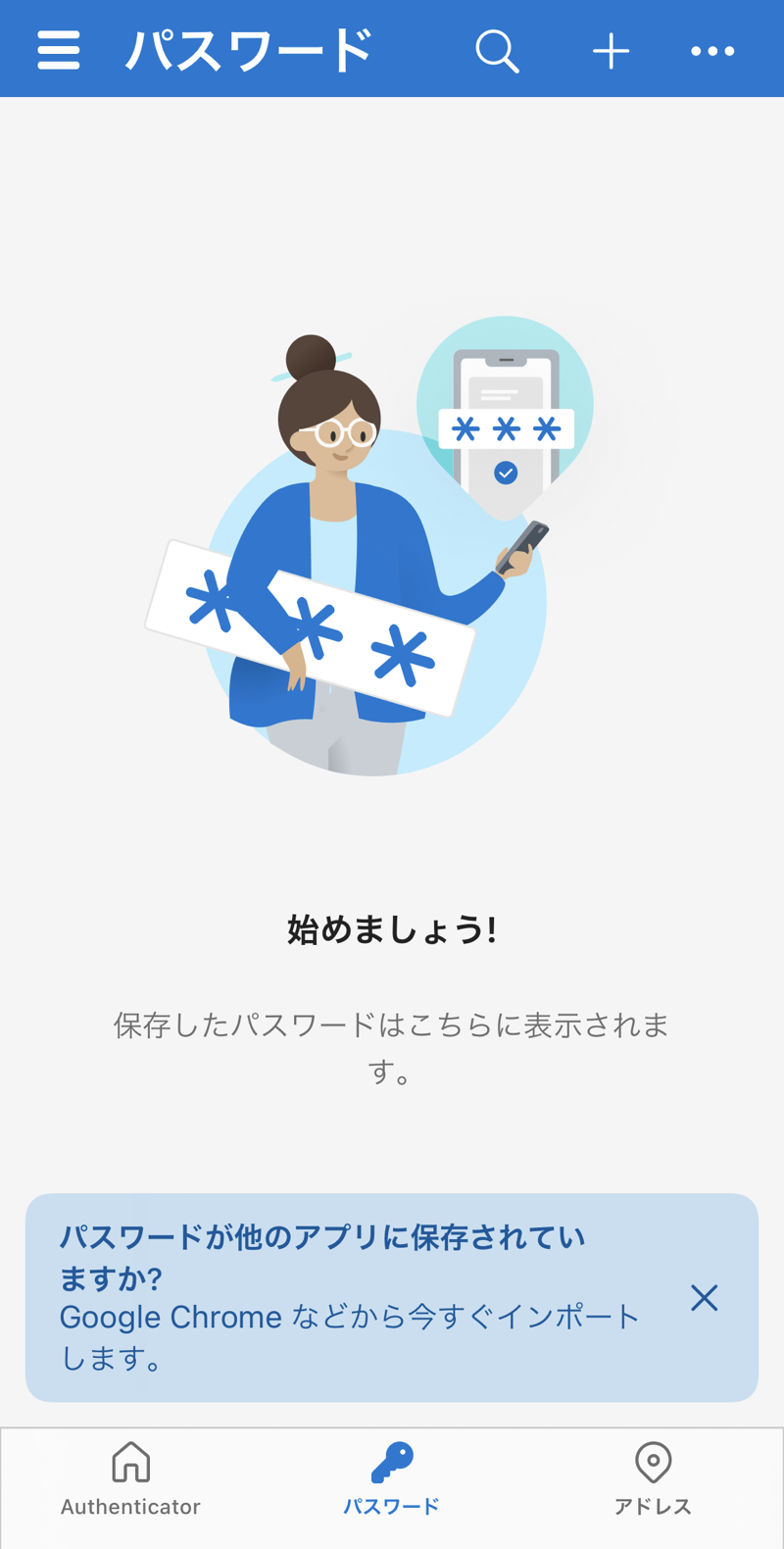
普段は、ワンタイムパスワードのAuthenticatorしか使わないアプリですが、メニューにはパスワードの項目があります。
いつの間に?
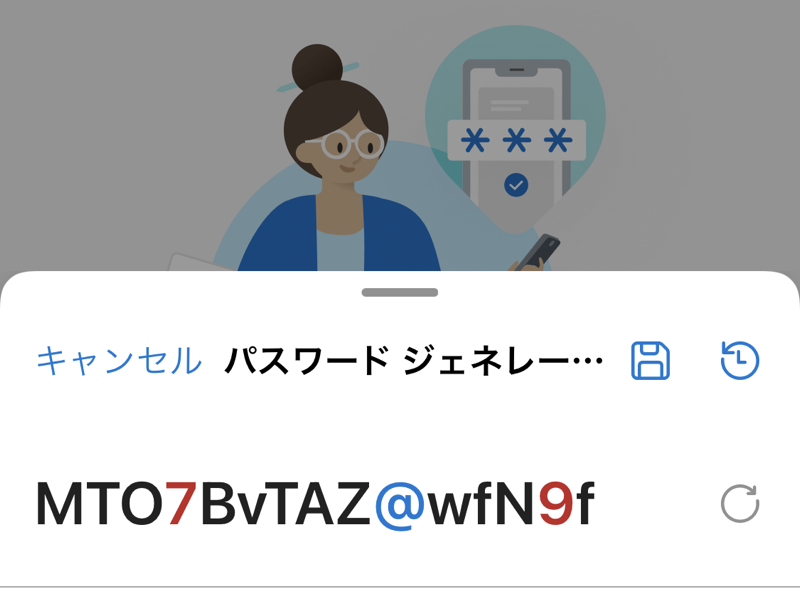
ここでは、セキュアなパスワードを自動生成。
ログイン情報の入力に移行できます。
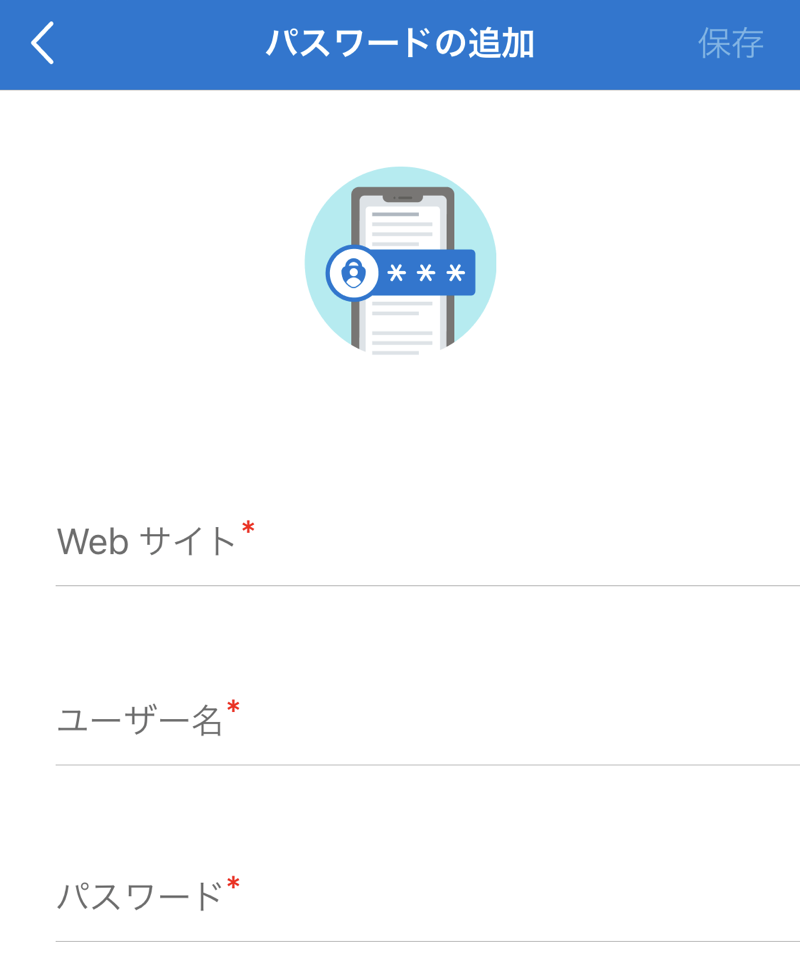
ログイン情報で入力できる項目は、WebサイトのURL、ユーザー名、パスワードの3項目。かなりシンプルです。
余計な項目が無いので、分かりやすいですね。
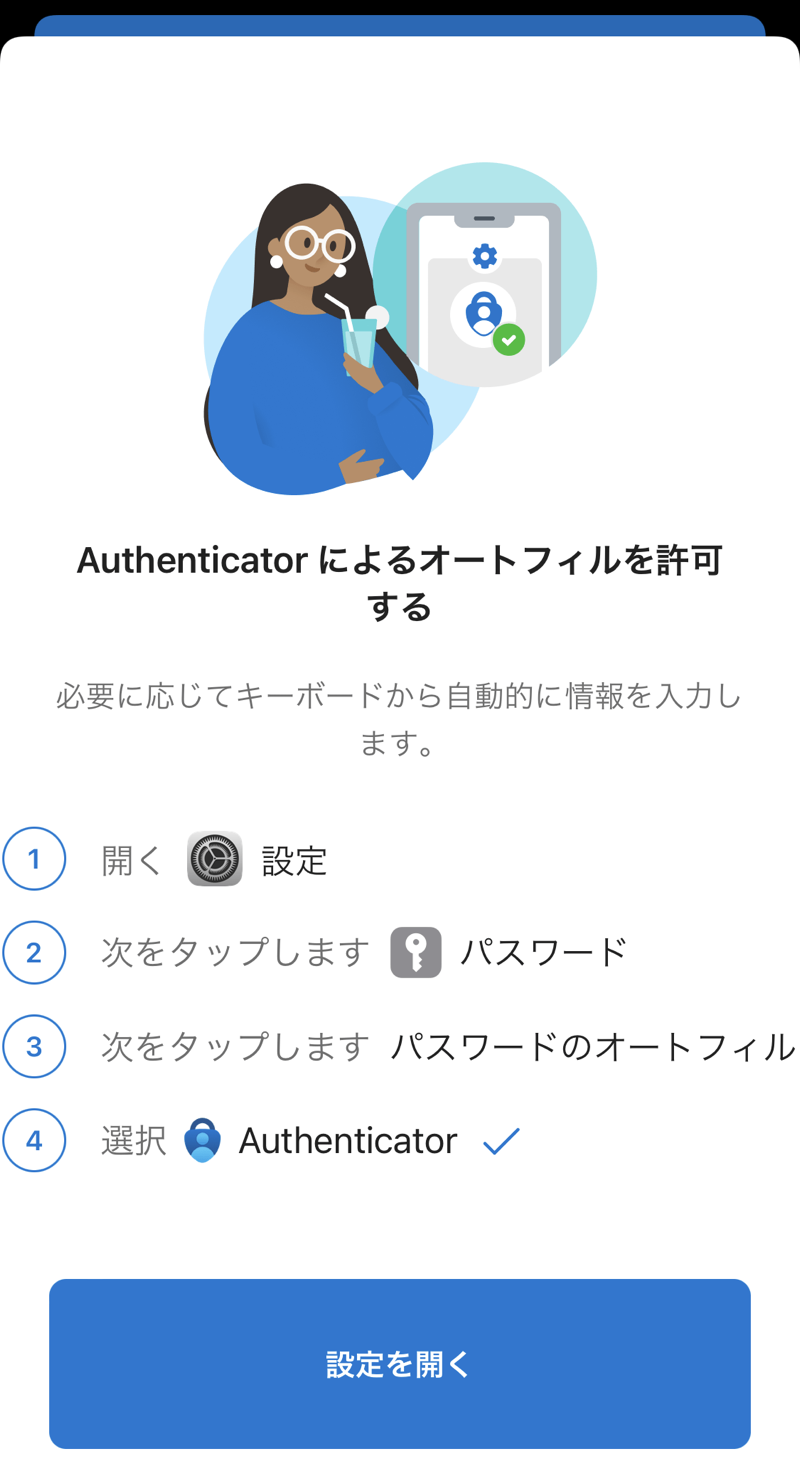
iOSで、パスワードのオートフィル(自動入力)は1つのサードパーティアプリしか選べないので、すでに1Passwordなどを使っている場合は、こちらに切り替える必要があります。
1Passwordよりもシンプルなので、ログイン情報の管理はこちらを使ってもいいかも。
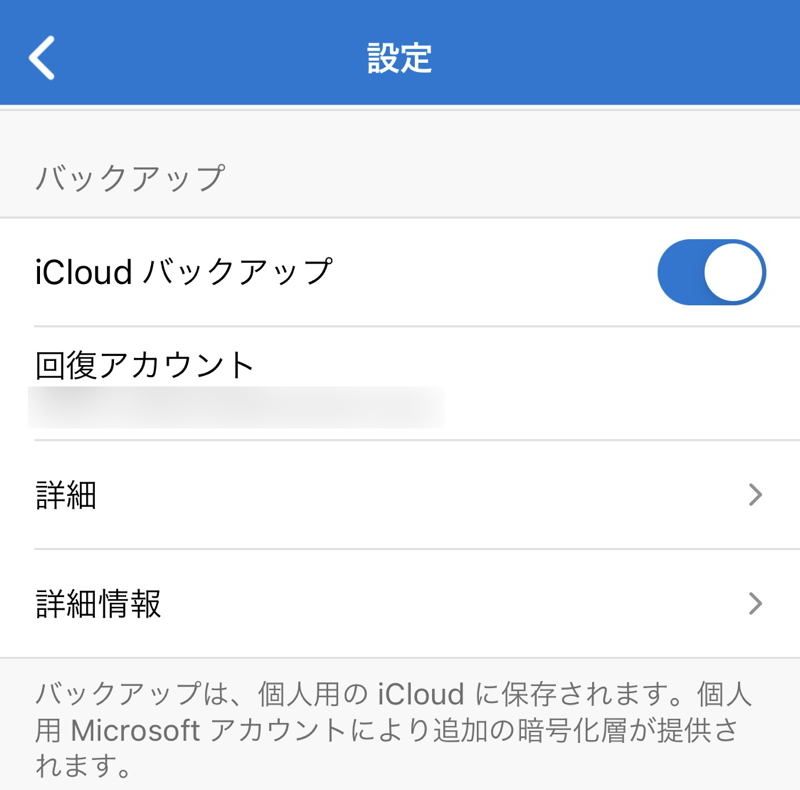
データのバックアップはiCloudで行えます。
バックアップからの復元には回復アカウントとして、Microsoftアカウントが必要なので、iCloudのバックアップのみで復元される恐れはありません。
また、ワンタイムパスワードの設定もバックアップすることができるので、AuthenticatorアプリとしてはMicrosoftのこちらのアプリをおすすめします。
- AppStoreMicrosoft Authenticator