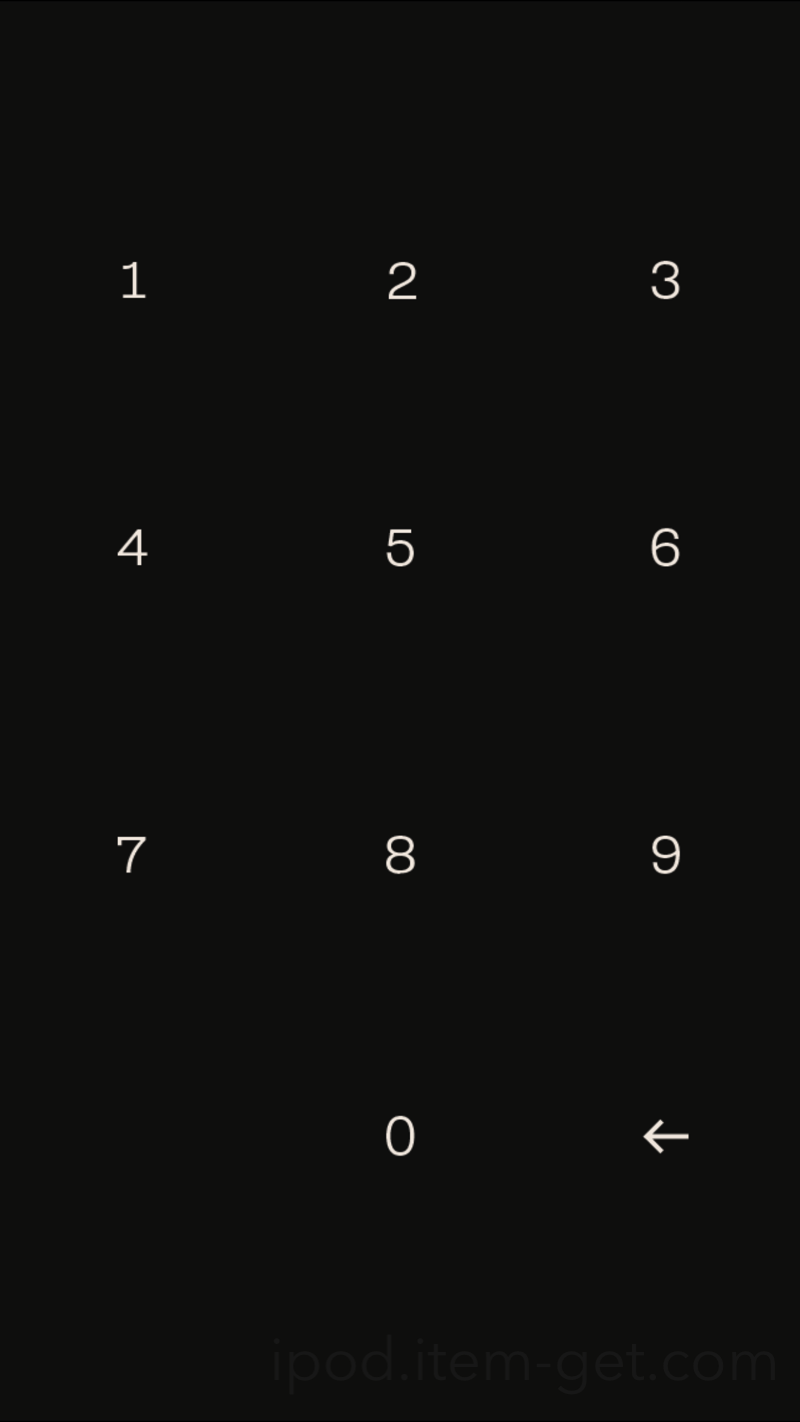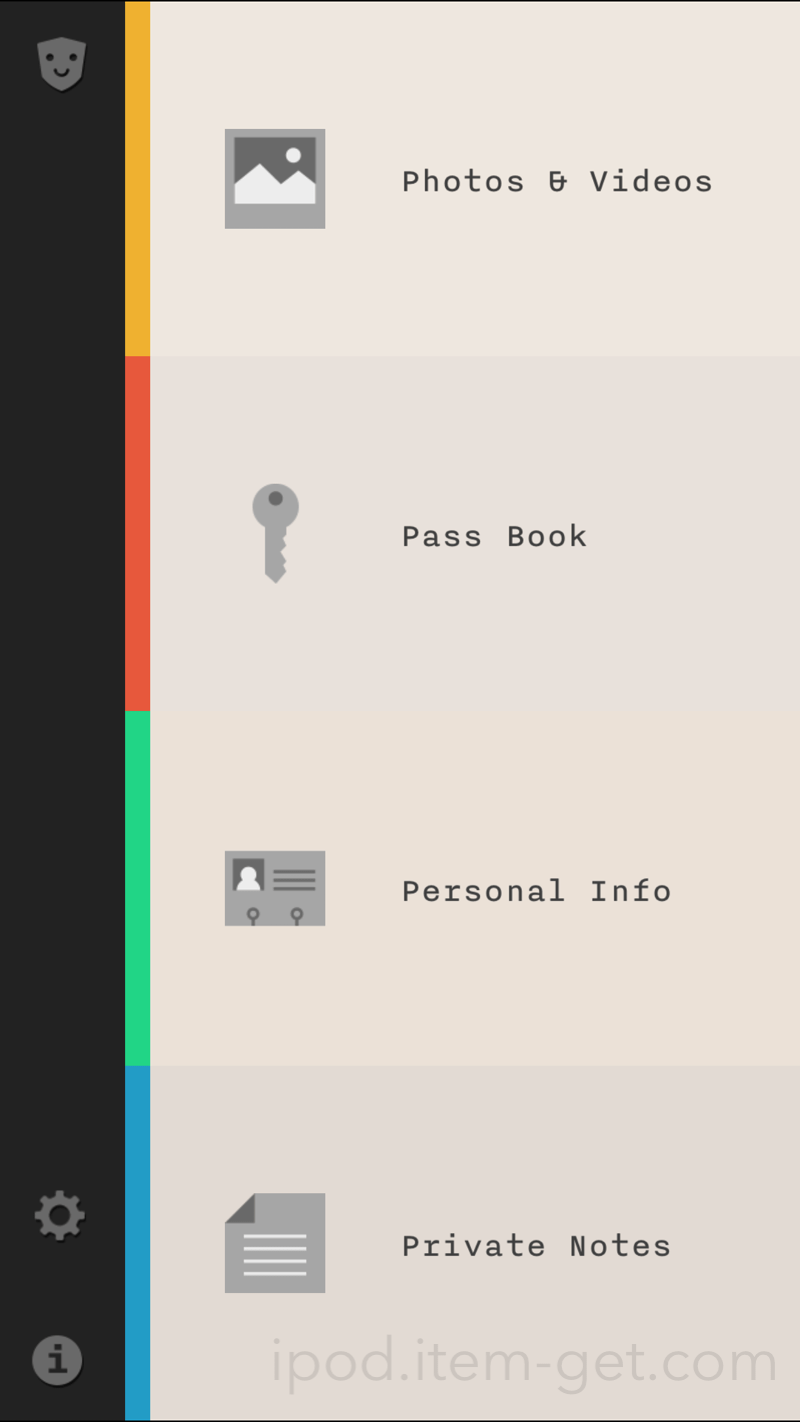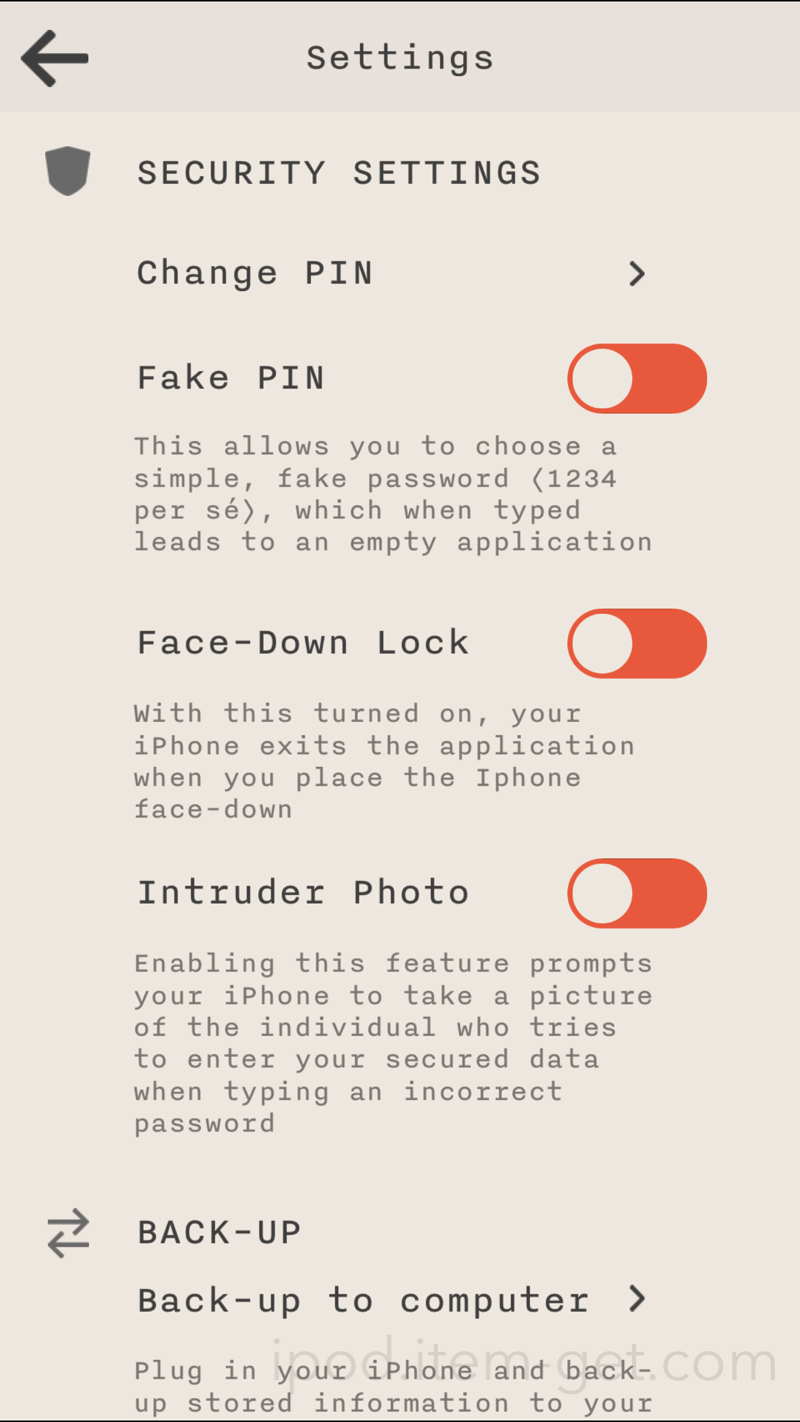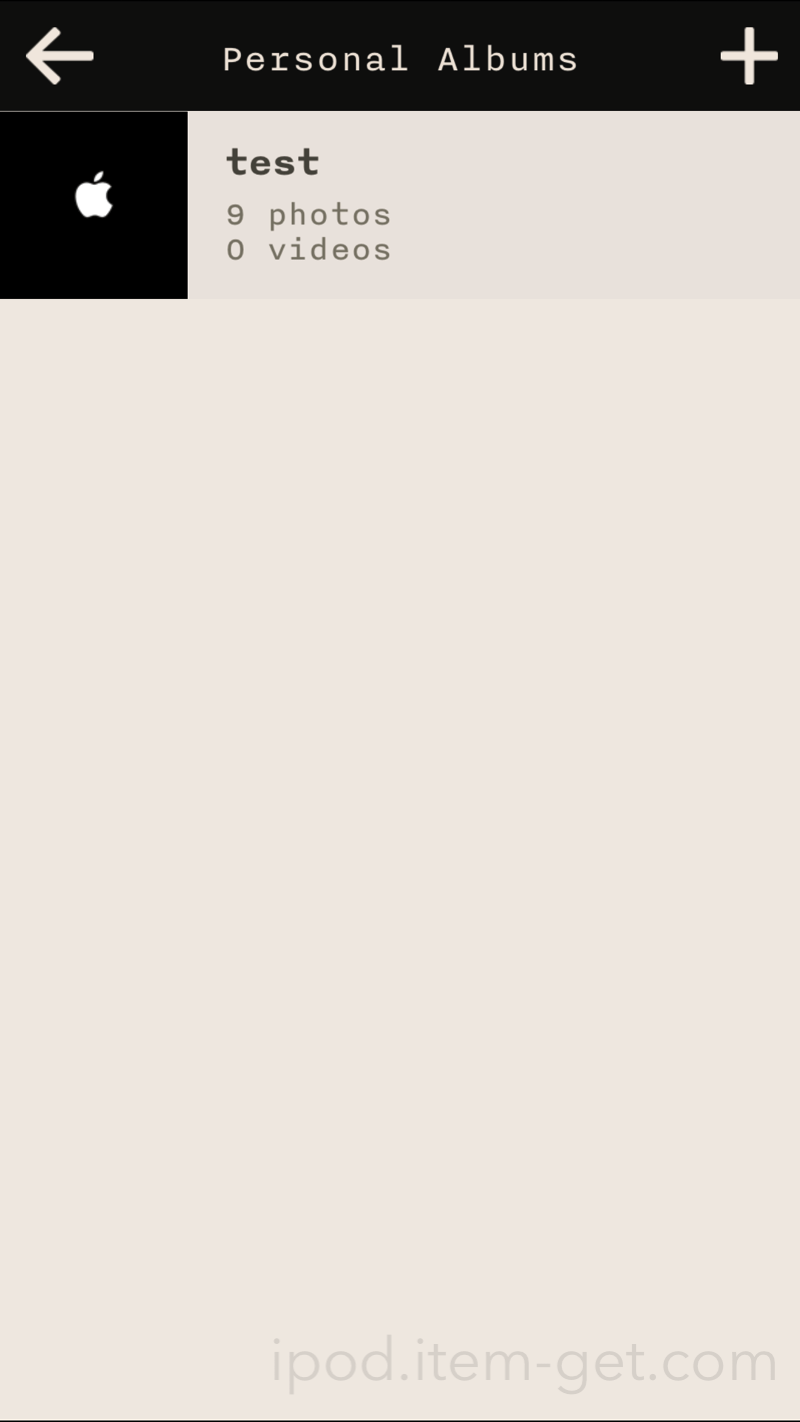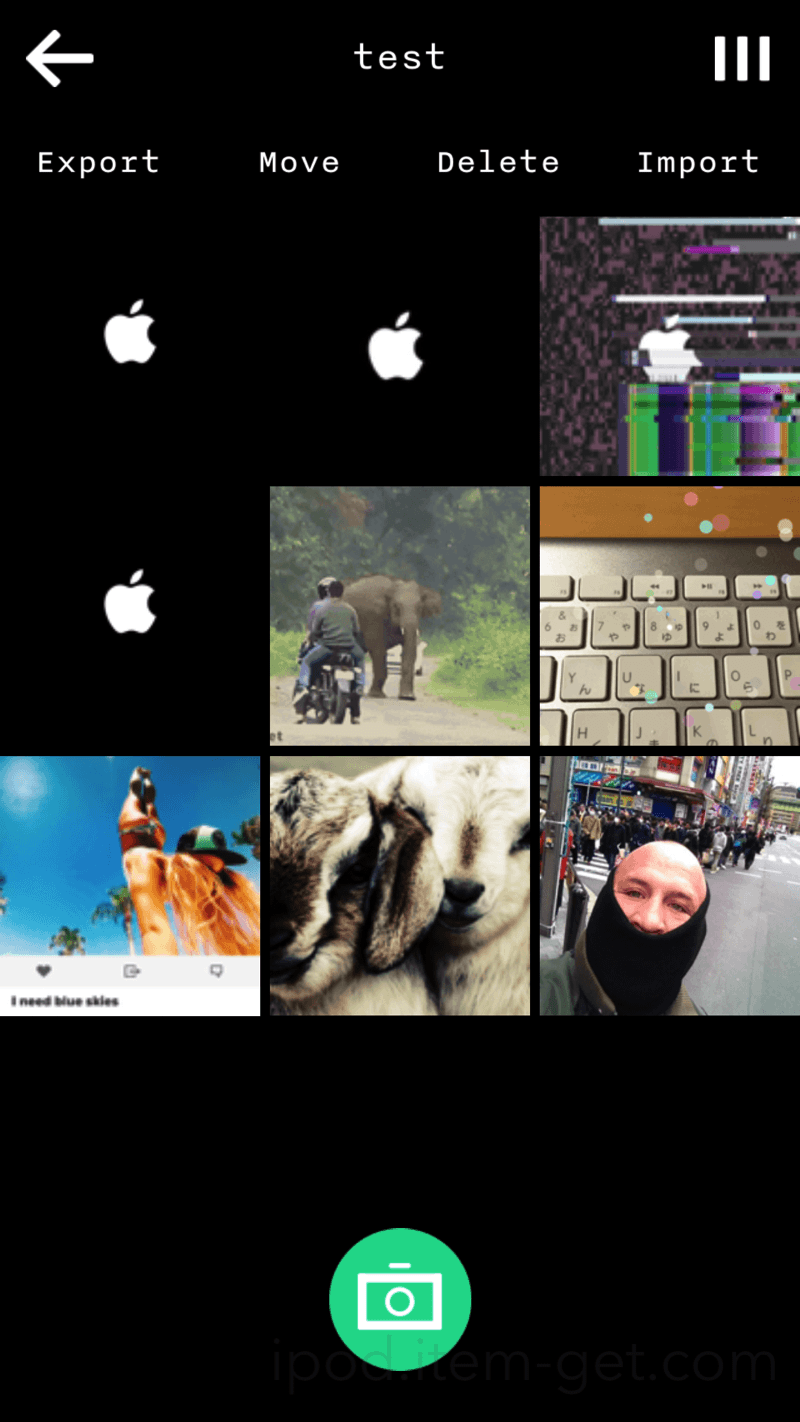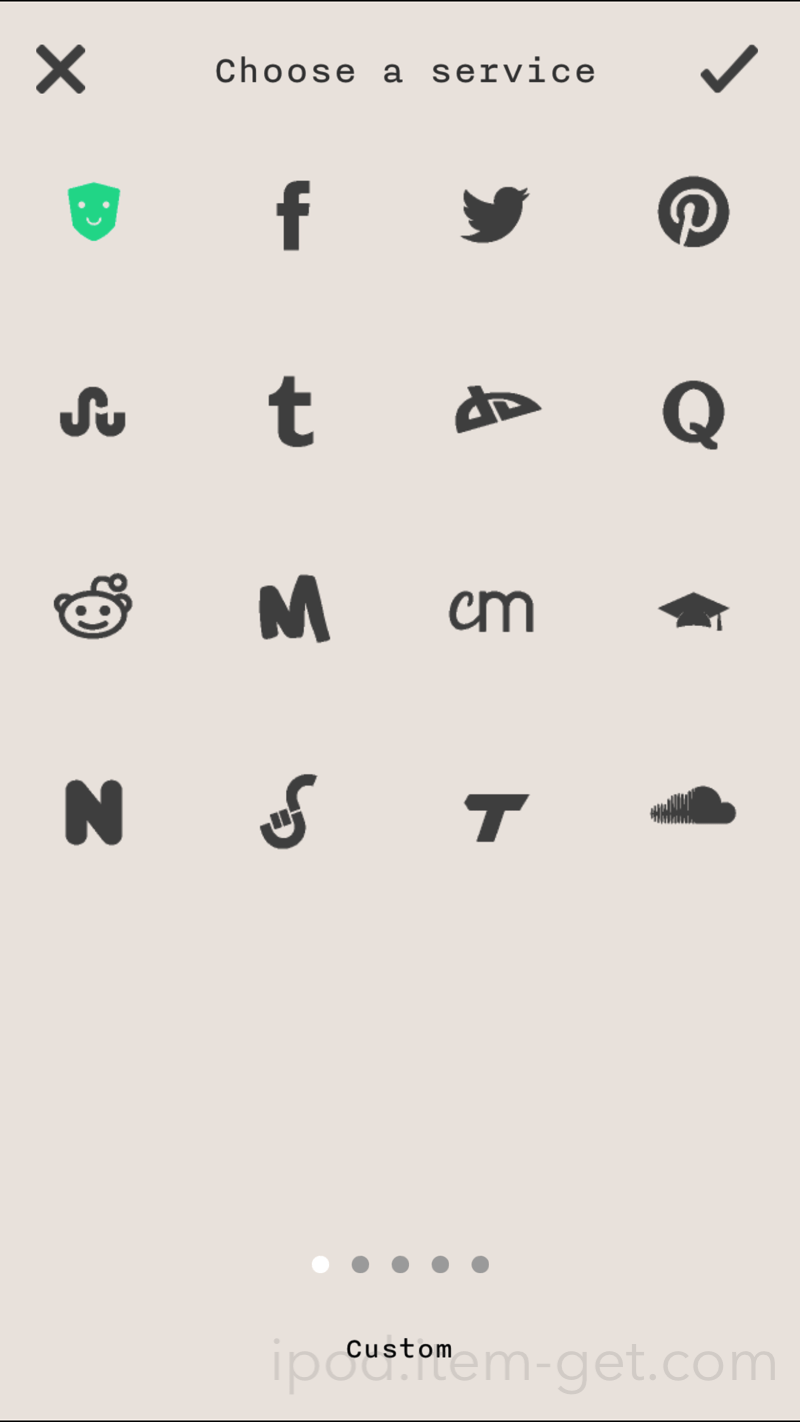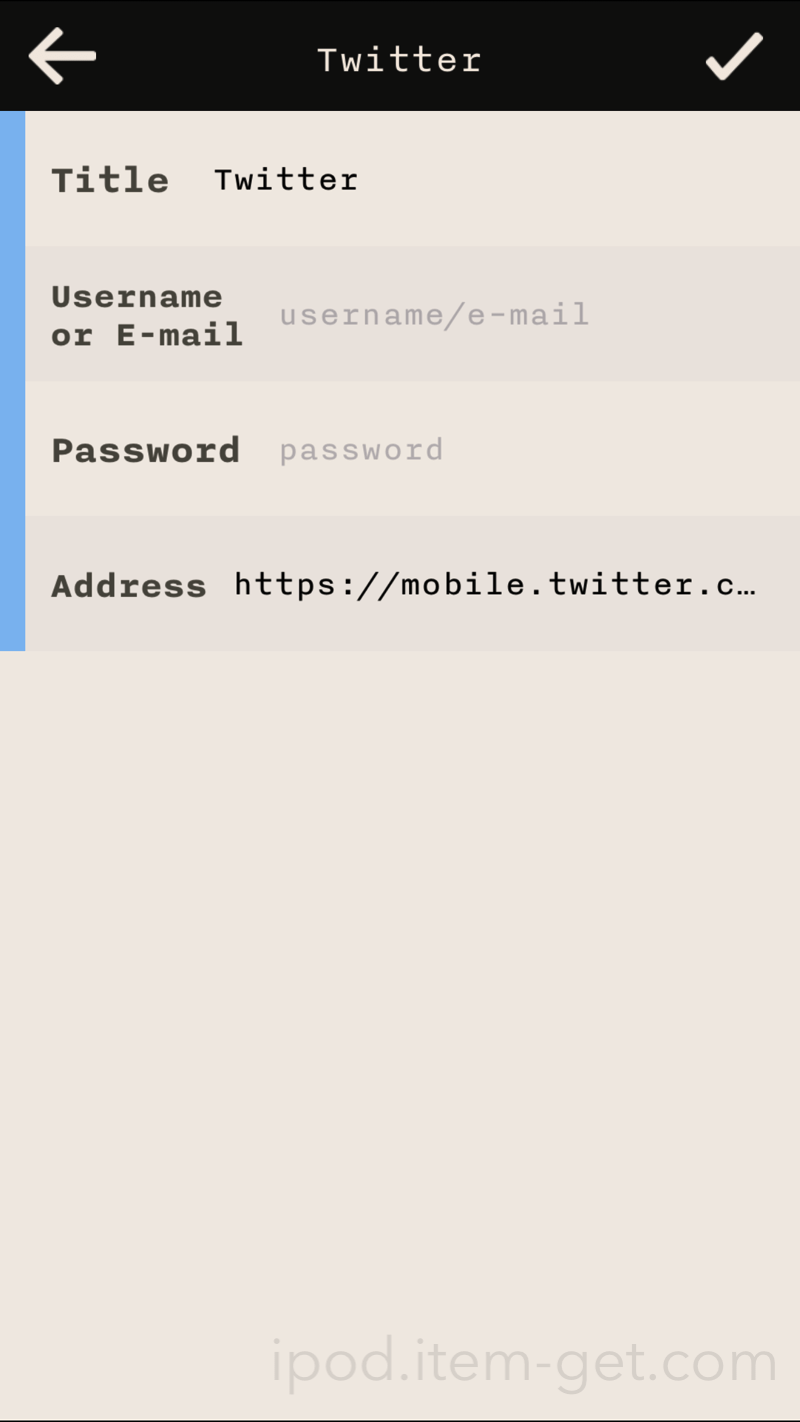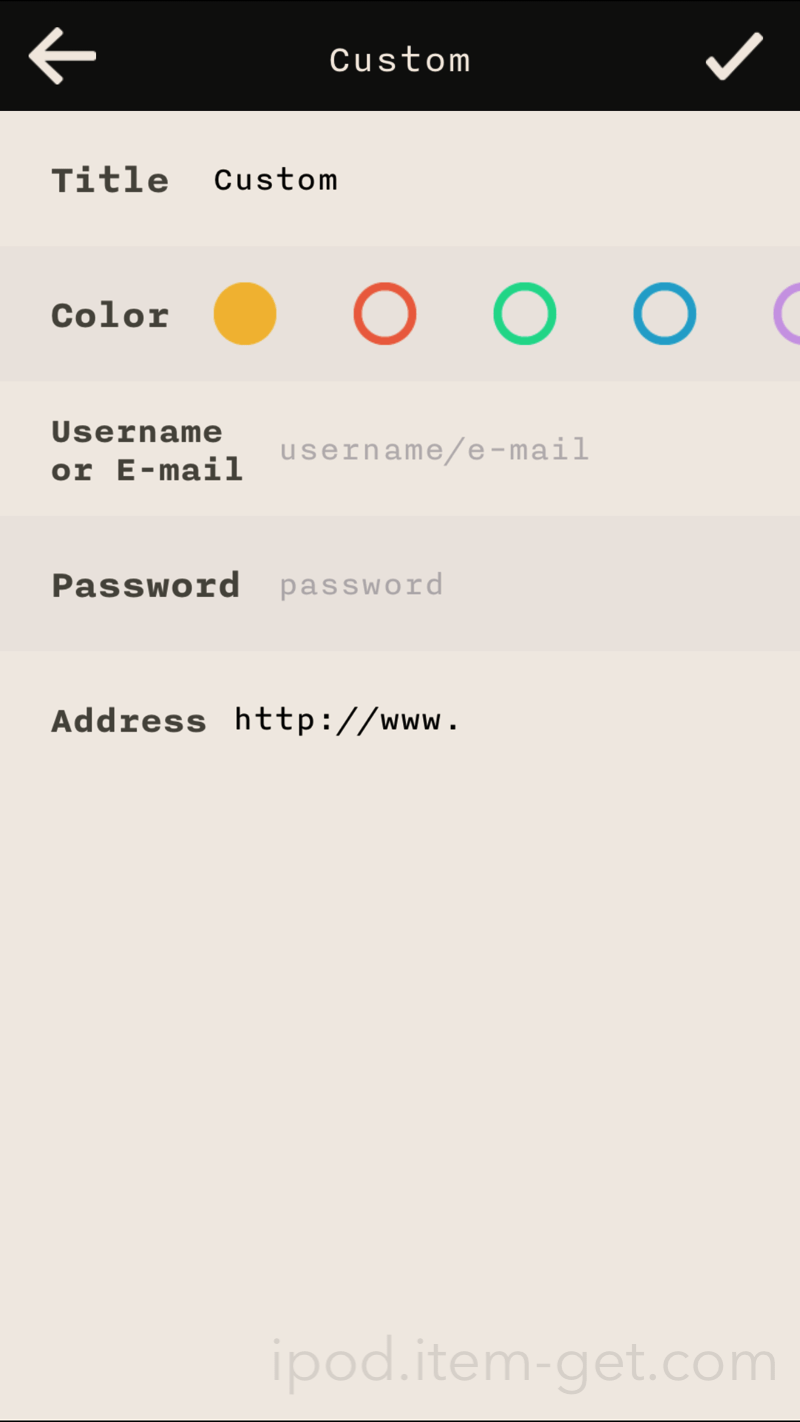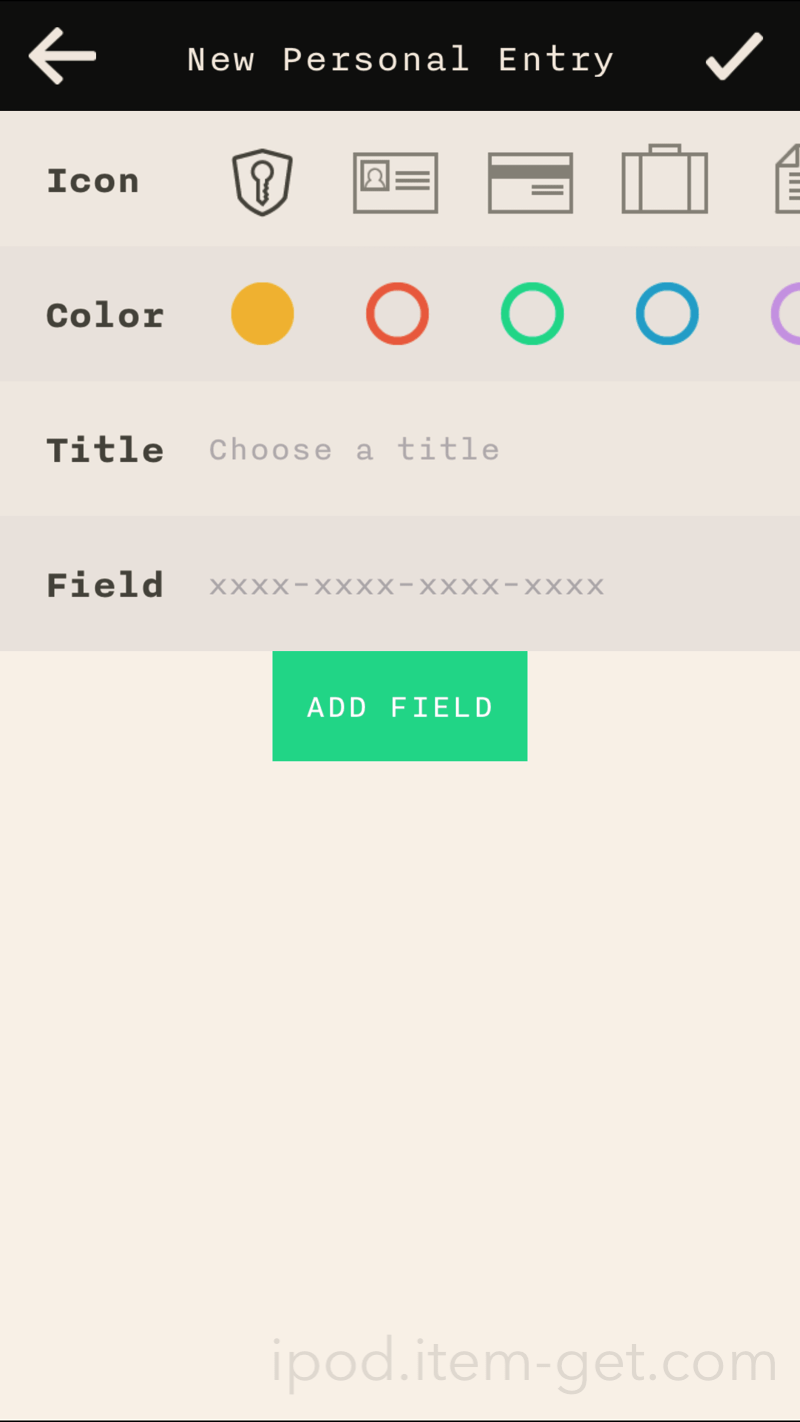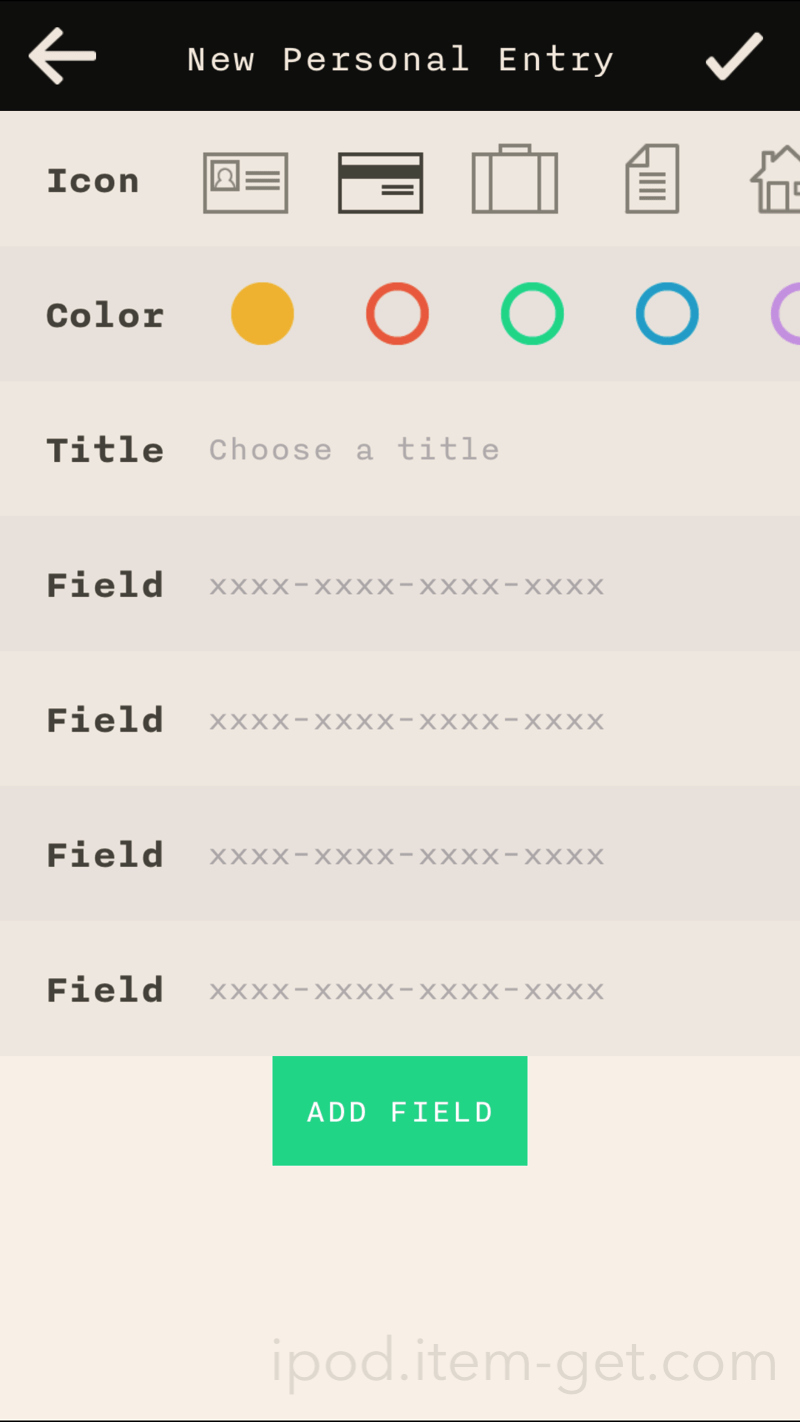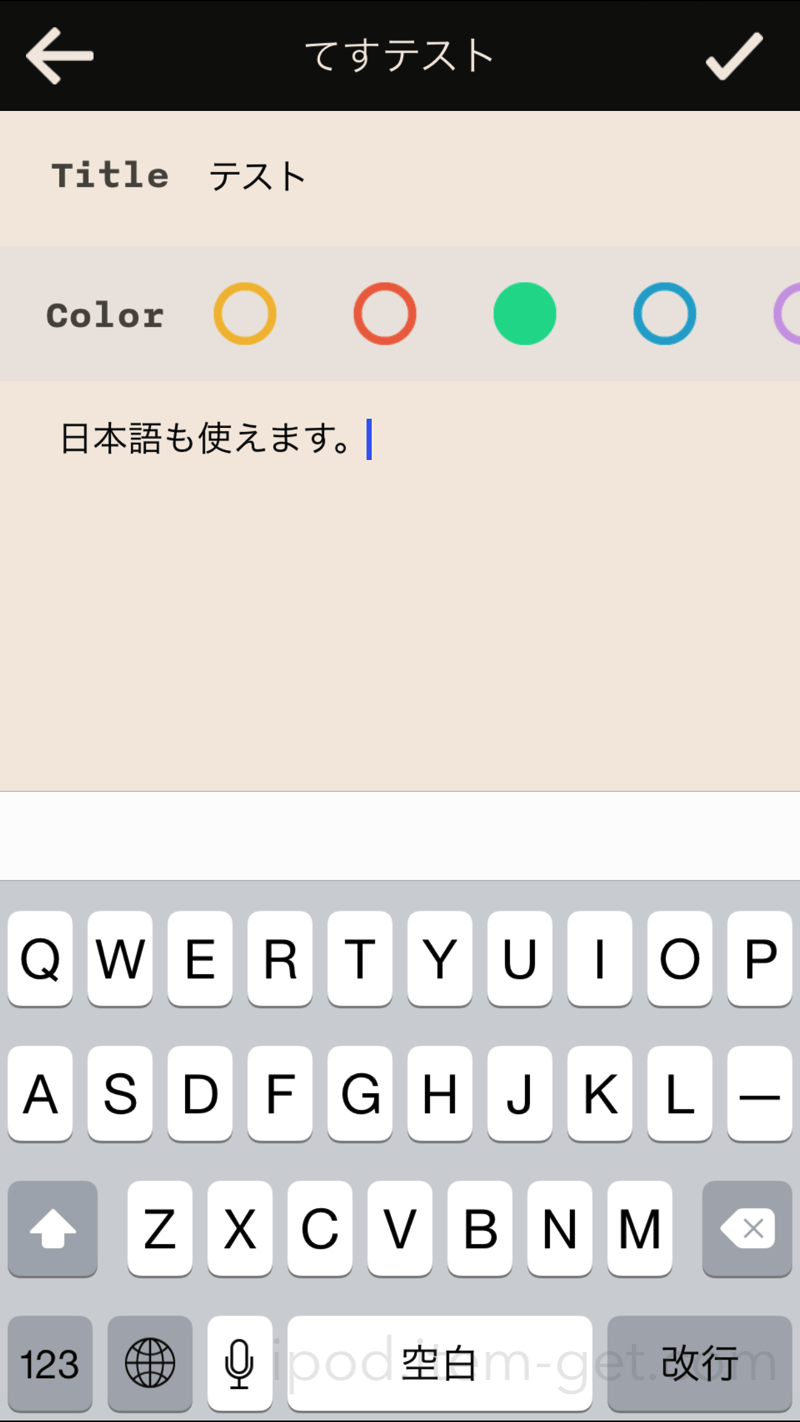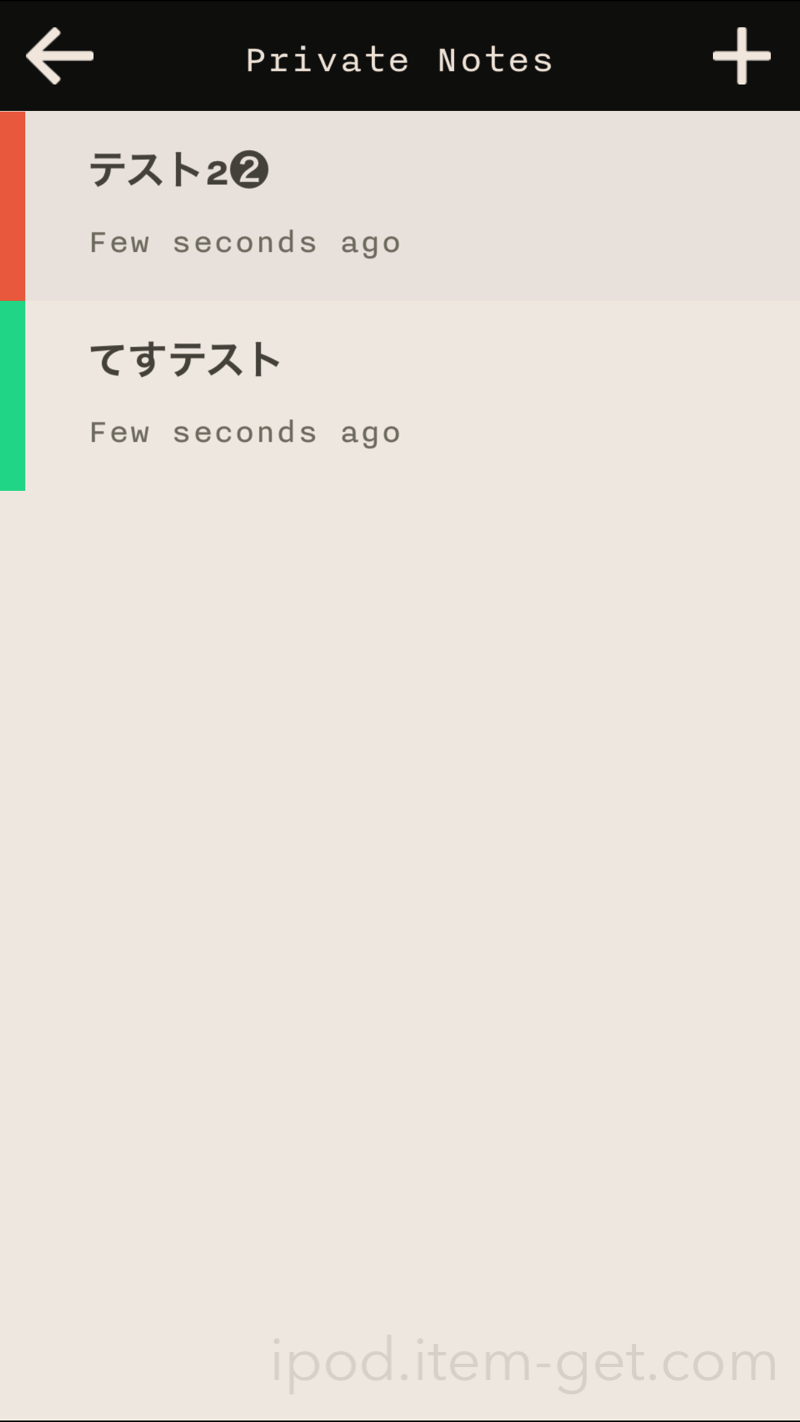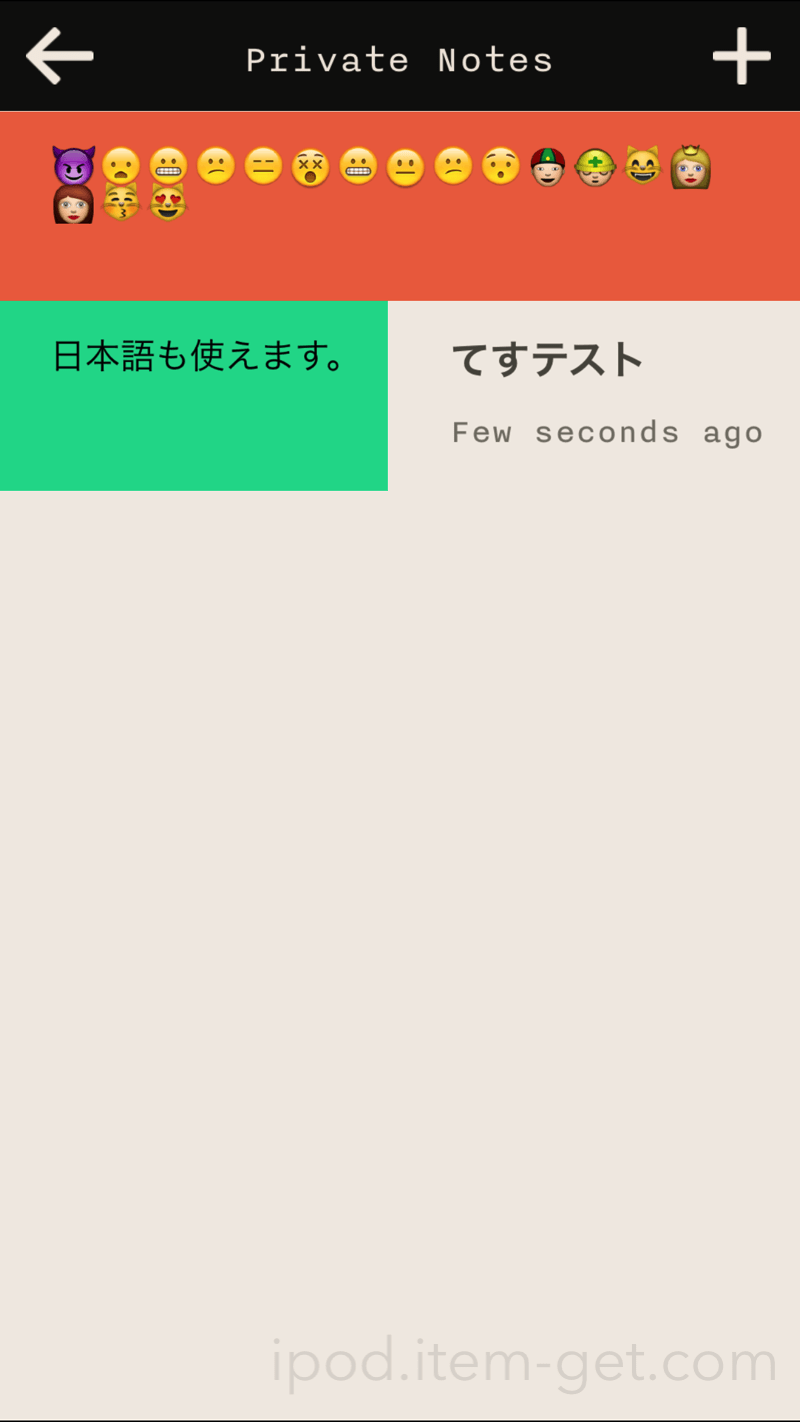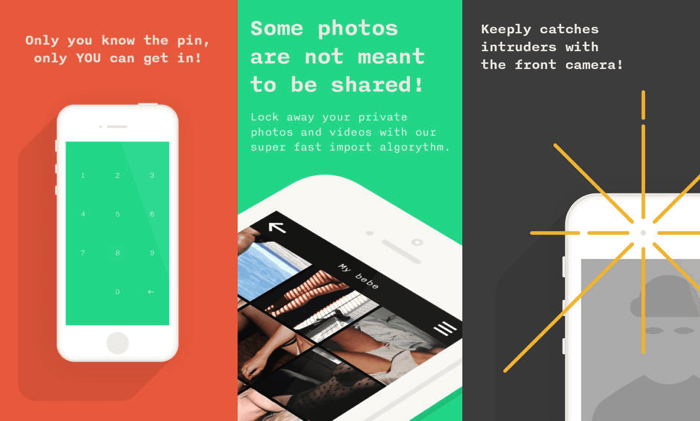
今回ご紹介するのは、「Keeply」という無料のiOSアプリです。
写真やビデオ / Webサービスのログインパスワード / カード情報 / ノートなどをプライベートに管理することができるアプリで、パスワード管理アプリの「1Password」 ほど本格的ではありませんが、取っつきやすいポップなデザインが特長的。そして、このアプリ独自の機能で最も面白いのが、パスコードロック解除に失敗した場合、FaceTimeカメラで自動撮影するというセキュリティ機能があるところ。
ロックを解除しようとした犯人の顔面が記録されるわけです。
知人や家族などから絶対に見られたくないファイルを保管するには、なかなか良いのではないでしょうか。
- iOS Keeply
Keeplyの使い方
起動すると、まずはマスターパスワードを設定します。
起動する度に入力するので忘れない様に。
写真&ビデオ、パスワード、個人情報、プライベートノートという項目に分かれています。
写真&ビデオ
写真&ビデオを見てみましょう。
まず、+でアルバムを作成して、右上のメニューアイコンからImportをタップすると、写真アルバムから写真やビデオを読み込めます。また、カメラアイコンをタップするとカメラで撮影することもできます。
ログインパスワード
パスワードは、サービス別にテンプレートが用意されているので、Twitterなどのメジャーなサービスなら入力は比較的簡単です。自由に入力するには、KeeplyのアイコンのCustomを選択します。
カード情報や個人情報
個人情報では、アイコンを設定して自由に入力できます。
ADD FIELDで入力欄を追加できるので、カード情報など様々な用途に使えます。
プライベートノート
プライベートノートは、完全にセキュアなメモ帳となります。 日本語や絵文字も使えます。
観覧は、一覧で右にスワイプするという独特の使い方なので、あまり長い文章には向きません。
入力データのバックアップ方法
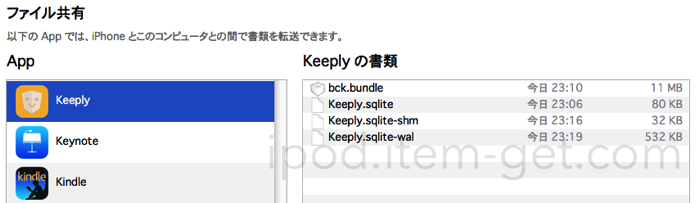
入力した内容はバックアップすることができます。
iTunesに接続して App > ファイル共有 > Keeply から、全てのファイルを選択して保存先をクリックして保存して下さい。