
MacBookもそろそろ一年。
HDDの残りがヤバくなってきたので交換しました。
(これでやっとTime Capsuleが役に立つ。)
HDDの交換
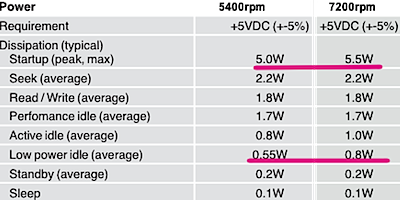
日立の2.5インチHDDには5400rpmのTravelstar 5K320と、7400rpmのTravelstar 7K320の2種類があります。やはり、ノートに7400rpmだと発熱が気になるところですが、消費電力を比較してみるとピーク時で0.5W、アイドル時で0.25W程度の違いしか無いのが分かります。これなら、発熱も微々たる違いしかなさそうですね。(と予想。)
そんなわけで今回は、レスポンスだけを考えて7400rpmの320GBを買いました。

バッテリーとガードを外したら出てくる ”ペラペラ” を引っ張って、HDDマウンターを取り出します。

マウンターのネジはT-8のトルクスドライバーで。
ホームセンターとかに売ってます。
Mac OS XのインストールとTime Machineからの復元
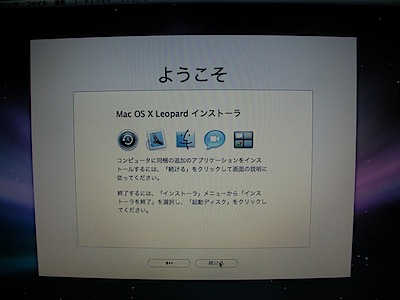
Mac OS Xのインストールディスク1で起動します。
(お古のHDDを使う場合は、Cを押しながら起動するとHDDではなくCDからブートできます。)
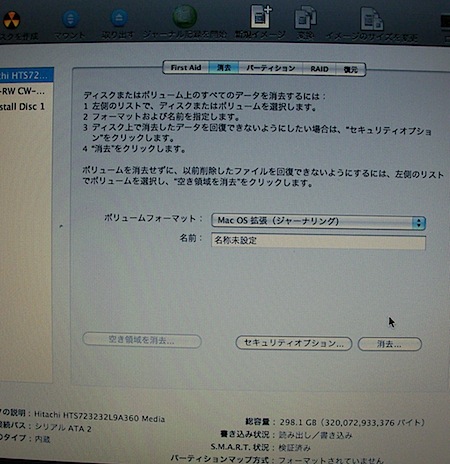
インストールの前に、ディスクユーティリティを起動してHDDを選択して消去。これでHDDをフォーマットします。ボリュームフォーマットは「Mac OS 拡張(ジャーナリング)」、名前は「MacBook」とでも。
フォーマットが完了したら、インストーラーに戻ってMac OS Xをインストールします。
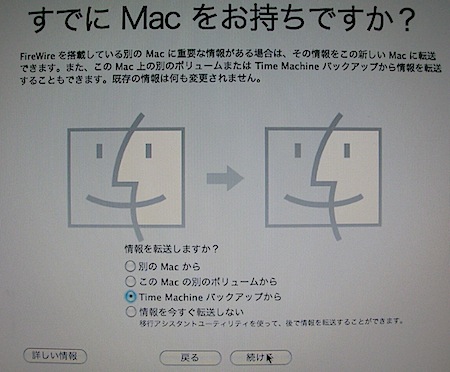
インストールが終わると、いよいよTime Machineでバックアップしたデータの出番です。「Time Machine バックアップから」を選択して続けます。
(Time Capsuleにあるデータを使うには、Time Machineバックアップで使ったユーザー名とパスワードでのログインが必要になります。)
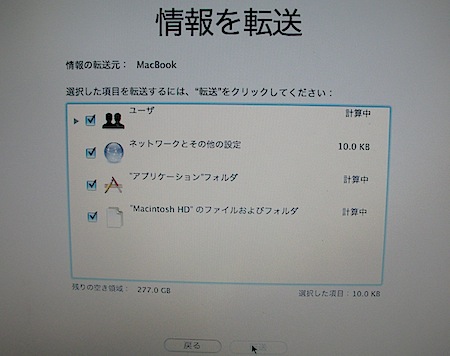
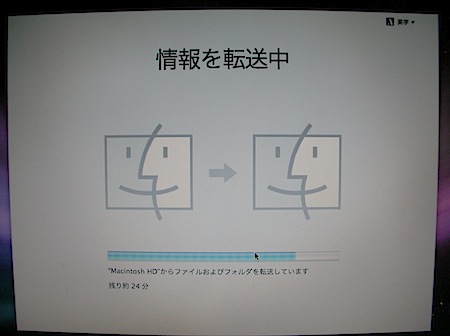
これで設定やアプリなどのデータは元通りに。
(何故かログインができなかったのでパスワードを設定し直し。)
Mac OS X自体は10.5に戻っちゃうので、再度ソフトウェアアップデートをして完了。なんだかんだで時間は結構かかりましたが、作業自体は自動でやってくれるので簡単でした。
HDDを7200rpmにしてみて変わったこと
- MacBookに触れると、5200rpmの時は感じなかった振動を感じるようになった。
- 全体的にサクサク動くようになった。(特に、画像編集ソフトでiPhotoライブラリを選択するときに違いを感じる。)
まぁそんくらいです。
発熱は殆ど変わらないので、振動を我慢できる or 外付けキーボードを使用している人なら7200rpmも良いかもしれません。