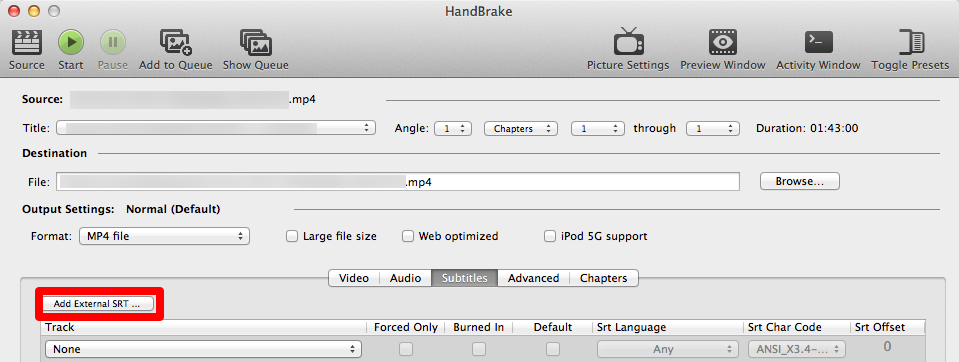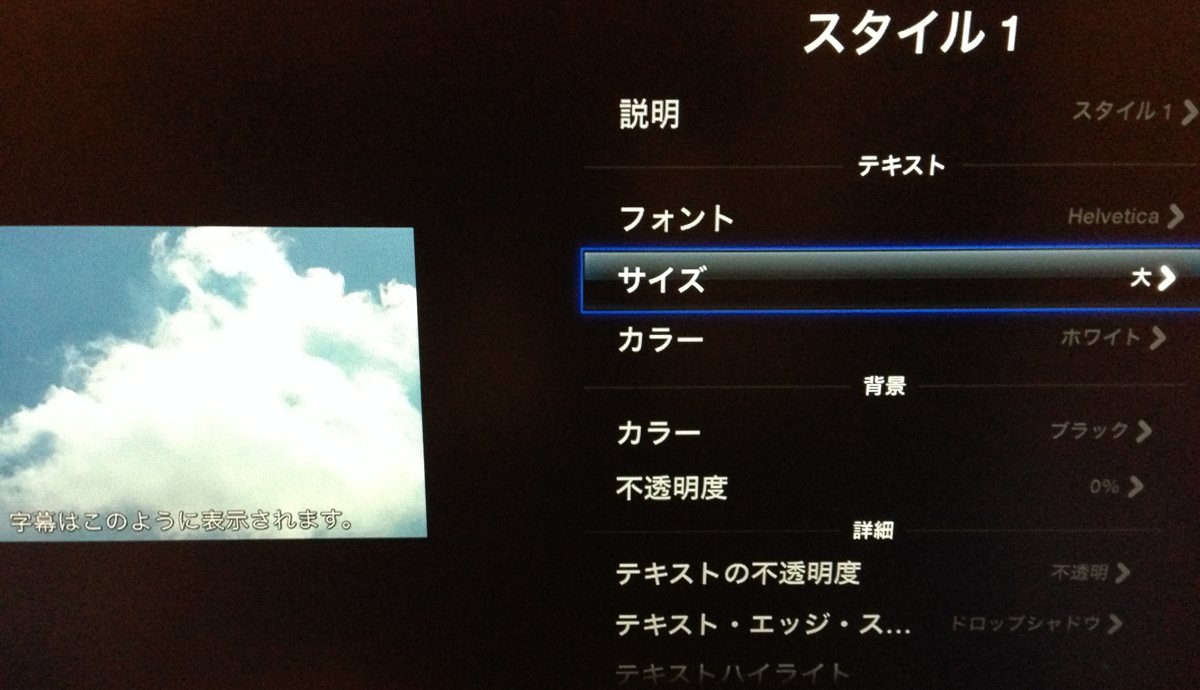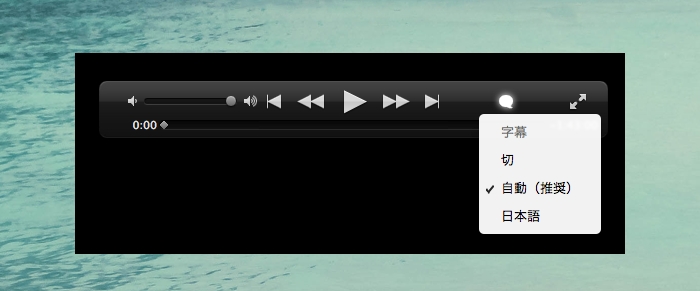
動画に字幕ファイル(.srt)を付けて再生するだけなら、VLCで字幕トラックから.srtを読み込むだけですが、AirPlayを介してApple TVで再生したいとなれば話は別です。(iOSアプリのVLCはAirPlayに対応していますが、音声のみ)
でも、簡単なんです。
最近のPC / Macなら10分程度で作業は終了します。
HandBrakeで字幕付き動画ファイルを作成する
この手の動画のエンコードに関しては、オープンソースのHandBrakeだけで十分です。マルチプラットフォームなのでMacでもWindowsでも使えます。
- Download HandBrake
動画ファイルを読み込んでから、Subtitlesタブの「Add External SRT」から字幕ファイル(.srt)を読み込みます。
ランゲージをJapaneseに、エンコーディングをsrtファイルと同じものに指定します。
srtファイルのエンコーディングを調べるには、エディター(MacならCotEditorなど)で開くと分かります。srt-ファイルがShift-JISの場合は文字化けしてしまいますので、UTF-8に変換して上書き保存、再度HandBrakeに読み込んでUTF-8に指定します。
あとは、Startボタンをクリックするとエンコードが始まります。
作成された動画ファイルをiTunesで読み込み、再生チェックをして字幕が表示されるか確認しましょう。
Apple TVでの字幕の調節
Apple TV側からコンピュータのプレイリストにある先程の動画を再生すると、字幕は表示されますが、小さくてチープな感じ・・・。そんな時には、設定のアクセシビリティから字幕のスタイルを調節することができます。
「スタイルを編集」から、自分好みの字幕スタイルを設定しておきましょう。
サイズ 大 / カラー ホワイト / 背景 不透明度0%でそれっぽい字幕になります。