Mac用の画像補正アプリ「Polarr Photo Editor」の初歩的な使い方をご紹介します。
Windows版もほぼ同じだと思うので参考になれば。
このアプリは、画像のフィルター加工、色彩や明るさ調節、ウォーターマークの追加、リサイズ、複数の画像のバッチ処理などの作業を行うことができます。
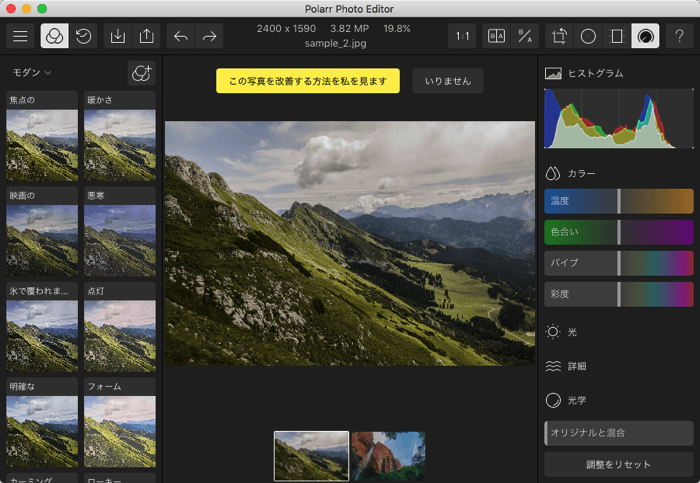
まず、アプリを開いた状態がこのUI。
上のメニューアイコンはiOSアプリに準じたもので、しかもマウスオーバーでメニュー名が表示されるので迷うことは無さそう。左にはフィルターが、右には調節メニューが表示されます。
画像の追加は、ドラッグ&ドロップでも cmd + O でも可能です。
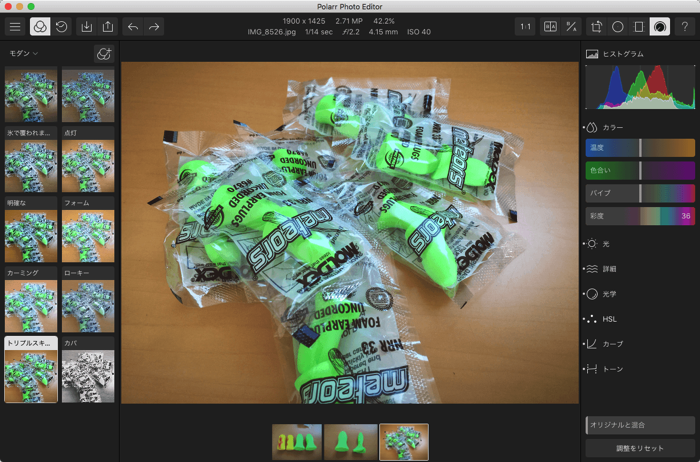
フィルターの種類は、モダン / アート / フィルム / ビンテージ / 古典映画 などカテゴリ別に8~12種類あり。
このフィルターを使うだけでも、十分雰囲気のある写真になりますが、それをベースに、自分で調節することもできます。調節したものは、フィルターメニューの右上のアイコンから「カスタムフィルター」として保存しておけます。
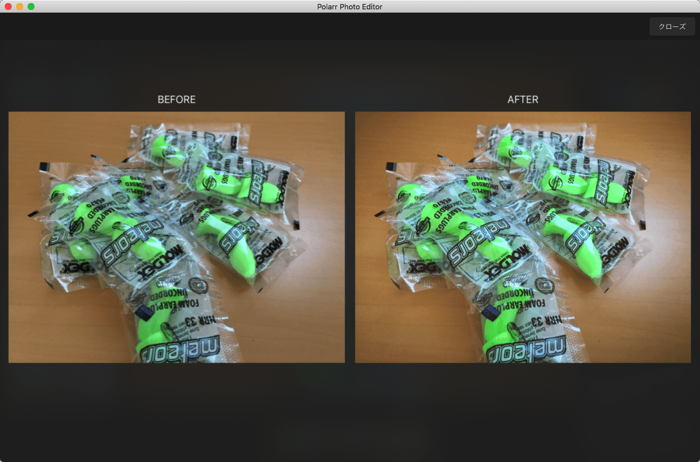
右上メニューまたはショートカットキー「L」で、フィルター加工のビフォーアフター並べて比較。同じく右上メニューまたはショートカットキー「B」でも、ビフォーアフターの確認が可能。
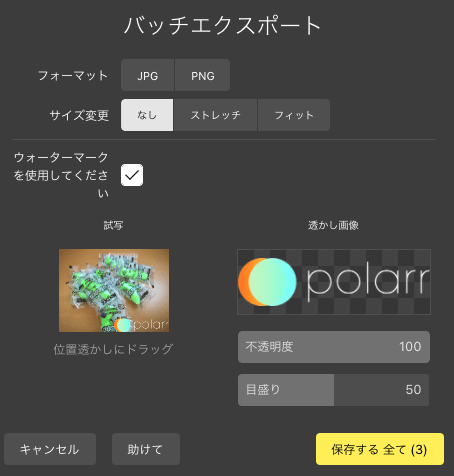
エクスポートは、上メニューか下記ショートカットキーで行います。
単体のエクスポートの他に、開いている画像を一括でエクスポートできるバッチエクスポートにも対応。
単体のエクスポートでは、ファイル名やサイズ・画質を選択できますが、バッチでは、画質の選択はできません。また、どちらもウォーターマークとして透かし画像を追加できます。
- 保存:cmd + S
- エクスポート:shift + cmd + S
- バッチエクスポート:cmd + B
作成した画像のファイルサイズ削減については、画像圧縮ツールまとめをご覧下さい。