![]()
今回は、MacのQuick Timeで録音する方法をご紹介します。
導入には若干の設定が必要になりますが、仕組みがわかればそこまで難しくなく、お金もかからないという方法です。
応用で、外部マイク音声や複数の音声をミックスしたりできるので、ライブ配信や動画作成などにも使えます。
昔の環境は使えなかった
Macで音声を録音するのに、これまでは録音アプリのAudio Hijackを利用していました。Macでは定番とされている録音アプリで、ソフトウェア音源や複数の音源をミックスして録音することができます。
最もお手軽ではありますが、Audio Hijackは有料アプリなのと、自分の持っていた32bit時代のプロダクトキーだと最新バージョンへのアップグレード時に割引が行われないということで、さすがにそこまで費用はかけられないということで、別の手段として仮想オーディオのSoundflowerを利用することにしました。しかし、こちらはこちらでAppleシリコンMacがサポートされていませんでした。
Soundflowerの代替になるBlackhole
Soundflowerの代替を探してみると、AppleシリコンMacをサポートする「Blackhole」という仮想オーディオドライバーが提供されていたので、そちらを利用することにしました。
Mac版とWindows版が提供されており、Mac版はAppleシリコンMacでも動作します。
![]()
メールアドレスと名前を入力して、送信されてきたメールアドレスのURLを開いて認証すれば誰でも無償で利用することができます。
2ch、16ch、64chから選んでダウンロードできますが、個人利用なら16chで十分。
![]()
パッケージファイルを開いてインストールします。
BlackHoleは仮想オーディオドライバーなので、設定は別で行います。
BlackHoleの使い方
![]()
オーディオの設定を行うので、audio MIDI設定.appを起動します。
audio MIDI設定 > ウィンドウ > オーディオ装置を表示
BlackHole 16chが確認できます。
![]()
左下の+メニューから「複数出力装置」を新規作成。
これで仮想オーディオデバイスが作られました。
使いたいオーディオ装置にチェックを入れると、それらのオーディオ装置全てで音声の入・出力ができることになります。例えば、ヘッドホンとスピーカーの両方にチェックを入れると、どちらでも音声が出力されます。
上にマスター装置の設定項目がありますが、こちらはBlackHole以外のオーディオデバイスを指定します。
![]()
右クリックメニューから「このサウンド出力装置を使用」。
複数出力装置を有効にします。
![]()
これで複数出力装置に切り替わりました。
BlackHole 16chではなく複数出力装置の方を使うので、間違えないように注意してください。
![]()
サウンド出力を切り替えます。
メニューアイコンのサウンドから進んで・・・
![]()
複数出力装置に変更。
Garagebandで使う時は、環境設定 > オーディオ/MIDIの出力部分を「複数出力装置」に変更します。
QuickTimeで録音する
BlackHoleのセットアップが完了したら、そのまま録音することができます。
仕組みとしては、こんな感じ↓
Macで再生されている音声 → BlackHoleで仮想オーディオ化 → MIDI設定でミックス → QuickTimeで録音
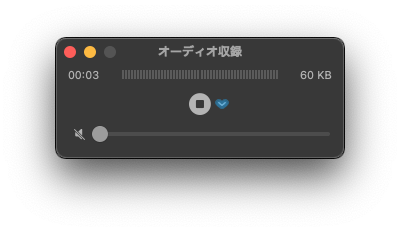
QuickTimeを起動。
ファイル > 新規オーディオ収録で録音開始。
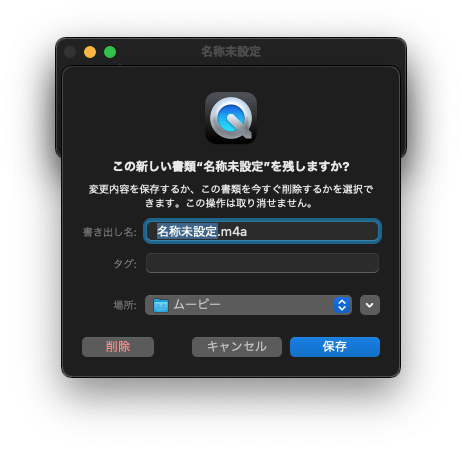
無事録音できました。
最初はちょっと難しい感じがしますが、仕組みが分かると簡単です。