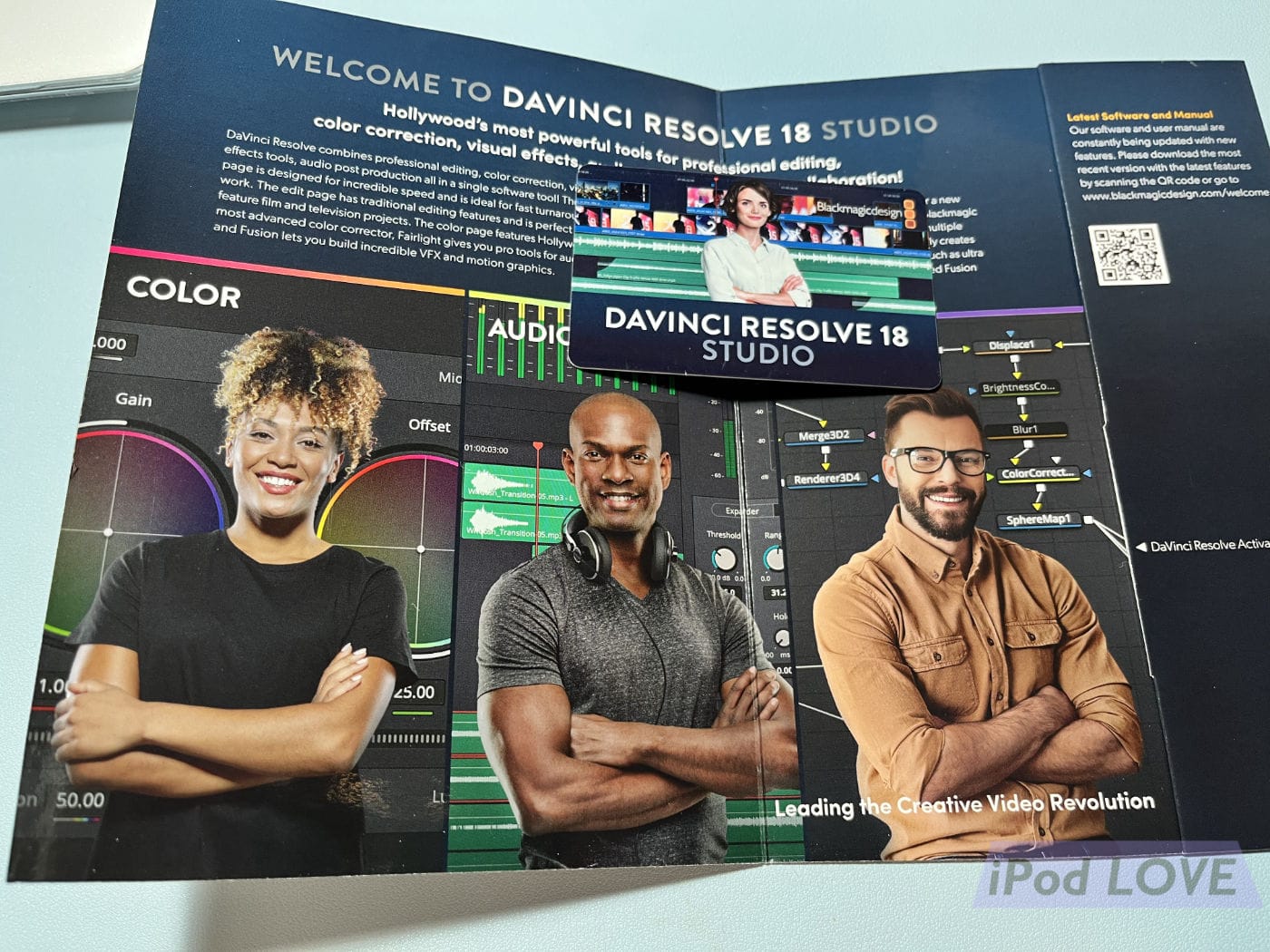
ビデオ編集ツールのDaVinci Resolveには、バージョン18.5からの新機能として「AIによるオーディオ分類と音声のテキスト化」が追加されました。
要するに動画の音声を分析してテキスト化してくれるというわけで、字幕の入力が半自動になるわけです。しかし、このAI機能は有料版でしか使えないという制限があったので、この機会にライセンスを購入して使ってみようということになり、Amazonで取り扱いがあったので購入してみました。
Amazonの商品ページでは「Davinci Resolve17 Studio」と記載されていますが、実際に届いたのは「Davinci Resolve18 Studio」のライセンスキーでした。パッケージを開けると、ラーメン屋ばりに腕を組んでいる開発者の写真があり、カードが1枚入っています。このカードの裏にはライセンスキーとシリアルナンバーが記載されています。
これまで使っていたのは無償版のDaVinci Resolveなので、新しくDaVinci Resolve Studioをダウンロードします。
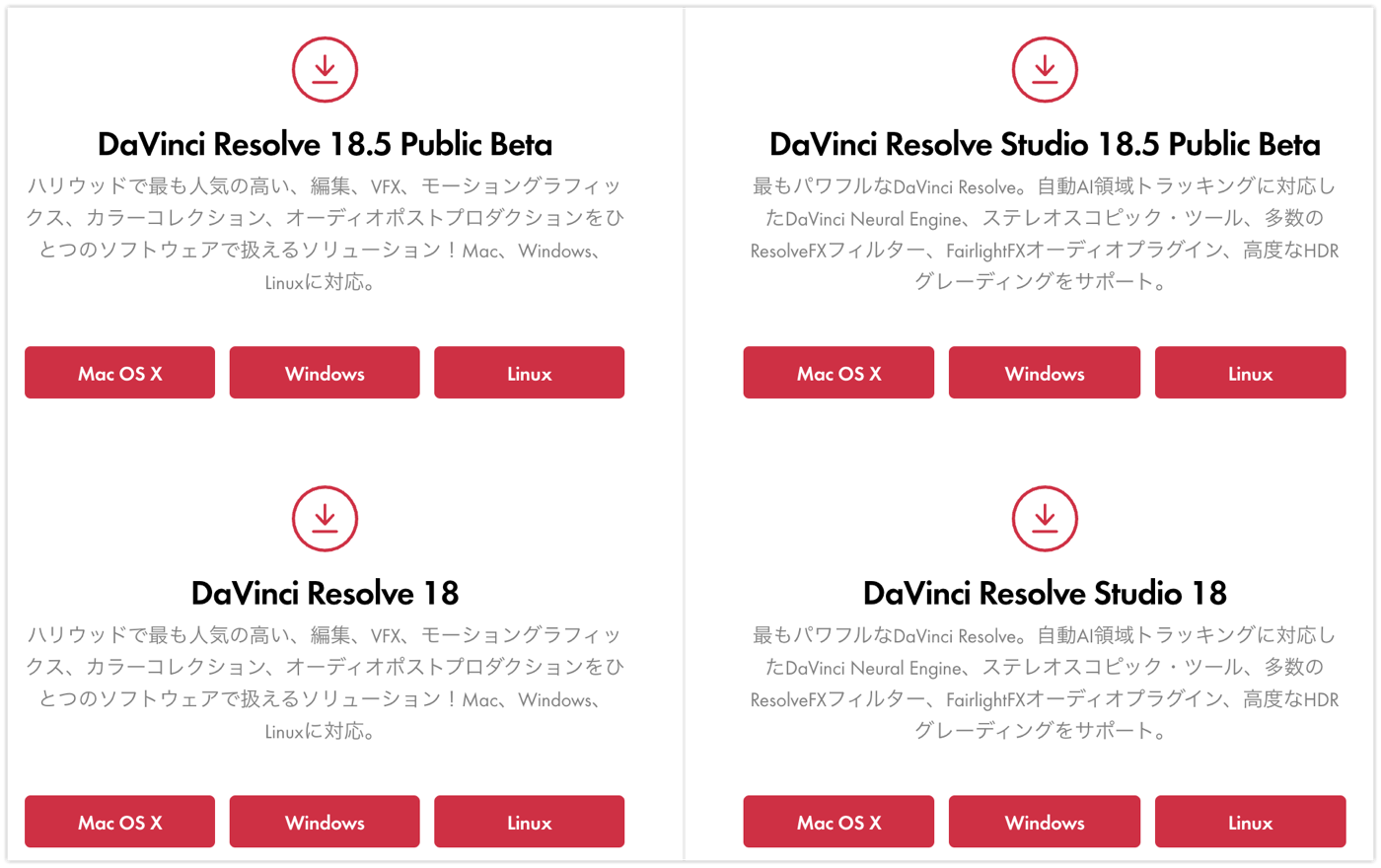
DaVinci Resolve Studioのダウンロードには、カード裏のシリアルナンバーの入力が必須となります。
ダウンロードしたらインストールしていきますが、すでにDaVinci Resolveをイントールしている環境へ、DaVinci Resolve Studioをインストールすることになります。
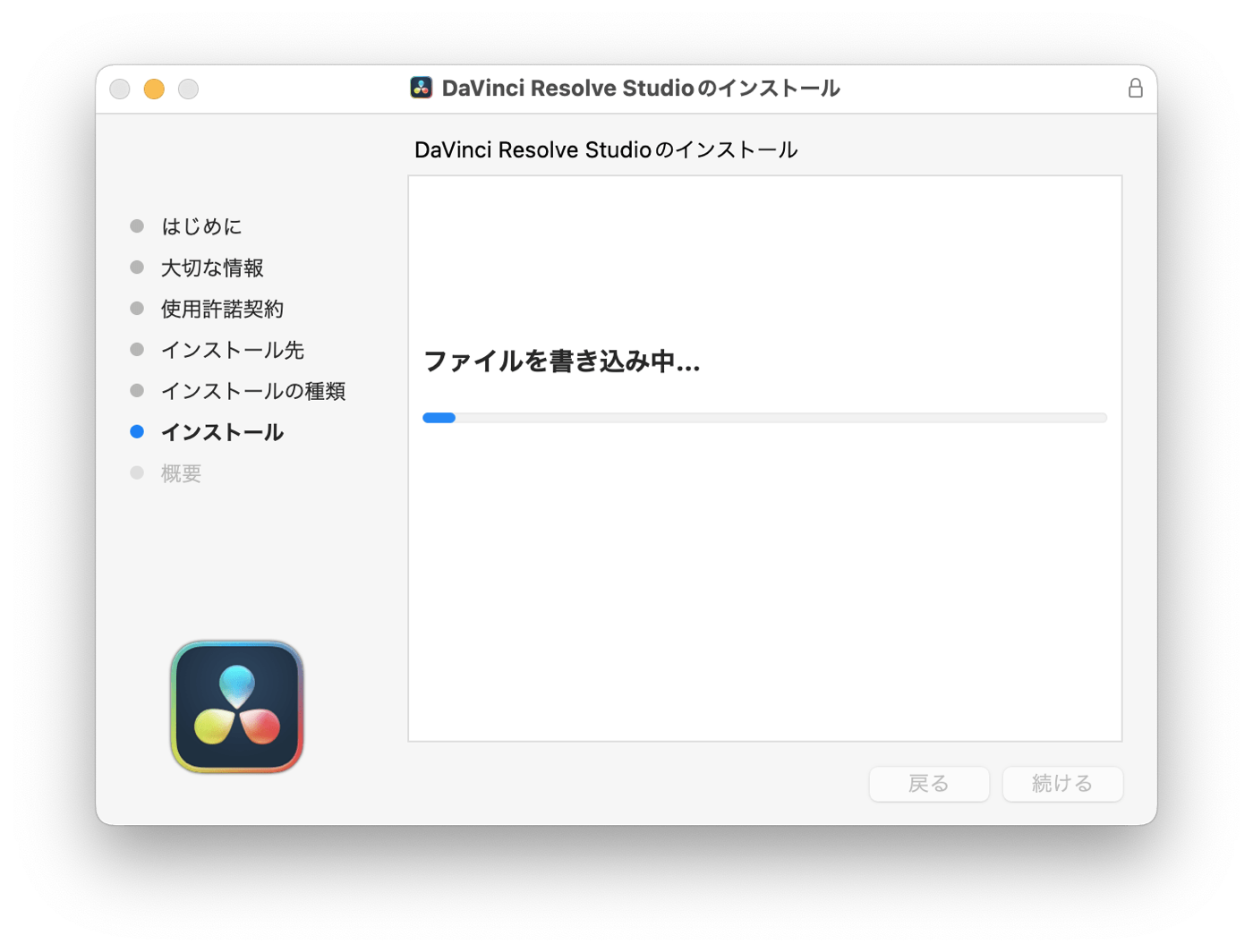
特に確認がでることはなく、自動的に上書きインストールされました。
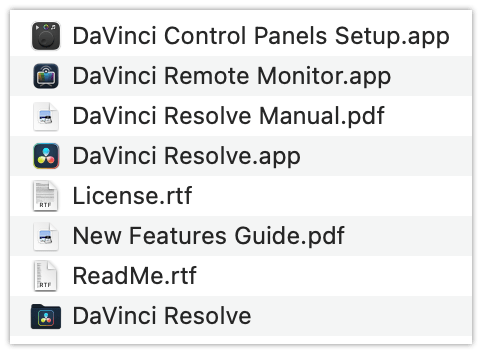
有料版のStudioになってもDaVinci Resolve.appは変わりません。
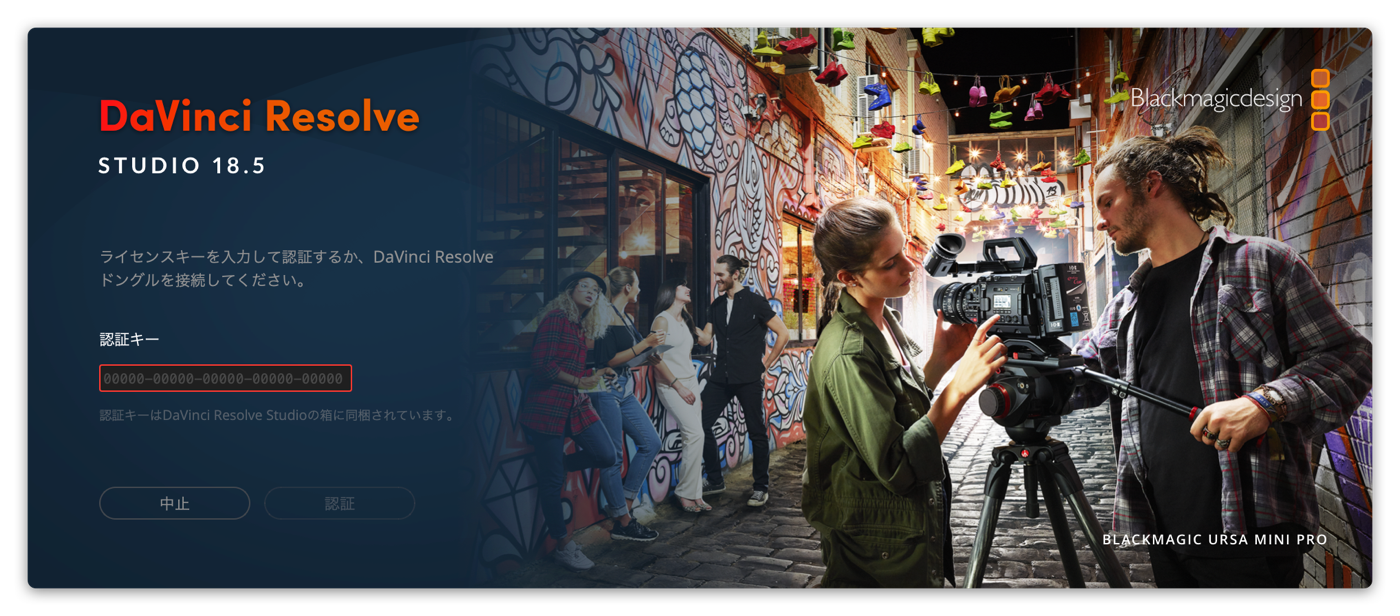
初回起動時に確認キーの入力が求められるので、カード裏にあるライセンスキーを入力します。
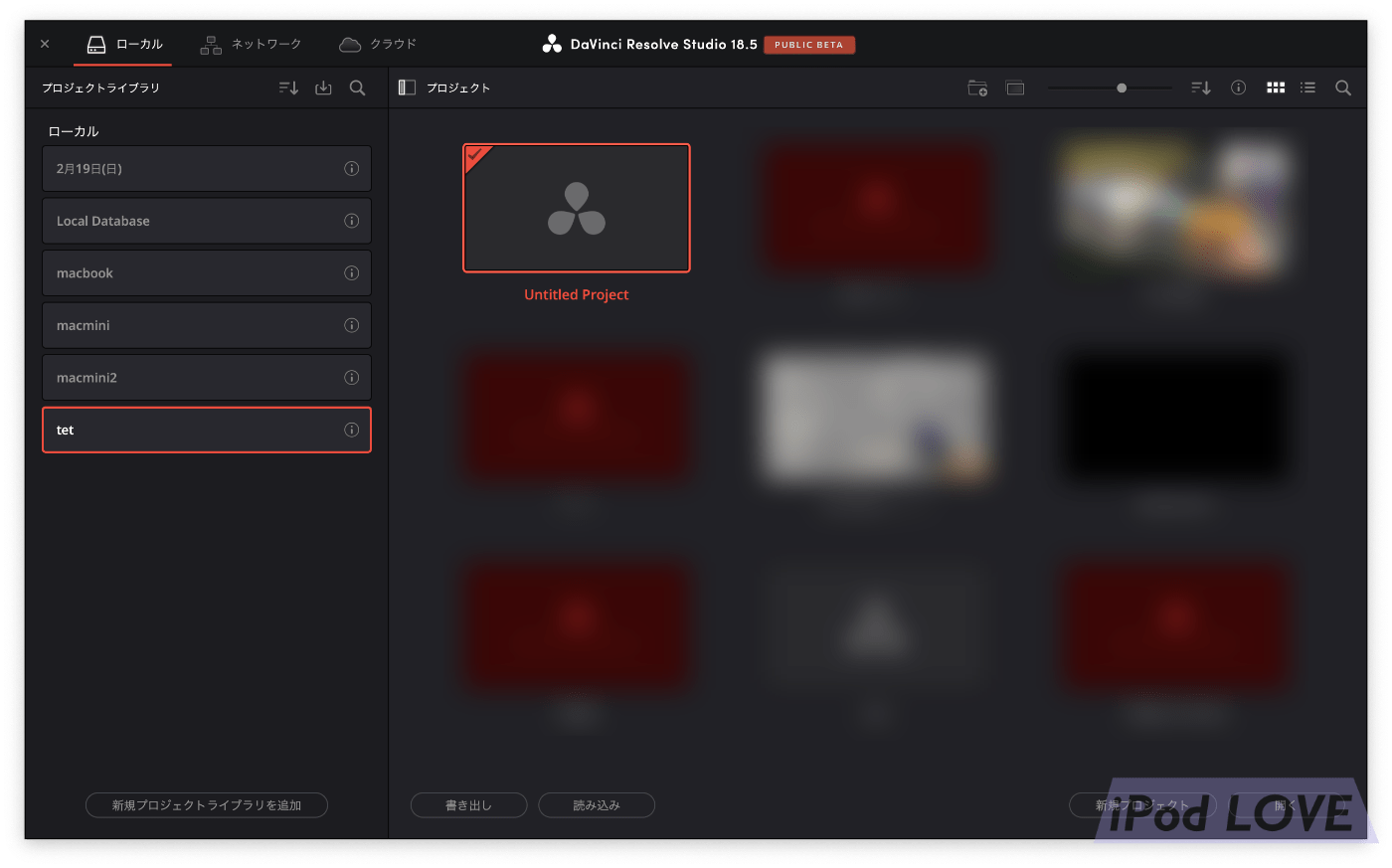
無事、Studioが起動しました。
それでは、早速、字幕を試してみましょう。
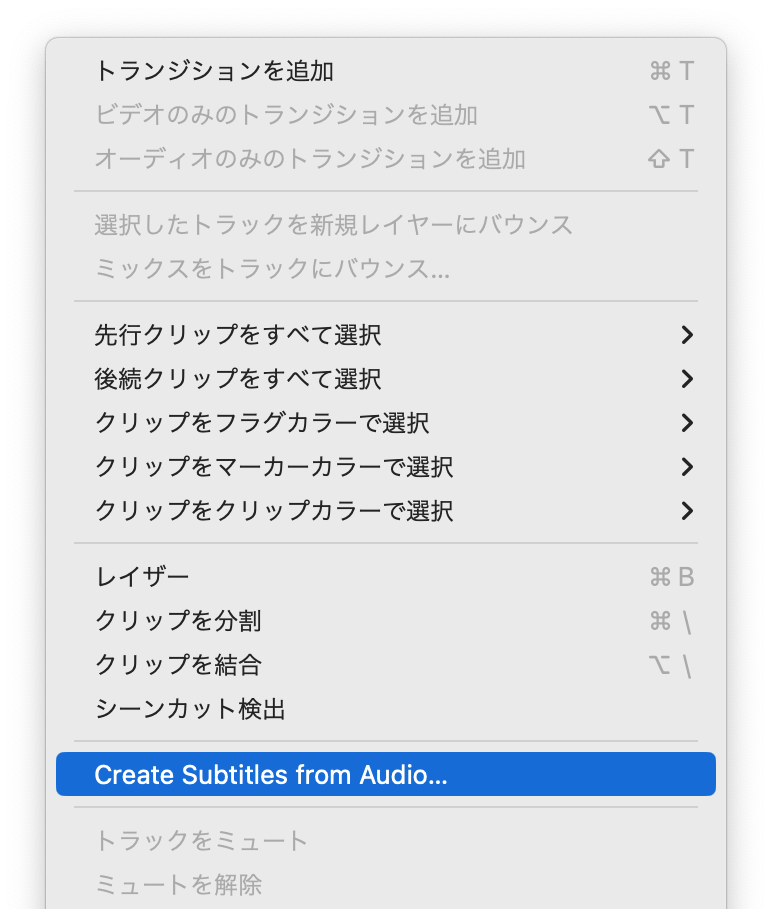
AI字幕機能を使うには、タイムラインメニューで「オーディオから字幕を作成」を選ぶのですが、このメニューはまだ英語のままでした。
Create Subtitles from Audio
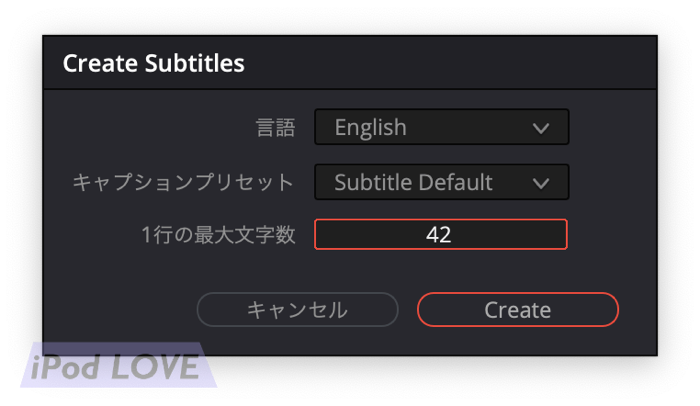
ここで現実を知ることになります。
使える言語はEnglishのみということで、現状では日本語を認識することはできません。
今後、日本語への対応に期待したいところです。
というわけで、肝心の文字起こし機能は日本語では使えないというオチでしたが、DaVinciはずーっと無料で使い続けてきたので、有料ライセンスを購入するいいきっかけにはなりました。
- Source DaVinci Resolve 18 – 新機能
