これまでmacOS Big Surを使っていたM1 Mac mini。
どうしても必要なアプリの動作条件がmacOS Monterey以降だったので、この機会にmacOS Venturaにアップデートすることにしました。
macOS VenturaはM1 MacBook Airの方で使っているので、特に問題は出ないだろうということでアップデートしましたが、一部のアプリを起動しようとすると、「壊れているため開けません」という表示が出て起動しなくなりました。
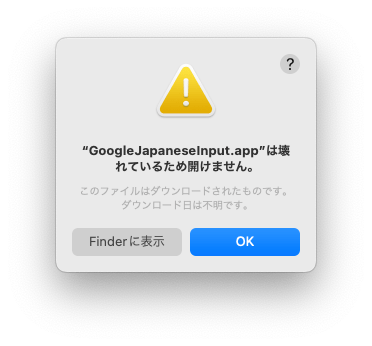
Google日本語入力もその1つ。
いつも壊れてるなこいつ。
またRosettaかな?と思い、システム情報でIntelアプリを探して起動チェックしてみます。
すると、Rosettaのインストールを求められることはなく普通に起動したので、Rosettaはすでにインストールされていることがわかりました。
「壊れているため開けません」という同様のエラーが出た別のアプリは、再インストールすると起動するようになったので、Google日本語も再インストールを試してみるすることに。
Google日本語入力を削除する
再インストールのために、今使っているGoogle日本語入力をアンインストールします。
まずは、稼働中のプロセスを終了させます。
cmd + spaceで「アクティビティモニタ」を検索して起動します。
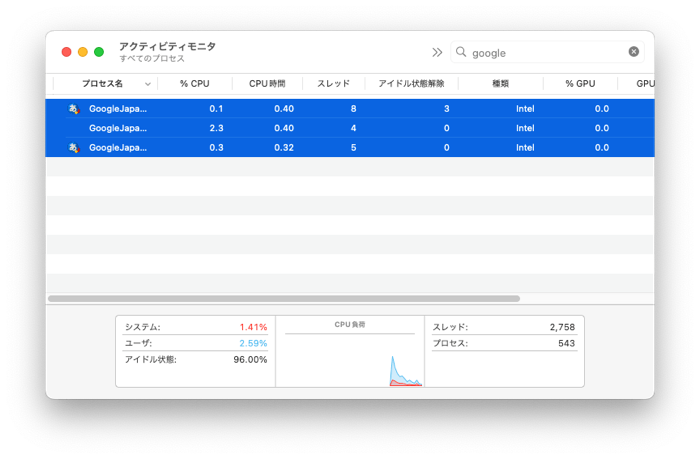
「google」で検索するとGoogleJapaneseInputというプロセスが出てきました。
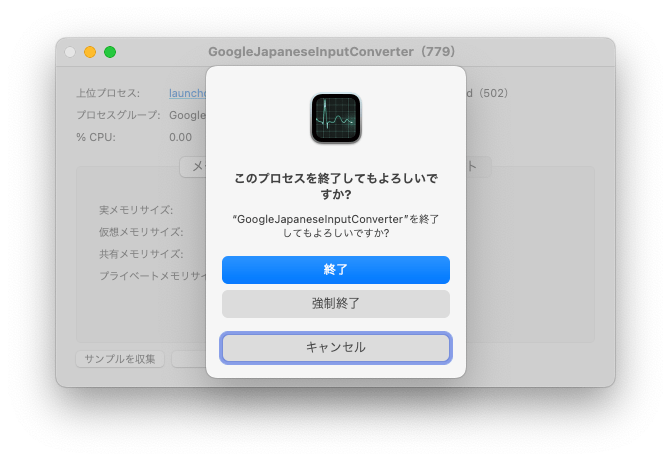
3つあるプロセスを全て終了させます。
プロセスを終了させたら、GoogleJapaneseInput.appを削除できるようになります。
- Finderを開く
- cmd + shift + G
- /Library/Input Methods を入力して移動
- GoogleJapaneseInput.appを削除する
- 再起動する
Google日本語を再インストールする
- Google日本語入力をダウンロードしてインストール
- キーボードの入力メニューに追加する
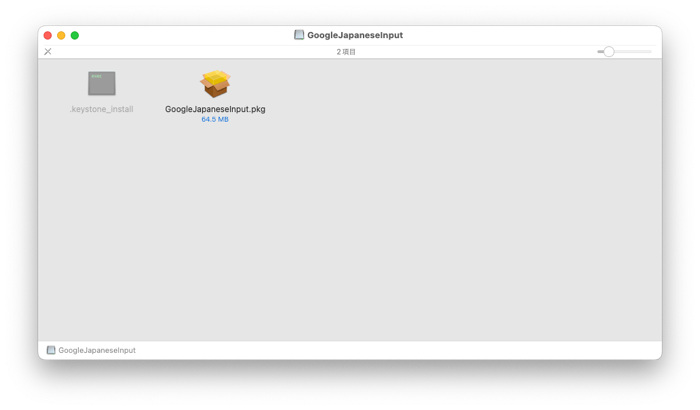
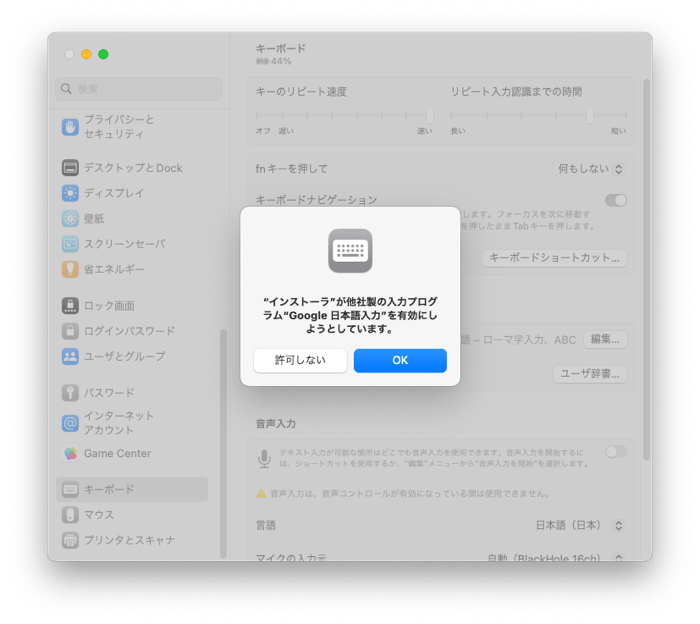
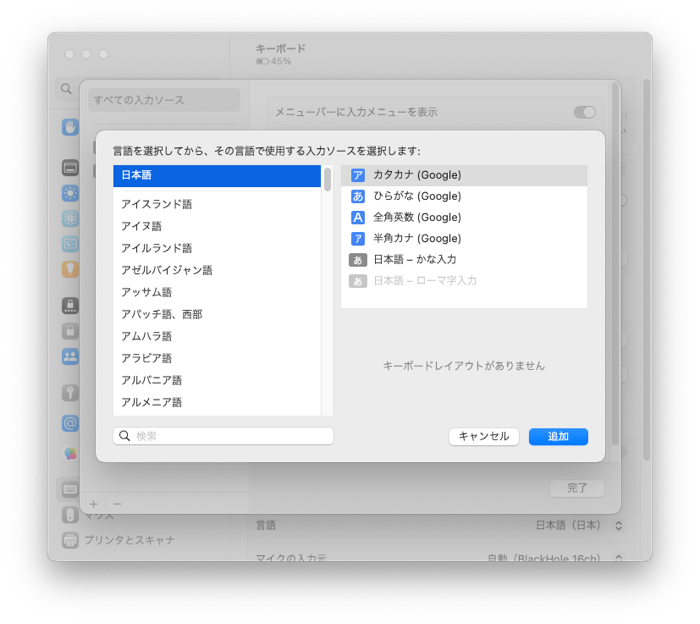
キーボードの設定を開き、テキスト入力の項目にある編集に進みます。
日本語を選択するとGoogle日本語入力が増えているので、追加していきます。
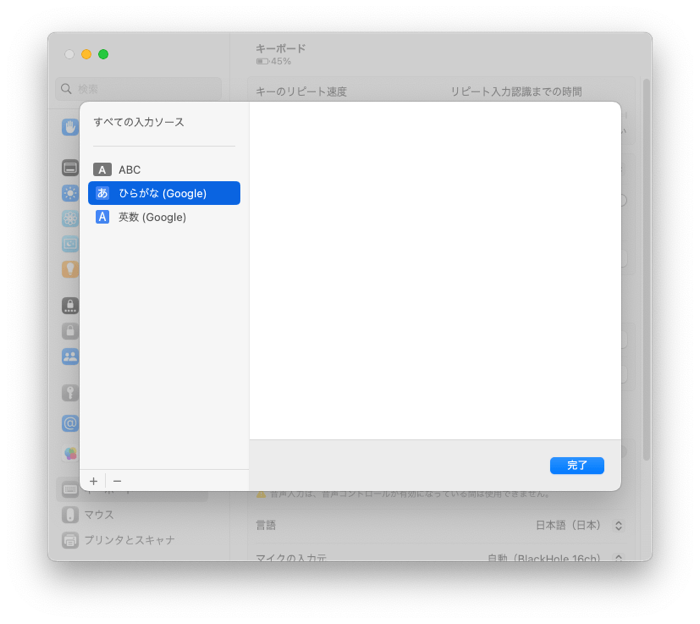
入力ソースを整理してデフォのABC(削除できない)と、Google日本語入力の英数とひらがなだけにしました。
無事、使えるようになりました。
ちなみにRosetta 2の手動インストールは、ターミナル.appで以下のコマンドを入力すると行えます。
/usr/sbin/softwareupdate --install-rosetta --agree-to-license