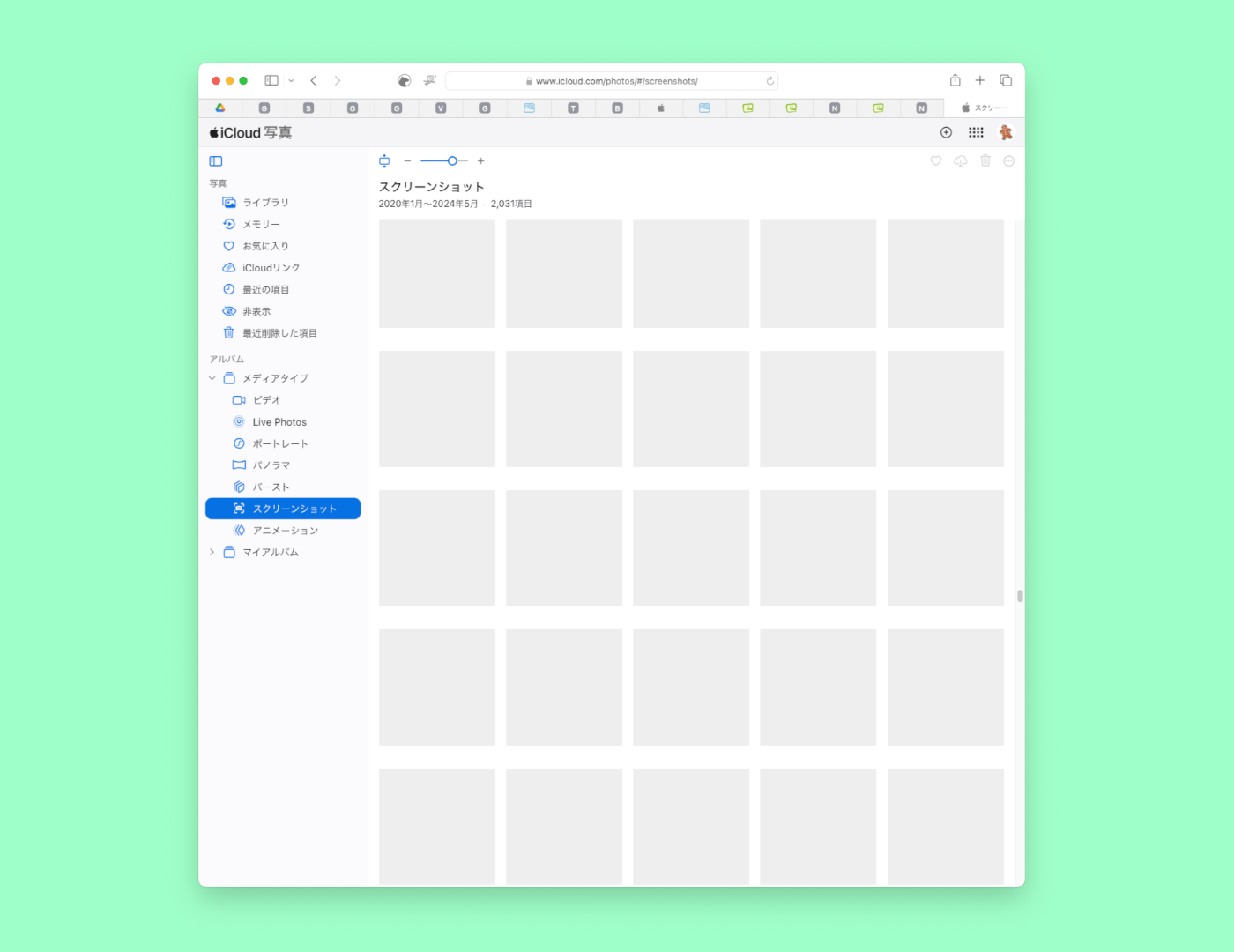
iPhoneで撮影した写真の管理はiPhoneの「写真」からできますが、PCやMacが使える環境なら、WebブラウザからiCloud.comを開いて「iCloud写真」行う方が圧倒的に捗ります。
iCloud.comは2023年9月にアップデートされ、デザインが刷新されたり新機能が追加されています。
「iCloud写真」にはメモリーとスライドショーが新機能として追加され、ローカルアプリとほとんど変わらない使い方ができます。ファイルの同期のタイムラグを考えると、むしろローカルアプリよりも便利。Webアプリならストレージ容量もアップデートも必要無いし。
iCloudストレージを圧迫している不要な写真やスクショの一括削除、複数の写真やビデオをまとめてダウンロードするといった操作を行う時はもちろん、iPhoneで撮影した写真やビデオの確認などの日常的な利用も「iCloud写真」から行えます。
iPhoneで写真を選択してAirDropするよりも、こっちの方が早いかも?
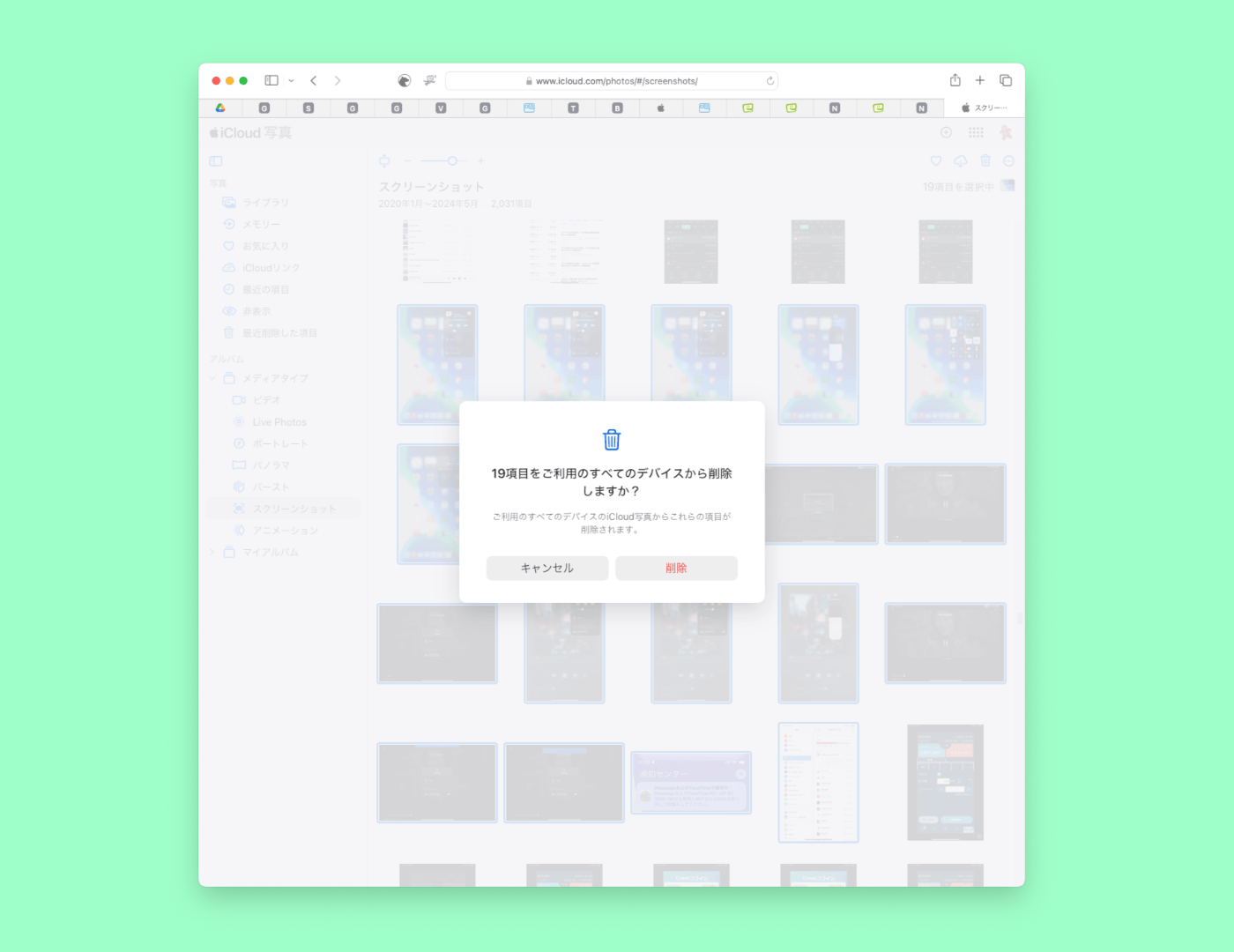
不要なスクリーンショットの削除方法
- メニューバーから アルバム > メディアタイプ > スクリーンショット
- 不要なスクリーンショットを選択する(cmd + マウスクリック, cmd + 方向キー)
- deleteで削除
削除した写真やビデオは、ゴミ箱アイコンの「最近削除した項目」にいったん移動されるだけなので、30日以内ならいつでも復元できます。
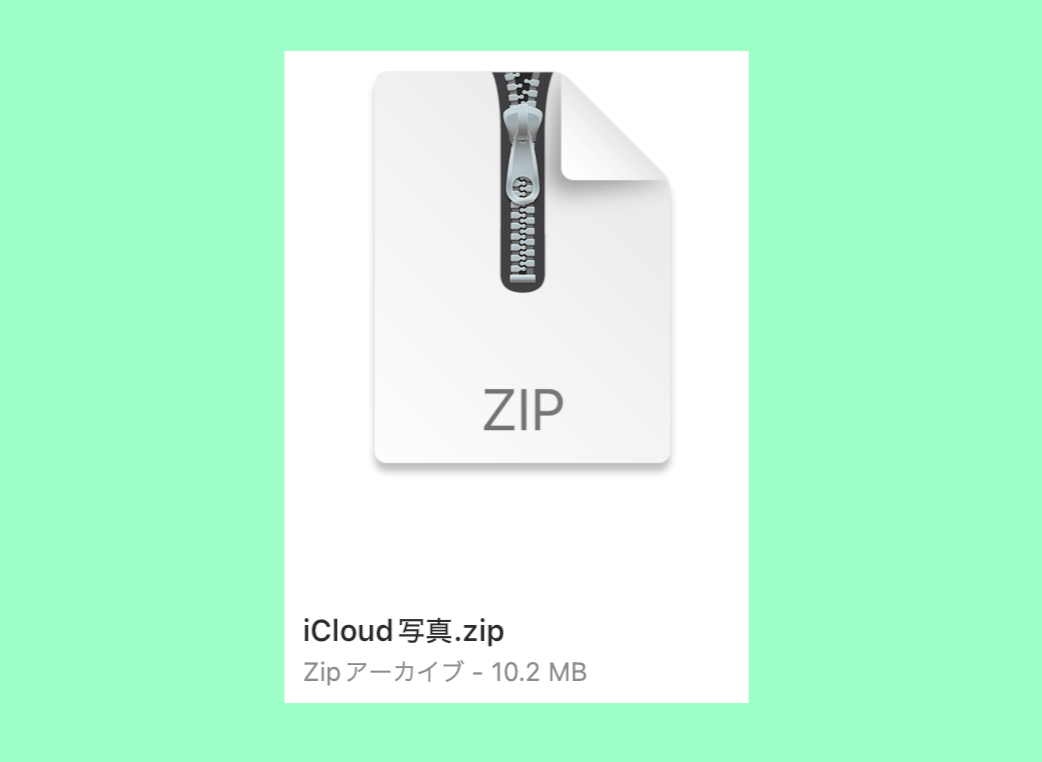
複数の写真やビデオのダウンロード
- ダウンロードしたいファイルを選択する(cmd + マウスクリック, cmd + 方向キー)
- 右クリックメニューから「ダウンロード」または右上のダウンロードアイコンをクリック
- zipファイルに圧縮して、まとめてダウンロードされる
「iCloud写真」ではオリジナルファイルでダウンロードされます。
HEICではなくjpg、HEVCではなくmp4ファイルが良ければ、右クリックメニューの「その他のダウンロードオプション」から「互換性優先」でダウンロードします。
写真よりもiCloud写真が使いやすい
一時期は、Webブラウザではなく専用のスマホアプリから操作する、iPhoneから操作するのが“普通”とされる謎の風潮がありましたが、それって進化しているようでいて実際には退化しているんですよね。同じ作業でも手間も時間もかかっているという本末転倒な感じがあって。
MacやiPadがある環境なら、Webブラウザから「iCloud写真」で操作するのが最も効率的です。
- Source iCloud.com