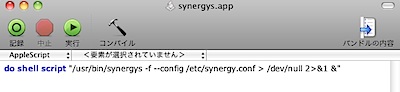「Synergy」というソフトを使えば、Macに接続したキーボードとマウスで、LAN内にある別のWindowsを操作する事ができるようになります。非常に便利ですし、机もスッキリするので、マルチディスプレイ環境では是非導入したいところです。
MacでペアリングしたApple Wireless Keyboardを一端解除するには、システム環境設定>Bluetoothから対象の設定を-アイコンで削除します。
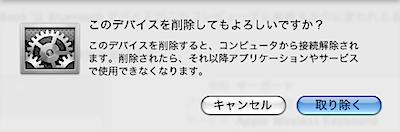
Windowsでも同じようにBluetoothの設定アプリからペアリングのON/OFFを行います。Winでペアリングを解除してMacに接続し直す時はまた初めから設定をし直しになります。しかも、毎回一度リセット(電源ボタンを数秒間長押しして、もう一度電源オン)しないと認識してくれないようで、頻繁に切り替える環境には全く向きません。
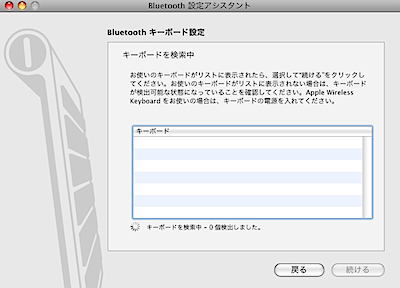
WindowsでApple Wireless Keyboardを使う時にはApple Wireless Keyboard Helper for Windowsを併用するとめちゃめちゃ便利です。ボリューム調節やiTunesの楽曲操作までできちゃいます。
Macユーザーならずとも、このキーボードオススメです。
Amazon
Synergyを導入して、MacとWinを1つのキーボード+マウスで操作
コメントでtaktakさんにアドバイスしていただき、Synergyを導入しましたところ、MacBookに接続したのキーボードとマウスでWindows機を操作できるようになり、非常に快適になりました。(有り難うございます。)
- WinとMacでマウス&キーボードを共有!Synergy入れました。 (treasuring misc.)
- MacとWinでマウス・キーボード・クリップボードを共有!
- Using synergy client through 2 synergy servers - Vox
- Guide to Running Synergy
今回は、MacのキーボードとマウスからWindowsを操作できるように、MacをサーバーにしてWindowsをクライアントとしました。
- Mac : Synergy - ダウンロード
- Win : Synergy - ダウンロード
- Win : CmdSpace(Ver 1.1.0)
OS Xをサーバーにして、WinをクライアントとするSynergyのセットアップ
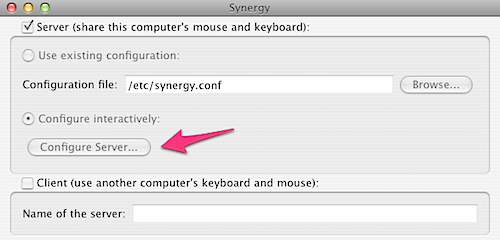
OS Xをサーバーにする場合には、Serverにチェックを入れてConfigure Serverで設定を行います。
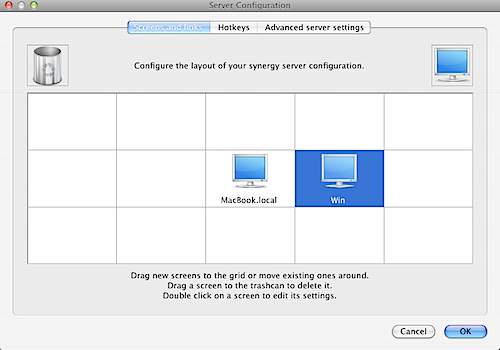
最近のバージョンでは、ディスプレイの位置調節等がかなり簡単に設定可能となりました。マウスで任意の位置にドラッグして、各々の名前を入力するだけです。
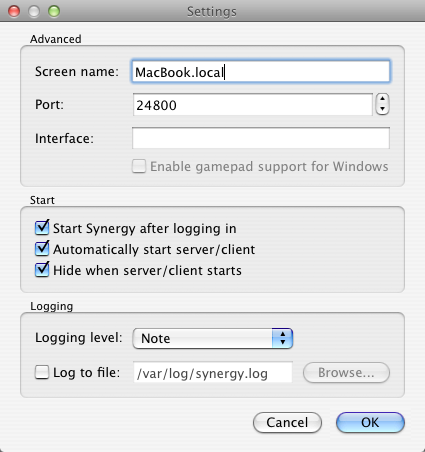
自動起動するようにチェックを入れておきます。
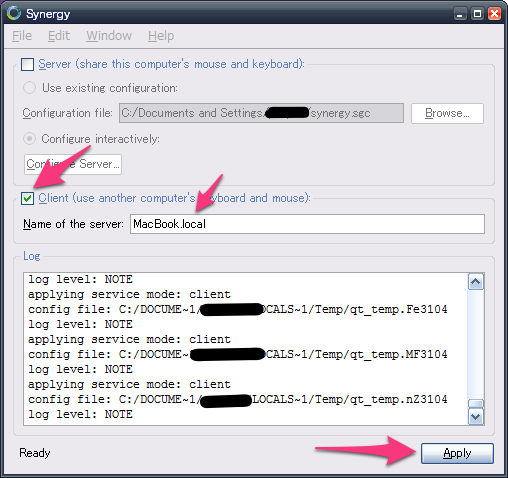
Windows側はクライアントにするので、OS Xで設定したサーバーの名前を入力するだけです。後は、タスクバーアイコンを右クリックして、Startすると接続されます。
最近のバージョンになってから、OSによる設定の違いなどは無くなったので、どのOSをサーバーにしてもクライアントにしても簡単にセッティングする事ができます。
以下の方法は、以前のやり方です。
インストール方法(Mac)
Mac版は、.dmgをマウントして synergy-plus-1.3.4-Darwin-i386.pkg をインストール。
メモ帳などに以下のような感じで記入して、 synergy.conf というファイル名で /etc に保存します。以下の内容は、ディスプレイはMacが左で、Winが右という配置です。逆の配置である場合は、leftとrightを入れ替えます。Macの共有名には「.local」を忘れないようにしてください。(iMacの人は、MacBook.localの部分をiMac.localにします。)
section: screens
MacBook.local:
Windows機の名前:
endsection: links
MacBook.local:
right = Windows機の名前Win機の名前:
left = MacBook.local
end
Synergy を起動する
Synergy起動するには、ターミナルで下記のコマンドを入力します。
/usr/bin/synergys -c /etc/synergy.conf -n MacBook.local
ログイン時に自動で起動させる
毎回コマンドを打ち込むのも面倒ですので、ログイン時に自動で起動するようにしましょう。その為には、アプリケーション/AppleScript/スクリプトエディタ.app で、起動用のスクリプトを作成します。
スクリプトエディタに以下の1行コードを入力、アプリケーションとして保存してください。
do shell script "/usr/bin/synergys -f --config /etc/synergy.conf > /dev/null 2>&1 &"
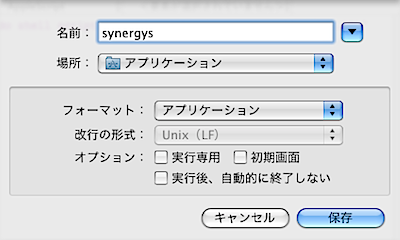
ファイル名は、分かり易いようにsynergysとしました。
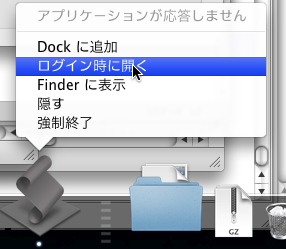
Dockで「ログイン時に開く」ように設定しておきます。
appとしてリリースされたSynergyへの乗り換え
/etc/synergy.conf の設定をそのまま使うようにします。
(OS X Lionでは、etcは不可視になっているので注意。 )
上で作成したsynergys.appを、自動起動しないようにして削除。
そして新しく、synergy.appを「ログイン時に開く」ように設定しておきます。
Windows側の設定
Windows側は特に面倒な手順はありません。Synergyを起動して、サーバーのホスト名にMacのIPアドレスを入力してテスト。接続できるのを確認して、オプションから自動起動するようにに設定しておきます。

CmdSpaceも同様に、設定で「次の起動時にも動作開始」にチェックしておけば自動起動になります。

- 【2012/4/17 追記】Synergyバージョンアップに対応するため、加筆修正を行いました。
- 【2011/3/11 追記】Synergyバージョンアップに対応するため、加筆修正を行いました。