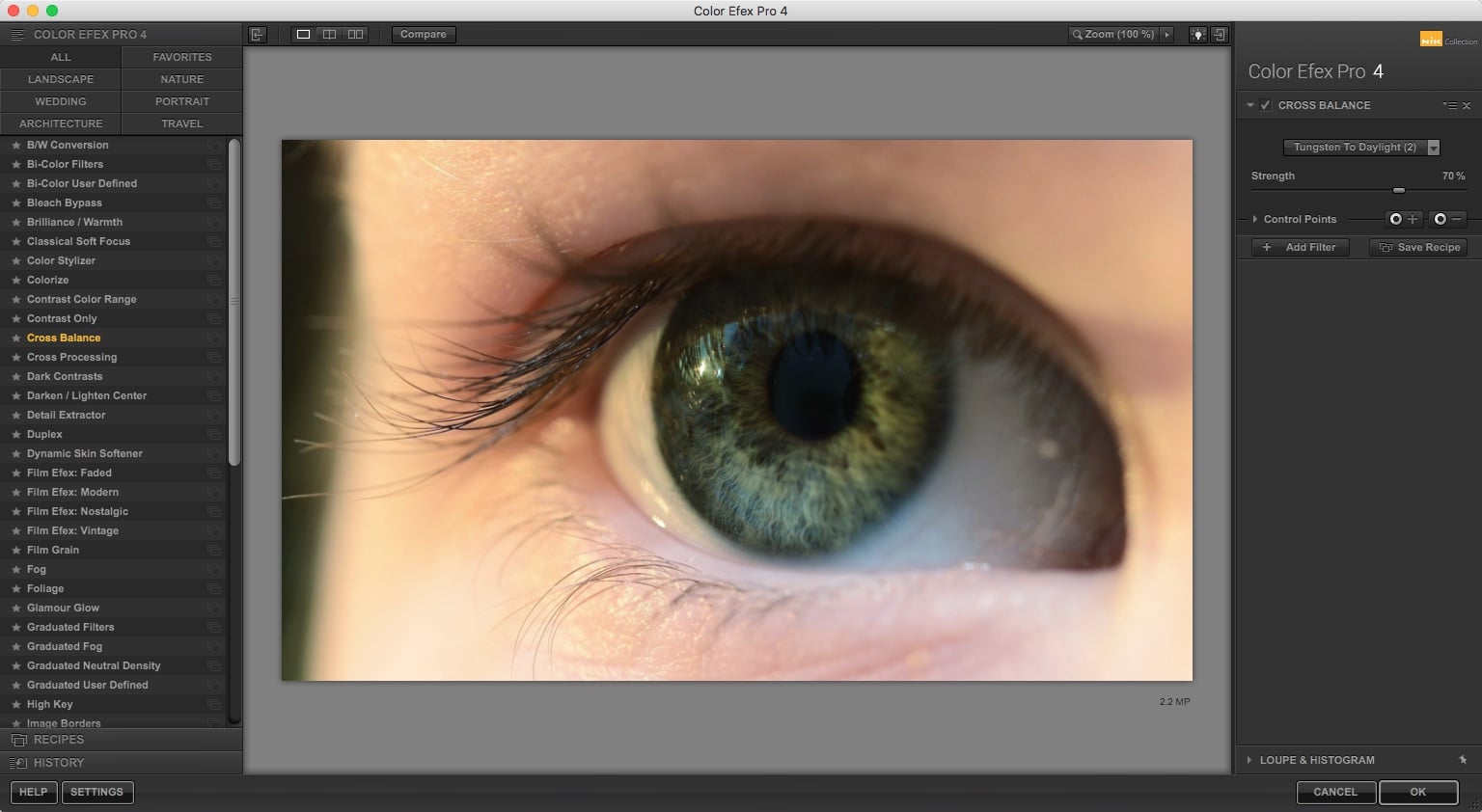3/24より無償化されたGoogleの画像エフェクトツール「Nik Collection」は、Photoshop / Lightroom / Apertureなどのフォトレタッチアプリでプラグインとしても使う事ができます。また、Photoshopのプラグインに対応しているフォトレタッチアプリも同様です。
今回は、Mac用のフォトレタッチアプリ「Affinity Photo」のプラグインとして「Nik Collection」を使う方法を解説します。
「Nik Collection」側のプラグインのインストール方法については、「Nik Collection」の無償提供を開始の記事をご覧下さい。
Affinity Photoの設定
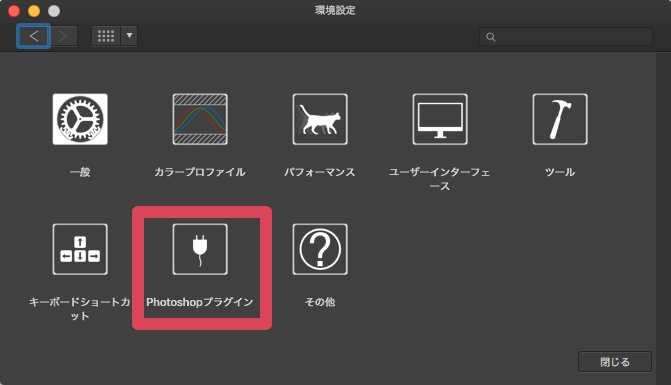
環境設定 > Photoshopプラグイン
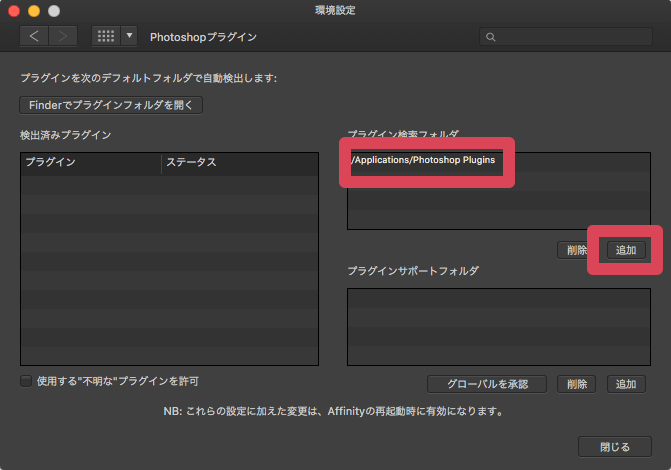
プラグイン検索フォルダ > 追加 から、Nik Collectionインストール時に指定したフォルダを指定します。
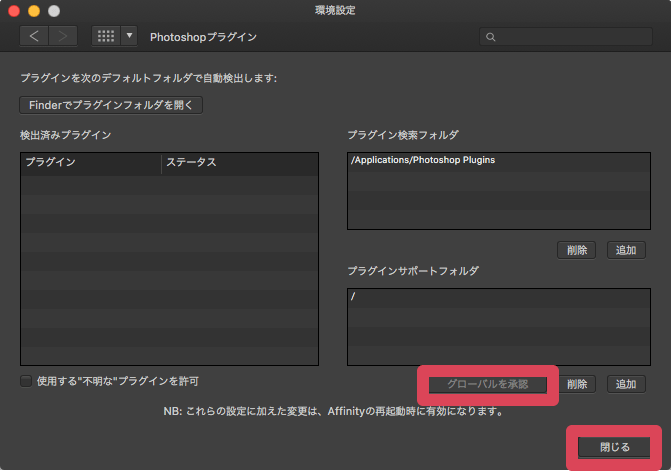
プラグインサポートフォルダの項目は、グローバルを承認をクリック。
閉じる。
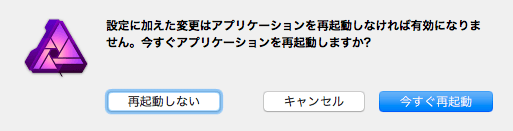
Affinity Photoを再起動します。
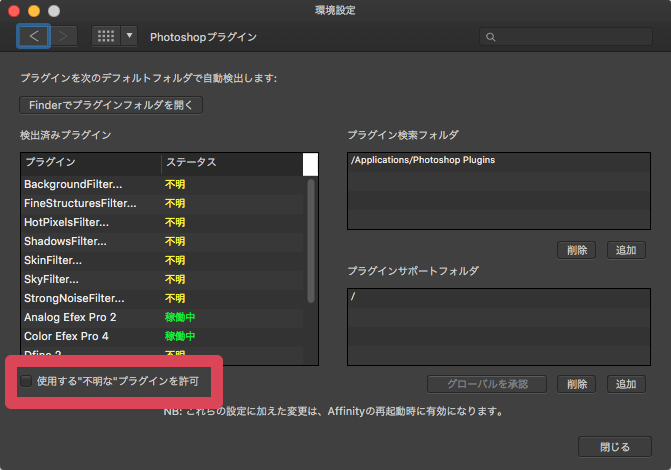
プラグインが検出されるのでステータスをチェック。
一部を除いて不明と出るので、「使用する不明なプラグインを許可」にチェック。
これで、Nik Collection内の全てのツールをプラグインとして使えるようになります。
Affinity Photoでプラグインを使う
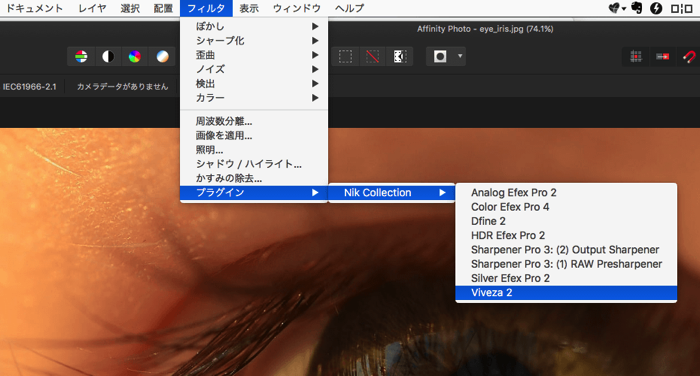
それでは、早速プラグインを使いましょう。
フィルタ > プラグイン > Nik Collection からツールを選びます。
選んだツールが起動して開いていた画像がそのツールで開かれます。
効果を加えてからOK(保存)をクリックすると、再びAffinity Photoに戻り、開いていた画像に反映されます。
プラグインとして開いた場合は、UIが日本語化されませんが、予め単体で起動して、お気に入りのフィルターを作っておけば特に問題は無さそうです。
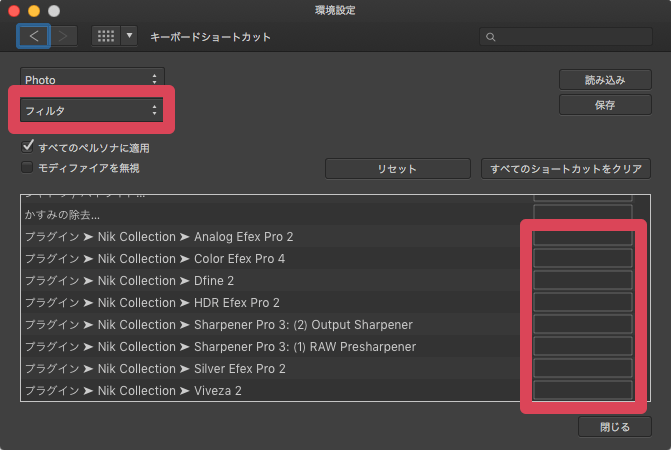
環境設定 > キーボードショートカット から、「フィルタ」を指定してキーボードショートカットを設定しておけば、即座に起動できるようになります。
フィルタを頻繁に使うのなら、こちらの方が便利ですね。