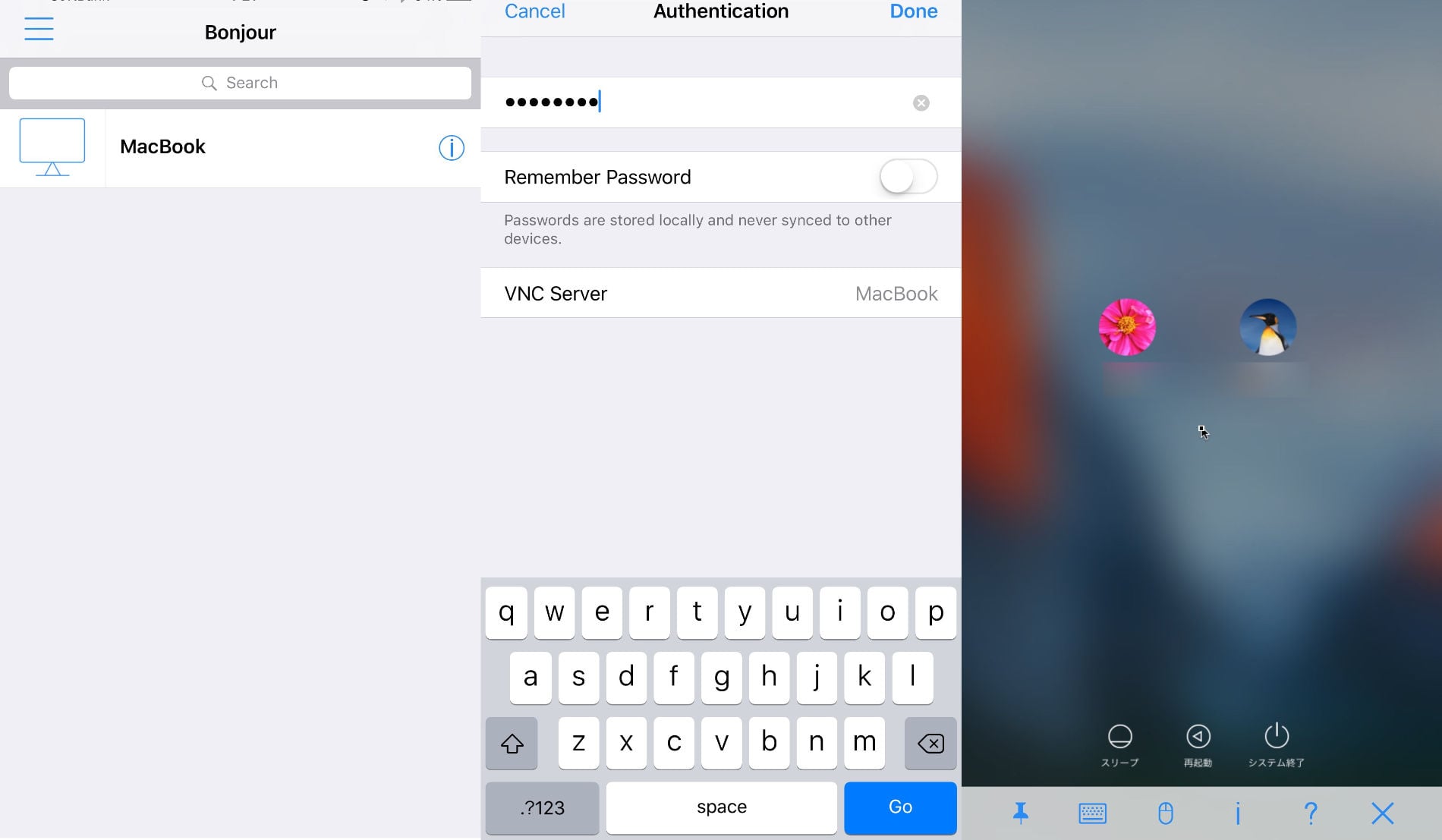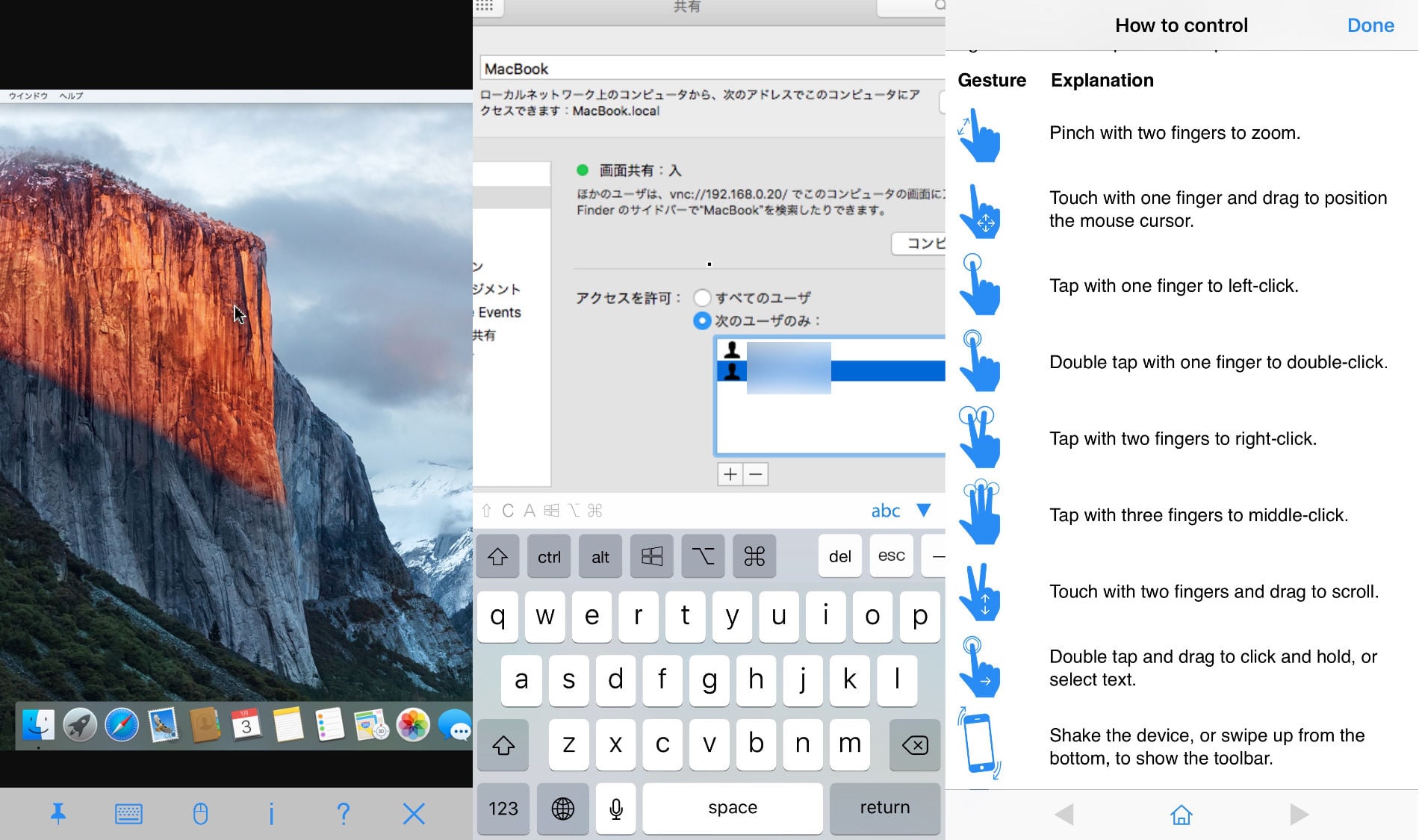Mac側の画面共有設定
Macには「画面共有」というリモートデスクトップ機能が備わっていて、Mac同士やiOSから遠隔操作が行えます。MacからはSafariだけで、iOSなど他のOSからはVNCビューワーを使います。
今回は、MacのデスクトップをiOSから遠隔操作するための設定をご紹介します。
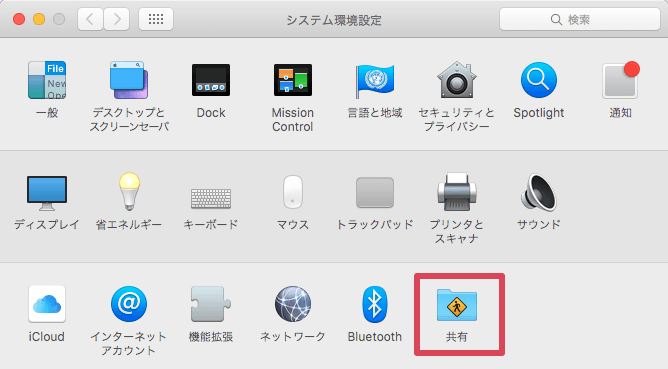
システム環境設定から「共有」を開く。
「画面共有」にチェックを入れて、 ユーザーの設定を行います。
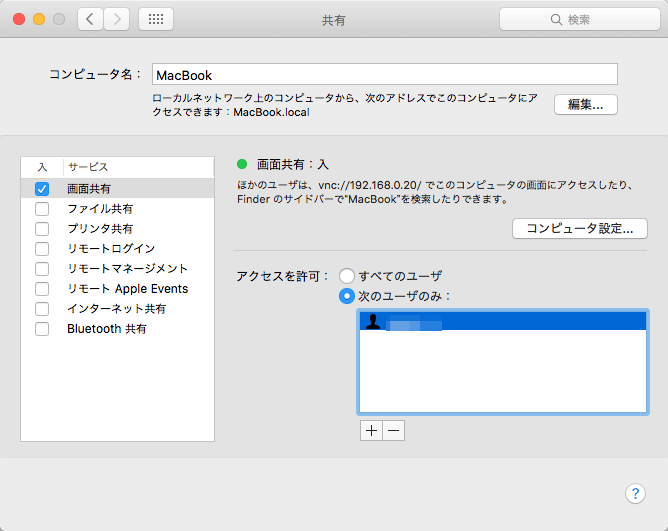
アクセスを許可の項目は、次のユーザーのみに。
さらに、コンピュータ設定をクリックしてパスワードを設定します。
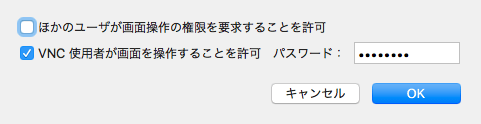
iOSからMacに接続してみる(LAN)
VNCクライアントは、「VNC Viewer」を使いました。
まずは、LANからのアクセスですが、画面共有の設定を済ませたMacがあれば自動的にBonjourでリストアップされるので、後はパスワードを入力するだけでMacに接続できます。
- iOS VNC Viewer
接続するとログイン画面が表示されるので、ユーザーを選んでログインします。
ソフトウェアキーボードとマウスで操作。
2本指タップでマウス右クリック、2本指ドラッグでスクロール。
ソフトウェアキーボードにはtabキーが無いので、Bluetoothキーボードを使いたいかも。
画面の描写速度はそれなりなので、画質のクオリティはLow推奨です。
インターネットで外からアクセスしてみる
ルーターの設定でポートを開放して、外出先からアクセスできるようにしたい場合。GUIでそれありに操作を行うには回線速度が必要ですが、MVNOであっても状態を確認するくらいには使えます。
手順としては、Macのプライベート(ローカル)IPアドレスを固定してルーターでポートを開放、グローバル(インターネット)IPアドレスを調べて、Macの接続している回線とは別の回線からVNCビューワーでログインするという流れになります。
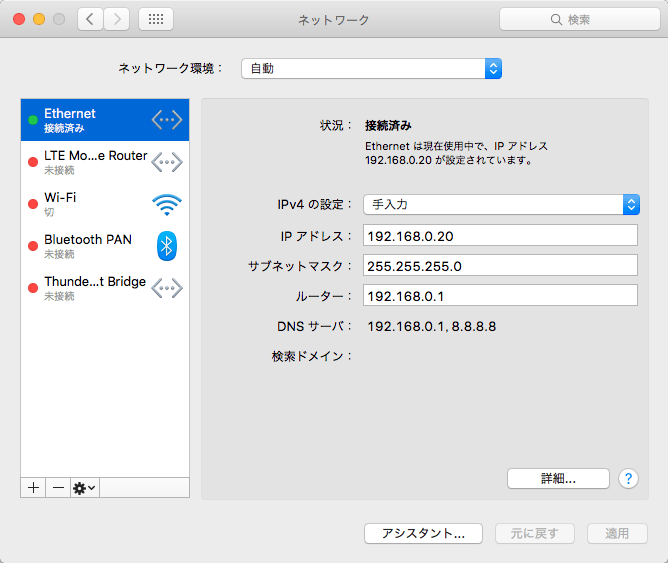
ネットワークの設定から、プライベートIPアドレスを固定にします。
今回は、192.168.0.20に設定しました。
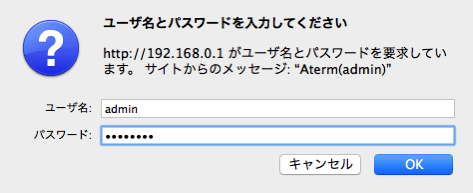
ルーターにログイン。
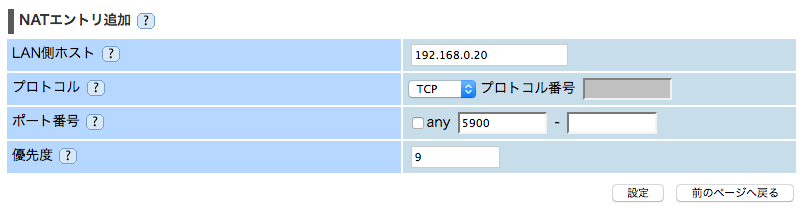
NATの設定方法はお使いのルーターによります。
MacのプライベートIPアドレス「192.168.0.20」、プロトコル「TCP」、ポート番号「5900」を入力。
保存して反映。
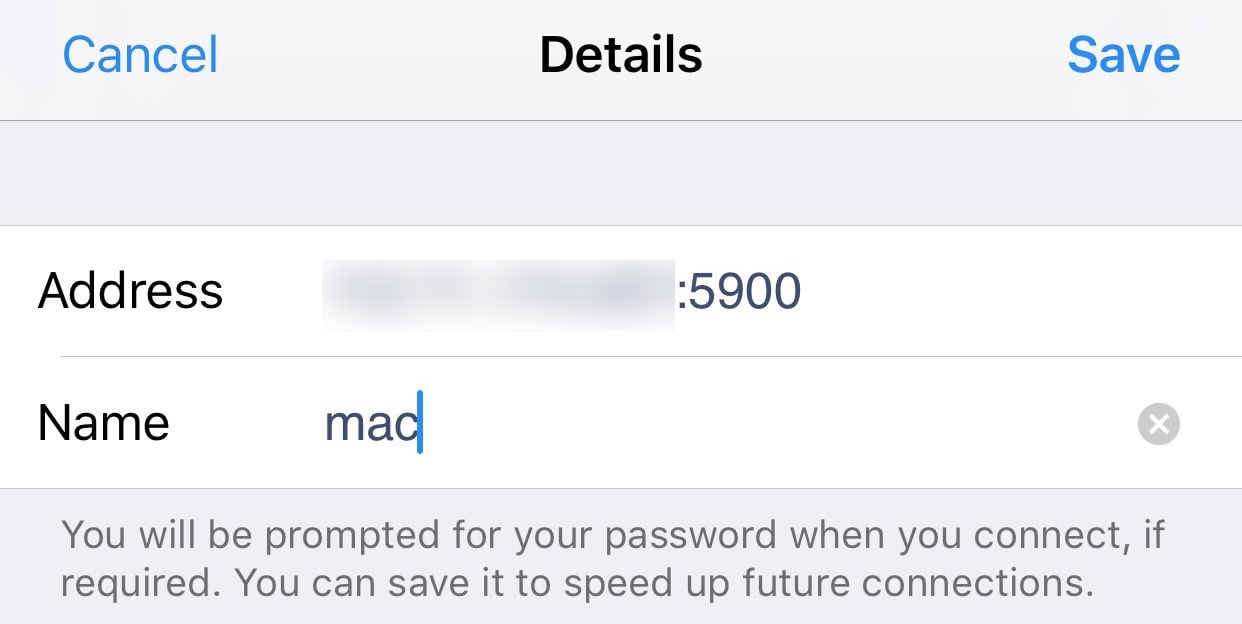
これでMacのポート5900へは、外部からアクセス可能になりました。
次に、CMANでグローバルIPアドレスを調べます。
iOSのVNC Viewerを起動して Adress Book > + から、Adressに「グローバルIPアドレス:5900」と入力。Nameは適当に。後はConnectでパスワードを入力すればログインできるはずです。
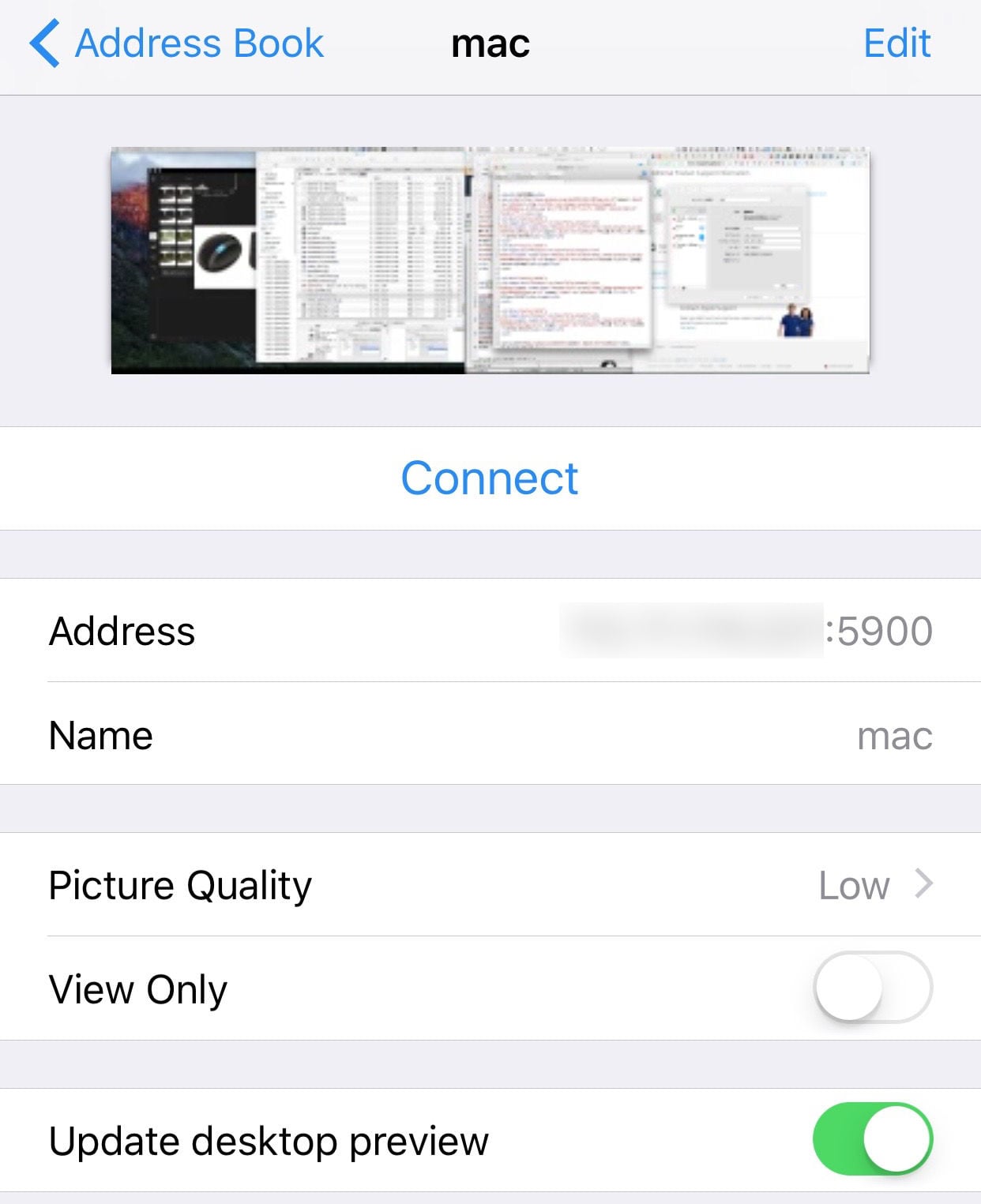
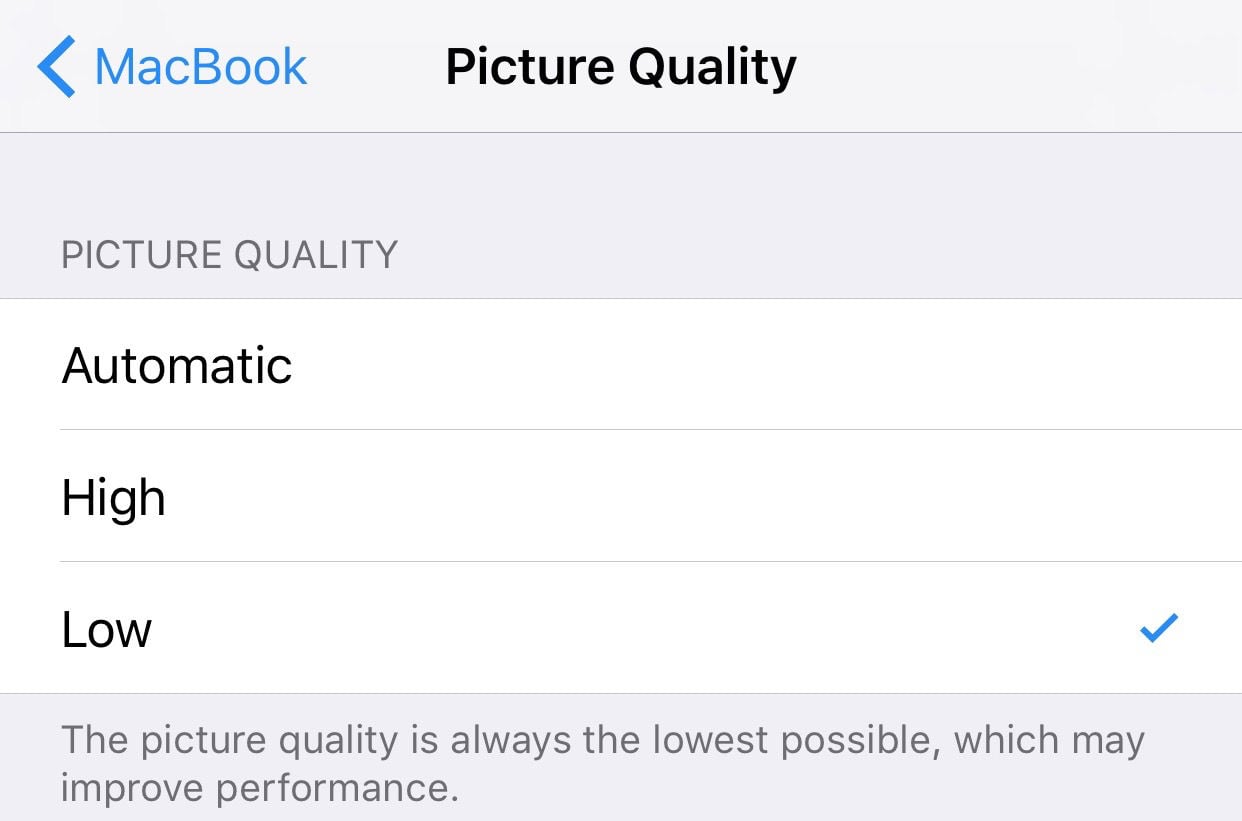
Picture QualityをLowにするのを忘れずに。
Windowsからは「RealVNC」で接続するよろし。