
「iPhone 11」のセットアップは、iPhone同士でデータの移行ができるクイックスタート機能を使って、今まで使っていた「iPhone 8 Plus」からデータを移行させることにしました。
一応、iTunesとiCloudには最新のバックアップを作成してあるけど、こっちのほうがお手軽っぽかったので。
古いiPhoneを新しいiPhoneに近づけると、自動的にこんな状態になります。↓

新しいiPhoneには青いモヤモヤが、古いiPhoneには円が出現します。
この円の中に青いモヤモヤが来るようにかざすと、認証されて設定画面に移行します。
新しいiPhoneを設定というメニューが出るので、ロックを解除して進めていきます。
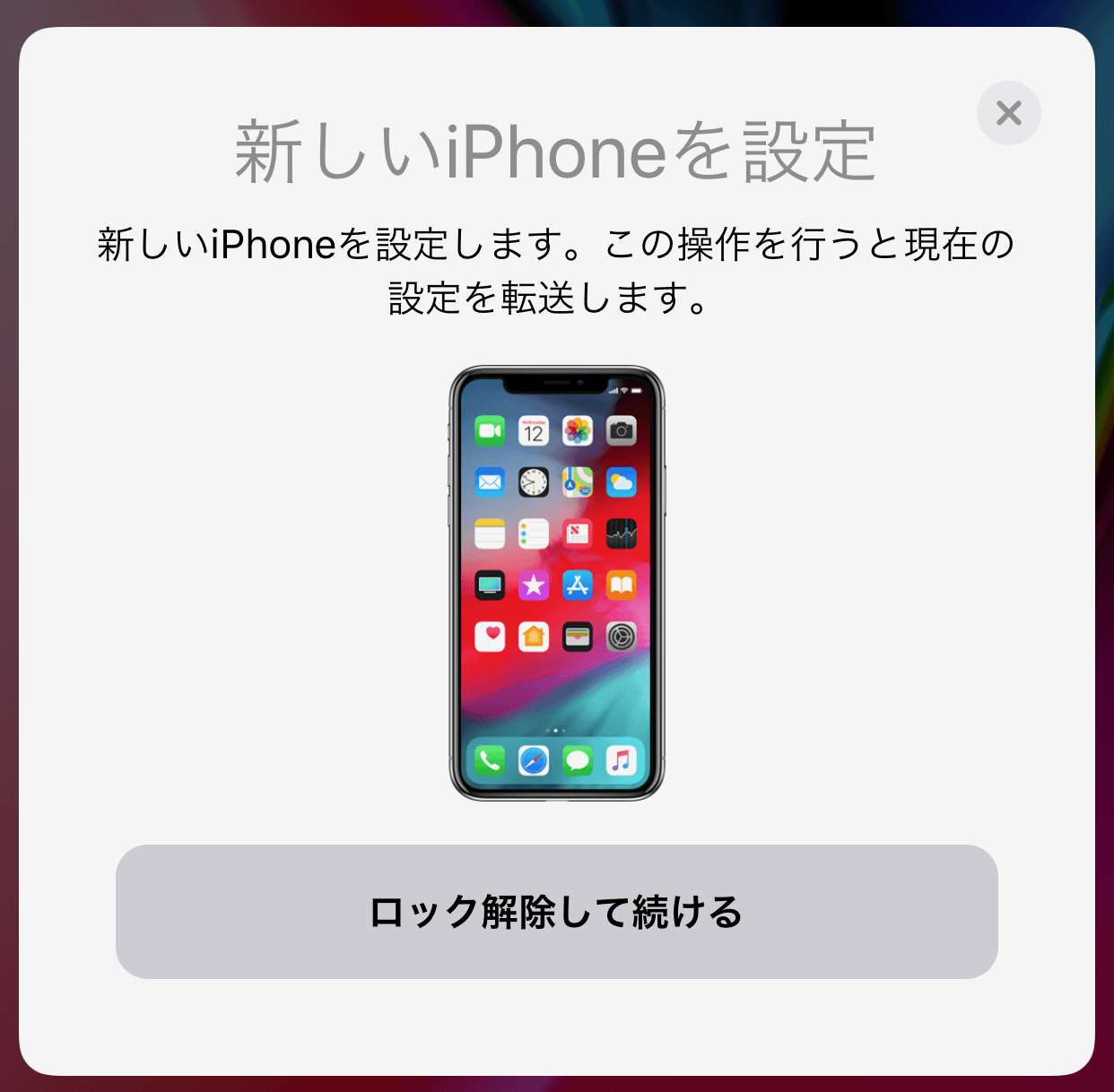
データを転送のメニューがこちら。
iPhoneから転送するか、iCloudからダウンロードするかを選べます。
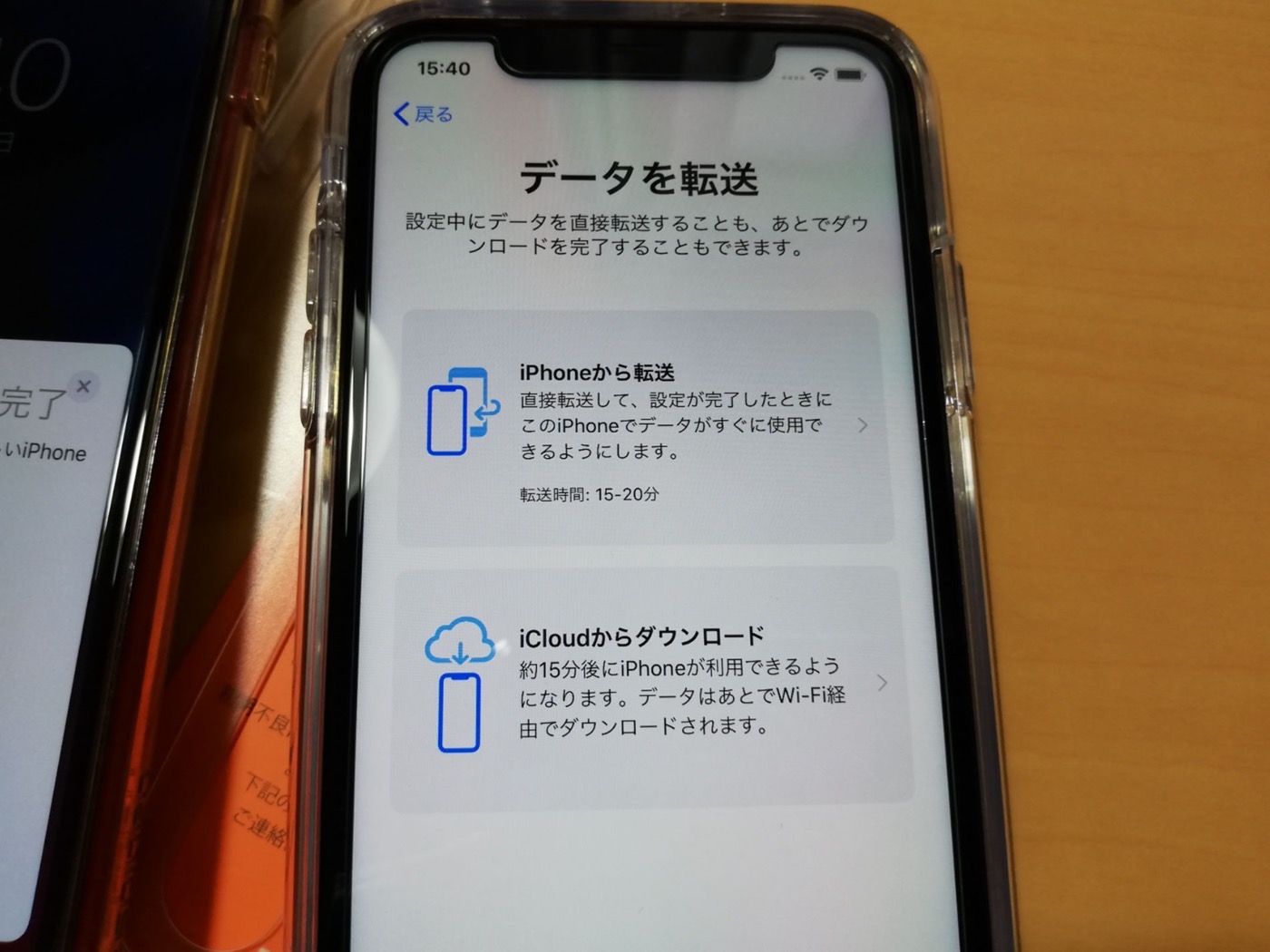
Androidからの移行メニューもあります。
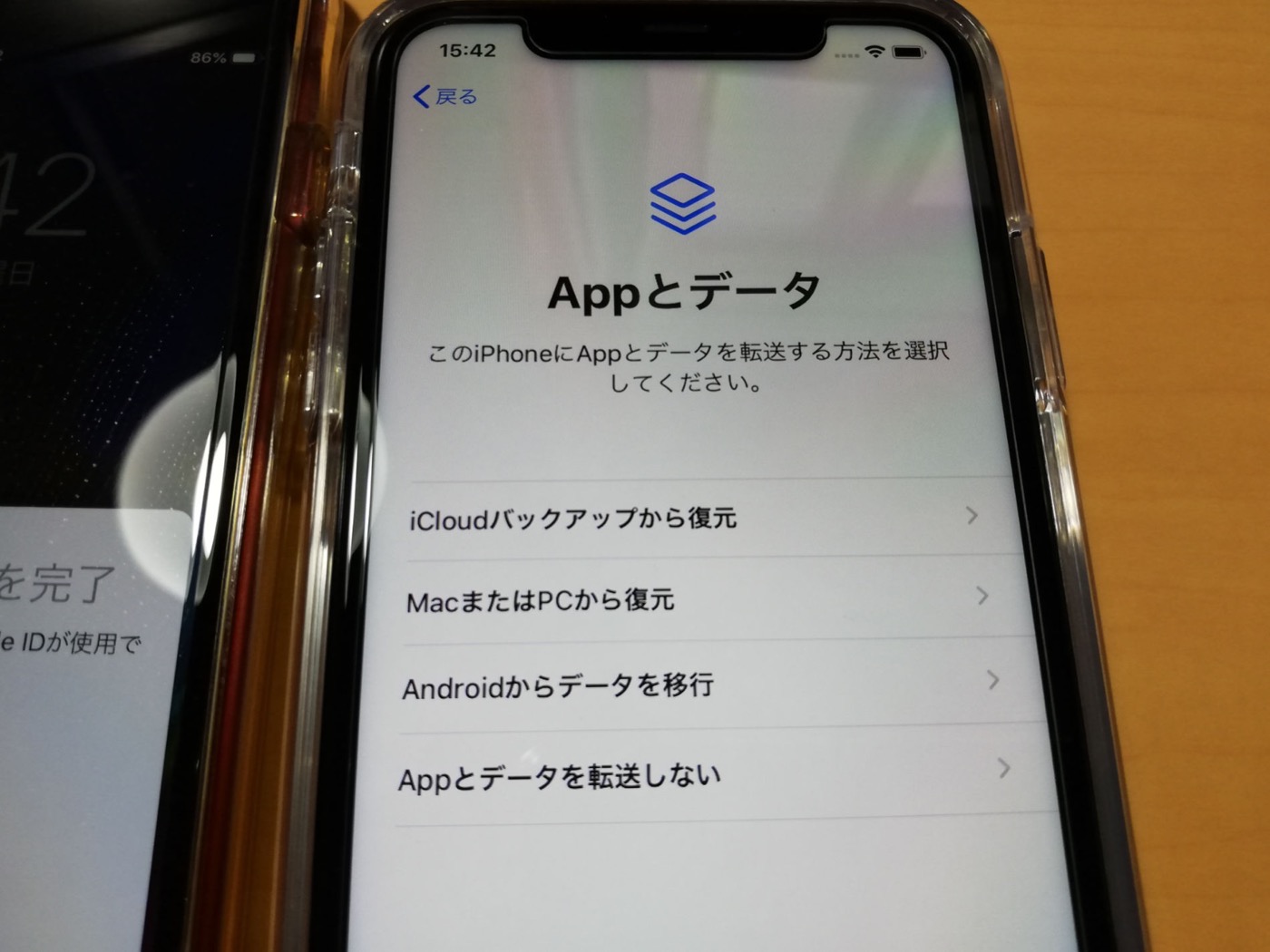
iPhoneから転送を選んでみました。
これはめちゃめちゃ簡単ですね。
iPhone同士でできるし。
・・・が、なんかデータの転送が進んでないみたい。
「iPhone 11」へ設定の移行は完了しましたが、アプリのデータやメディアデータが全く転送されていませんでした。
なんじゃこりゃ。
だめじゃん。
結局、リカバリモードにしてiTunesで復元した
というわけで、やっぱりiTunesだよね。
でも、iOSのバージョンが合わないというエラーが出ました。
「iPhone 8 Plus」は先日リリースされたiOS 13.1を適用してからバックアップしていましたが、工場出荷状態の「iPhone 11」はiOS 13のままなので、バックアップデータのバージョンが合わないというわけです。
もしかしたら、さっきのデータの移行もこれでエラー出てたのか?
(・・・と思ったら、iOS 13.1.1のリリースノートによると、iOS 13のバグでバックアップから復元できないことがあったことを知る。)
面倒くさいですが、まずは「iPhone 11」をソフトウェアアップデートしてから復元することになりました。

iPhone 11のリカバリーモードのやり方
- LightningケーブルでiTunesに接続する
- 音量ボタンの上を1回押す
- 音量ボタンの下を1回押す
- 電源ボタンを長押し、再起動するまで押し続ける
iTunesでリカバリーモードとして認識されます。
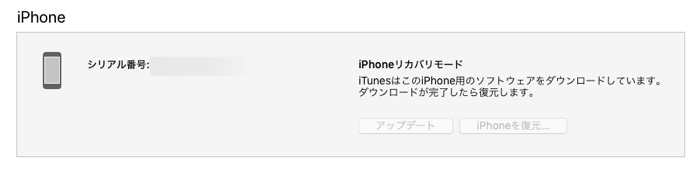
あとは、バックアップから復元すれば完了。
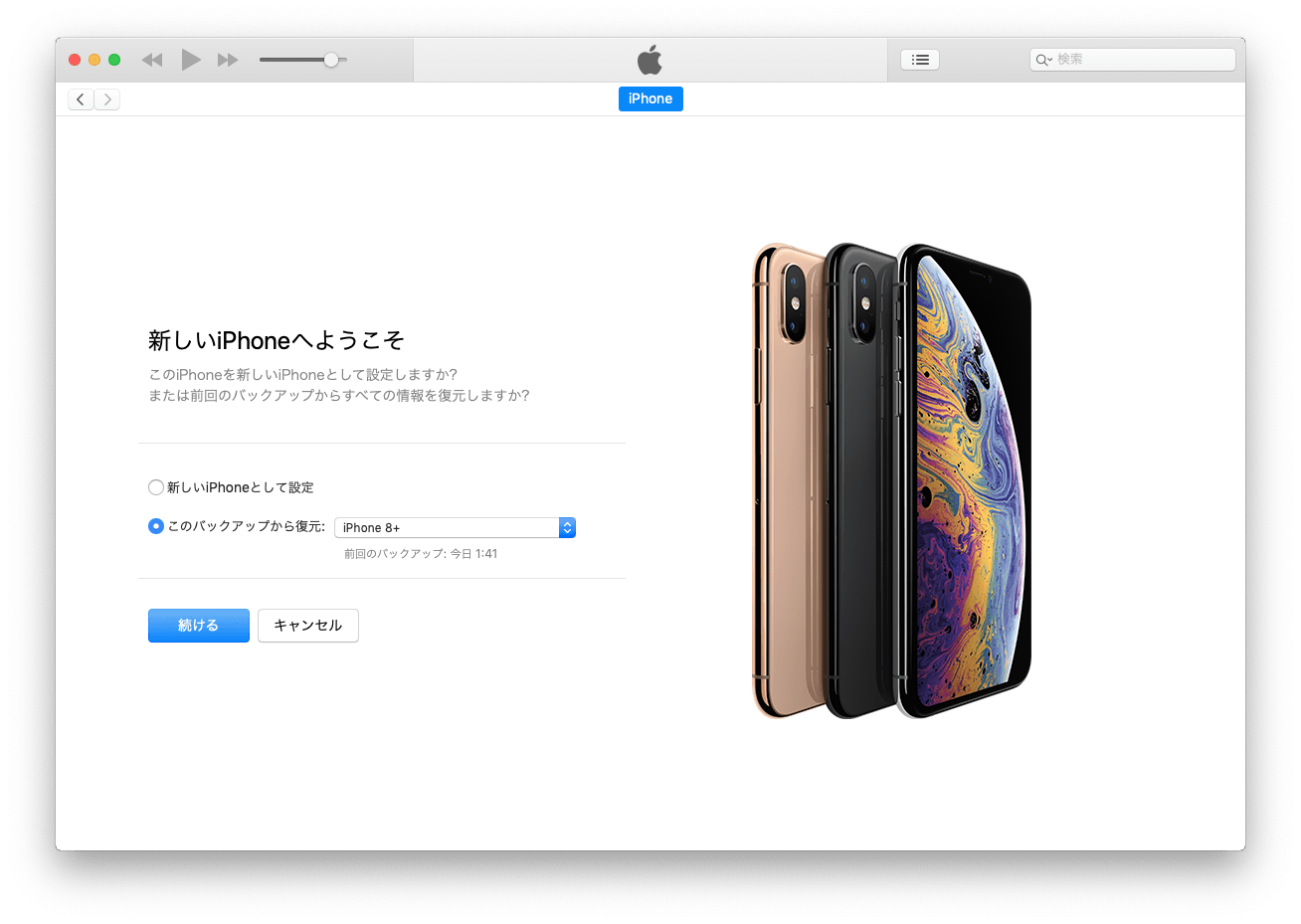
アプリは順々にインストールされていきます。
もし、ずーっとインストールされないまま放置されているようであれば、iPhoneを再起動したり、アプリアイコンをタップしてみてください。
たぶん、それでダウンロードとインストールが開始されるはずです。