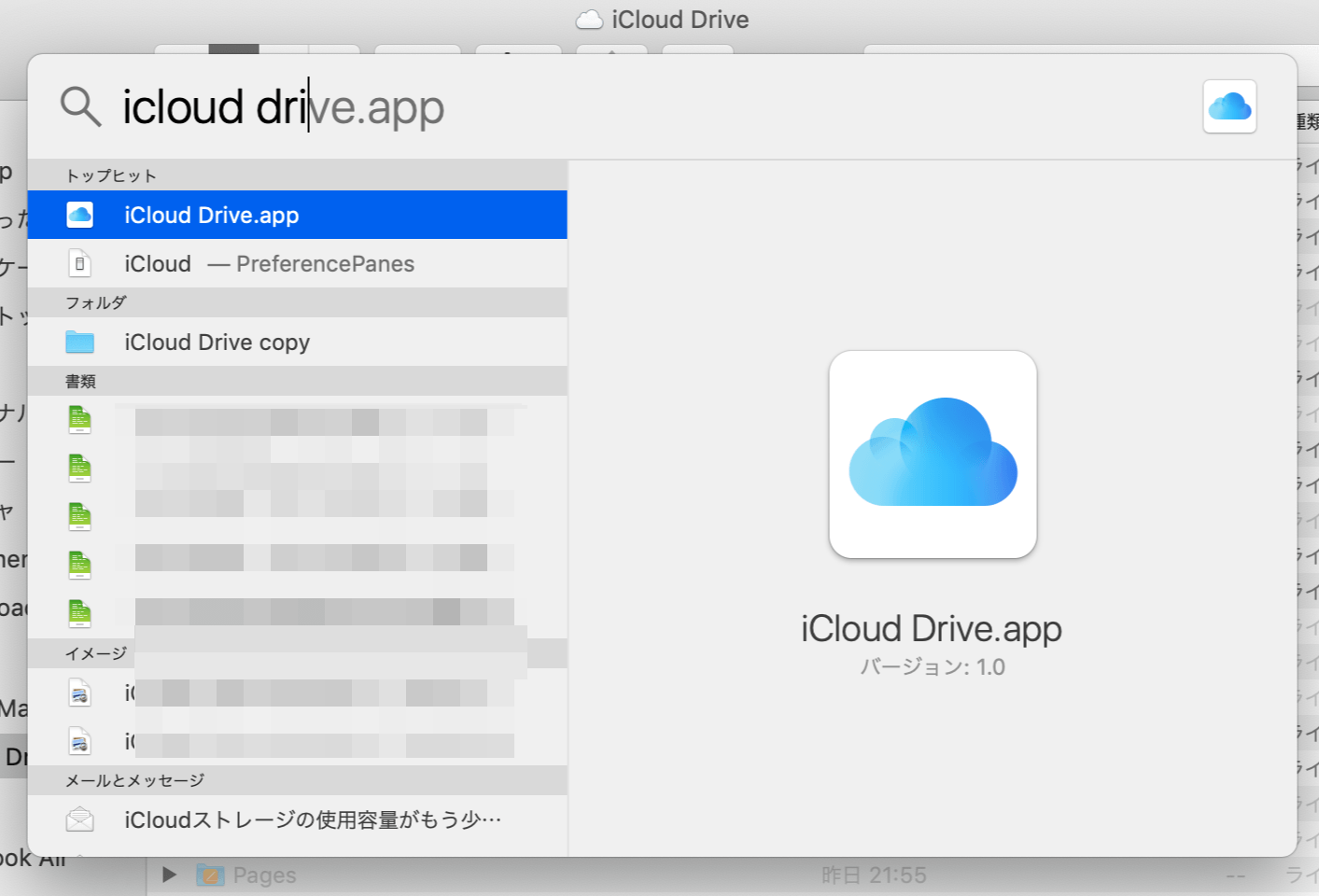
macOSのFinderを操作していて、うっかりサイドメニューにあるiCloud Driveのアイコンを削除してしまった場合。
これは、たま〜にありますね。
ドラッグ&ドロップでFinderの外に持っていくと、煙となってポン!と消えるやつ。Path Finderなどのサードパーティ製Finderでも同様のケースがあります。
iCloud Driveのアイコンがサイドメニューから消えたら、どうやってiCloud Driveに移動すればいいのか?
Spotlightを使えば簡単に解決します。
Spotlight(右上メニューの検索アイコン)で「icloud drive」などと検索すると「iCloud Drive.app」が引っかかるので、それを起動します。
すると、iCloud DriveのフォルダがFinderで開きます。
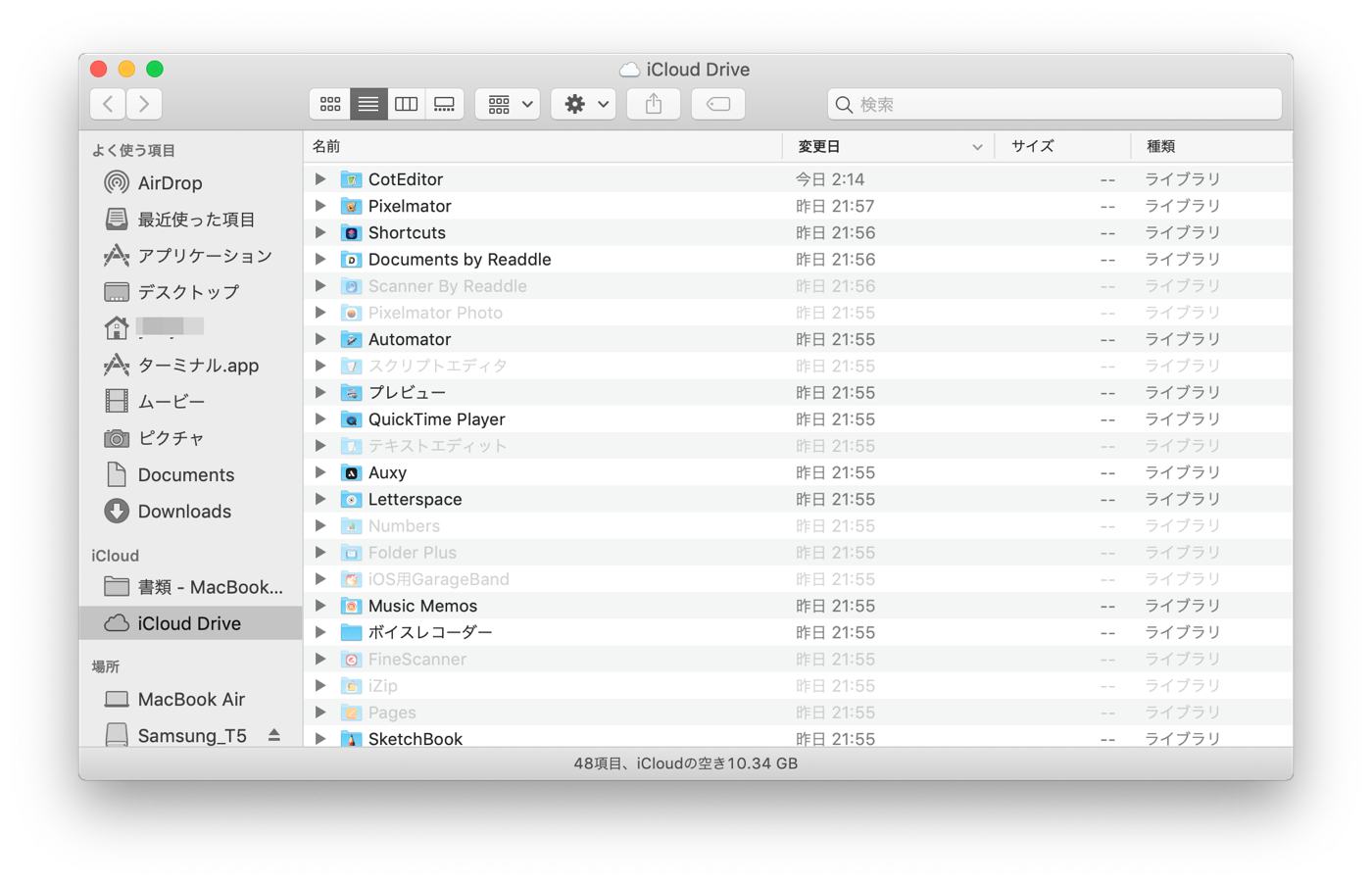
FinderのサイドメニューにiCloud Driveのアイコンを表示させるには、Finder環境設定 > サイドバー から「iCloud Drive」にチェックを入れます。
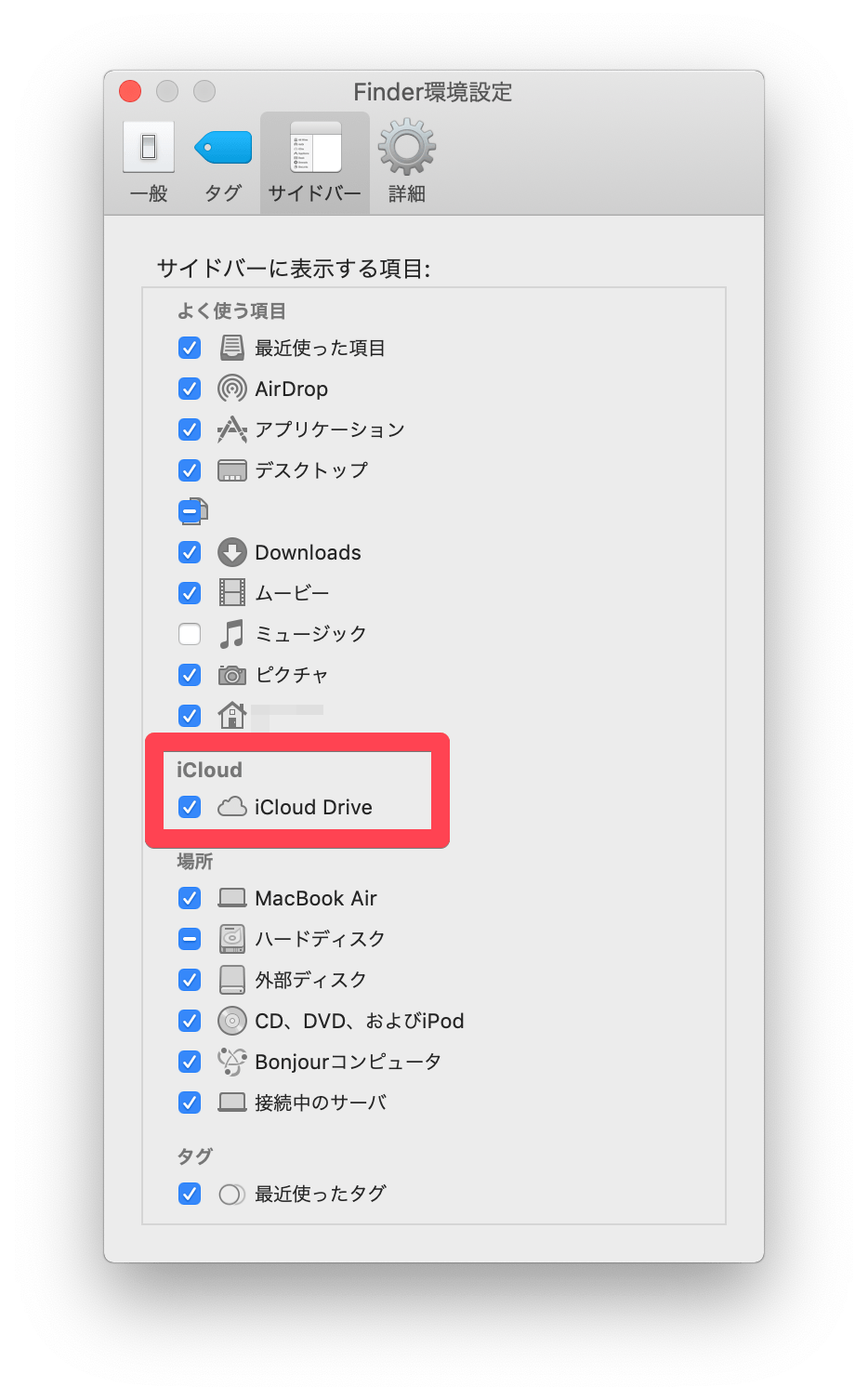
Finderについてはこれで解決。
あとは、Path Finderなどのサードパーティ製Finderです。
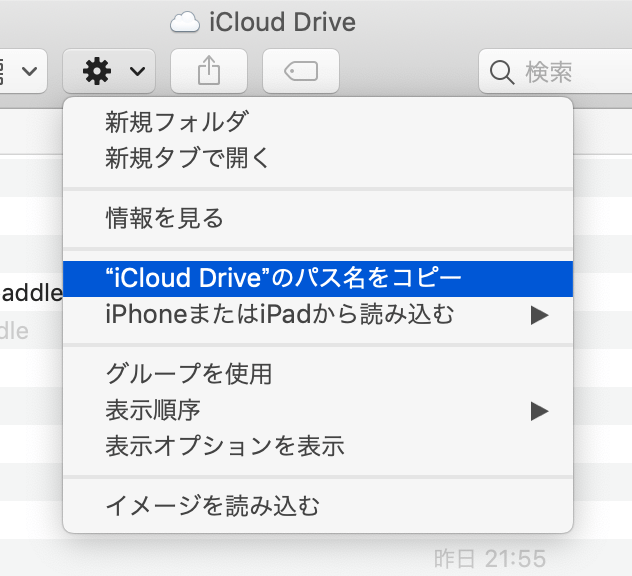
iCloud Driveを開いたFinderから、メニューにある設定アイコンから「iCloud Driveのパス名をコピー」します。
これでiCloud Driveのフォルダがある場所がわかりました。
/Users/ユーザー名/Library/Mobile Documents/com~apple~CloudDocs
こんな場所にあったんですね。
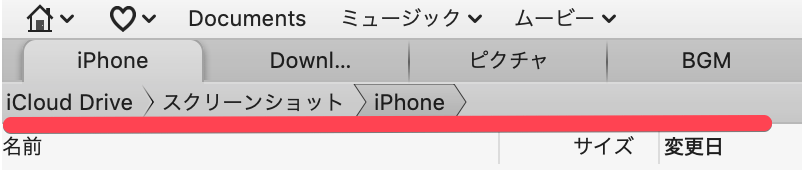
あとは、このパスの場所に移動すればよろし。
Path Finderでは、フォルダの階層が表示されている場所をダブルクリックすると、パスが入力できるようになります。そこにコピーしたiCloud Driveのパスをペーストしてreturnキー。
これで、iClod Driveの場所を一発で開くことができます。
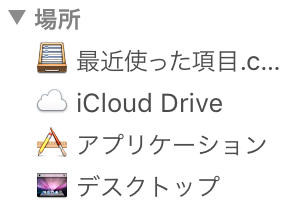
iCloud Driveが開けたら、フォルダの階層が表示されているiCloud Driveの部分をドラッグして、サイドメニューにドロップすれば、サイドメニューアイコンにiCloud Driveが復活します。
ちなみに、今回使用しているPath Finderはバージョン7.6.2です。
最新バージョンは9.0.6なので、UIや仕様が変わっている場合があります。