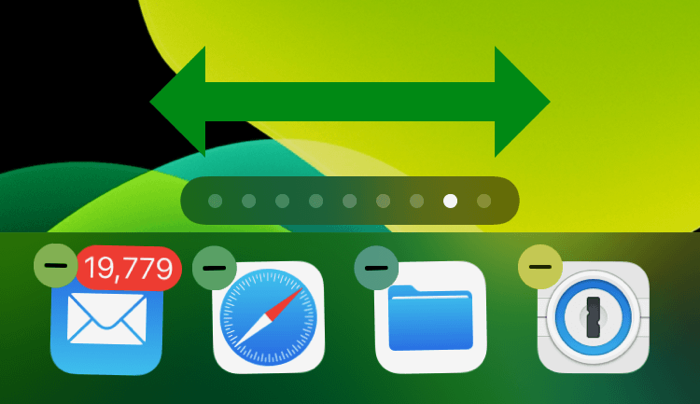
この秋に正式リリース予定の「iOS 14」では、ホーム画面も少し変わります。
ホーム画面の新機能としてアピールされているのは「ウィジェット」と「Appライブラリ」の2つ。
「ウィジェット」は以前からある機能ですが、デザインの大・中・小が選べるようになった他、ホーム画面に直接ウィジェットを貼り付けることができるようになりました。「Appライブラリ」は、ホーム画面にある全てのアプリをカテゴリ別に自動的にまとめてくれる機能です。WWDC 20の発表時には「Appライブラリ」がすごく良さげに見えましたが、実際に使ってみると、それよりも便利だと感じた新機能があります。
それが、ホーム画面のクイック移動。
ホーム画面の下の方にある・・・・というホーム画面のページを表示するアイコン。その部分をスライドさせるだけで、クルクルクル!とホーム画面を移動できるようになりました。これがかなり便利!
地味ではあるものの、実際に使ってみると一番便利なホーム画面に関する新機能ですね。
それでは、目立った新機能の「ウィジェット」と「Appライブラリ」の2つはどうか?
「iOS 14」でのホーム画面の並びは、一番左にウィジェットと検索があり、中央にホーム画面があり、一番右端にAppライブラリがあります。ホーム画面の左端からさらに左にスワイプすると「ウィジェット」、反対側の右端からさらに右にスワイプすると「Appライブラリ」に移動できます。
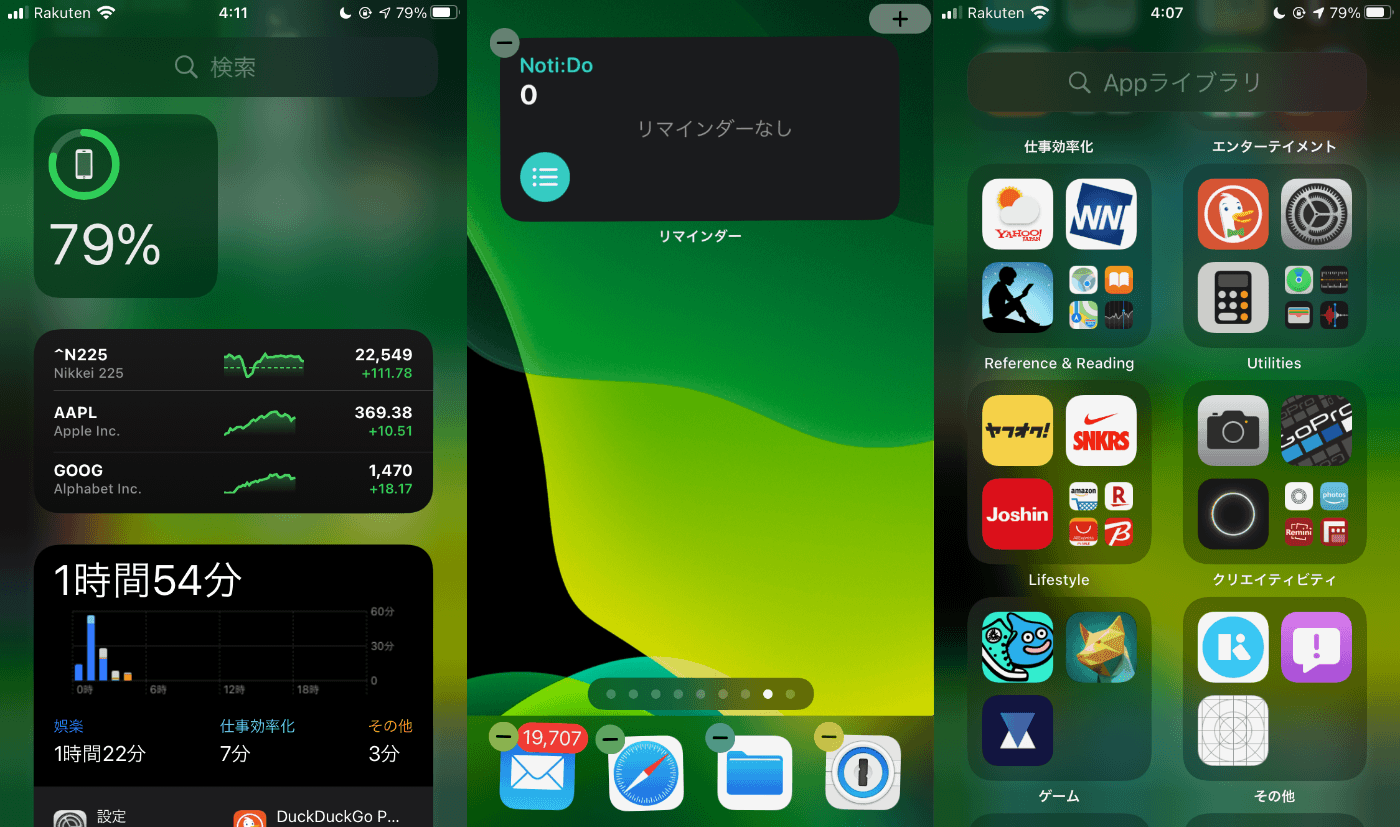
ホーム画面の一番左に素早く移動するには、画面を上にスワイプするかホームボタンをクリック。
一番右に移動するには、先程ご紹介した下の方にある・・・・をスライドさせます。
それでは、新しくなった「ウィジェット」から見ていきましょう。
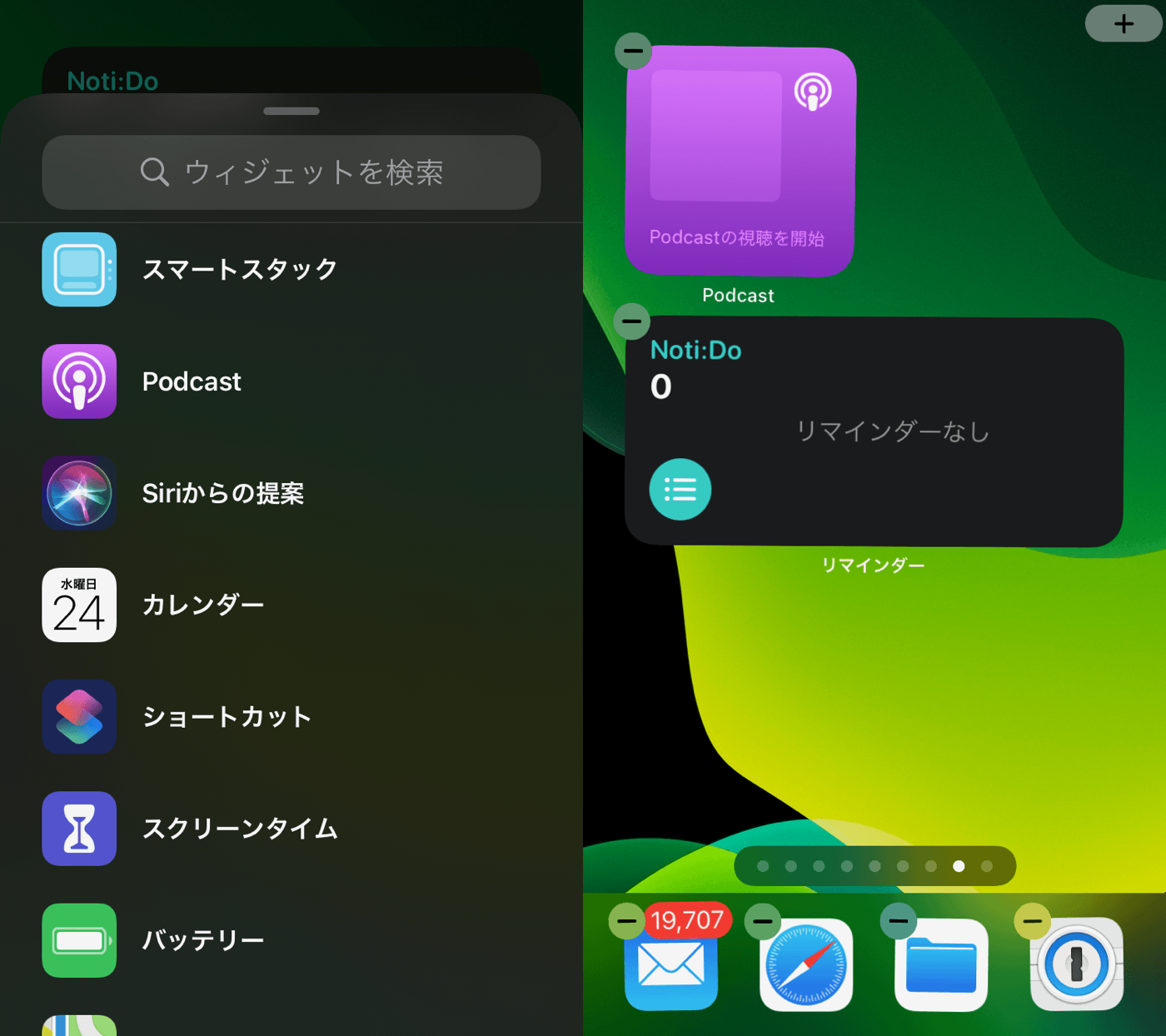
「ウィジェット」の変わった部分は、デザインとホーム画面への貼り付けが可能になったことです。
ウィジェットを追加するには長押しタップで追加モードに移行、+ボタンをタップして追加したいウィジェットを選択します。ウィジェットのデザインは大・中・小の3パターンから選べ、情報量が多いものがよければ大を、コンパクトにまとめたければ小をといった感じで選択します。
ホーム画面への貼り付けも、同じく長押しタップから+ボタンタップで行えます。
アプリアイコンに並んでウィジェットを表示できるので、ウィジェット画面に切り替えることなく情報を表示したいという時に便利ですね。
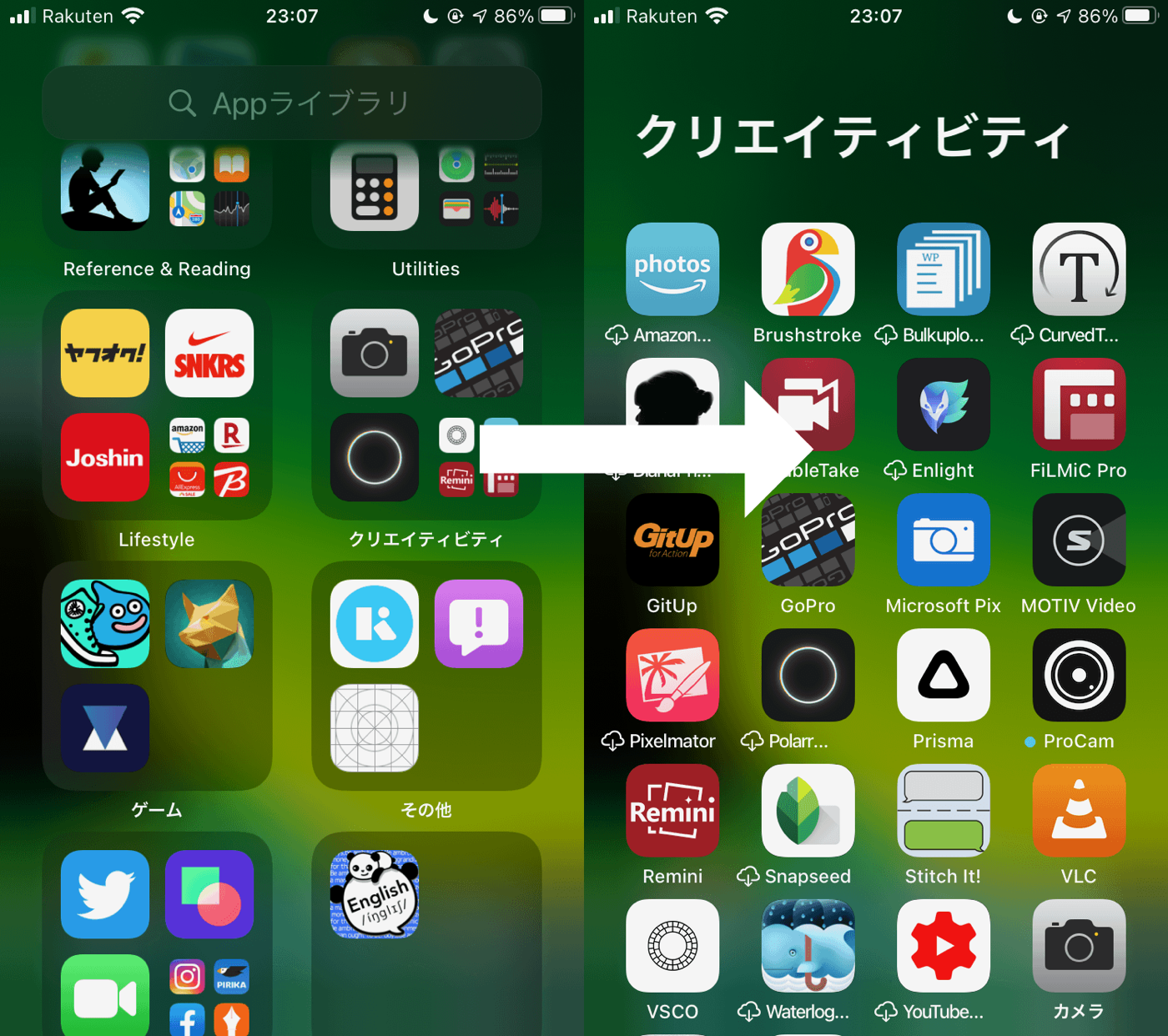
一番右端からさらに右にスワイプすると「Appライブラリ」。
何も設定しなくても自動的にホーム画面にあるアプリが振り分けられて、カテゴリ別に並んでいます。
大きなアイコンで表示されているアプリは、タップするとそのまま起動。小さなアイコンで表示されているアプリは、タップするとそのフォルダの中のアプリが一覧表示されます。
一見便利に見えるこの機能ですが、実際に使ってみるとそんなに使い道があるかな?という感じがします。
アプリを削除する時に出るメニューに「ライブラリに追加」という項目が増えていて、そこを選択するとこの「Appライブラリ」に入りつつホーム画面のアイコンが消えるので、不要なアプリをナイナイする場所として活用してね!ということなのか?
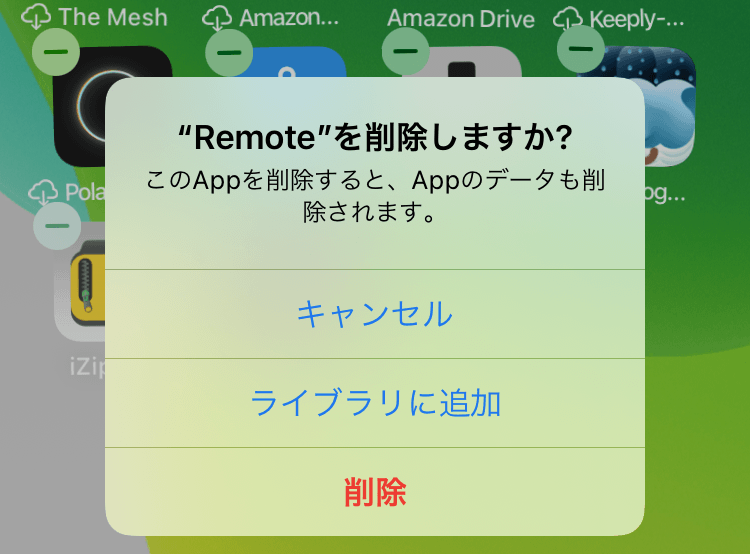
でも、それならいっそのことアプリを削除して断捨離した方が、ストレージ容量も食わないし良いと思うんですけどね。
ホーム画面のアプリアイコンを消すのには使えますけど、アプリを使う時にわざわざ一番右までいって「Appライブラリ」からさらに検索するよりも、これまで通り、一番左の検索メニューからアプリを検索した方が手っ取り早いので、実際に使うことはあんまりないかなという印象です。
せめて、コントロールセンターからショートカットできればいいのですが。
という感じで、「iOS 14」のホーム画面についてのご紹介でした。
ちなみに、今回の記事では「iOS 14」のデベロッパベータ1を使用しています。秋の正式リリースまでに機能改善が盛り込まれることもあるので、参考程度にしておいてください。