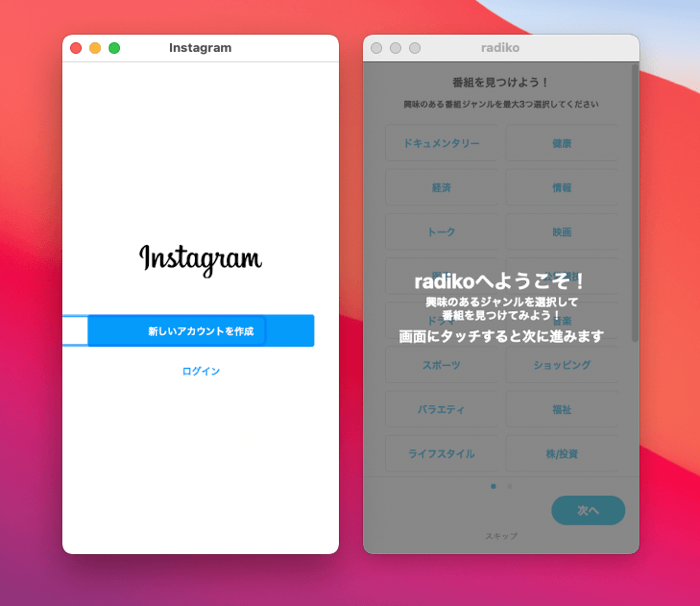
M1 MacではiOSアプリがそのまま動作します。
M1 MacからMac App Storeを開くと、Macアプリの他にiOSアプリのインストールもできるようになっていますが、Mac App Storeに表示されるのは一部のiOSアプリのみとなっているので、「あれ?あのアプリが無いぞ」という状態になってしまいます。
これは、M1 Macでの動作確認を行っていないiOSアプリや、大人の事情でMacで使われると困るiOSアプリは表示されなくなっているからですが、動作自体は問題のないiOSアプリが殆どなので、自分でインストール作業を行うことでM1 MacでiOSアプリが使えるようになります。
インストール作業の流れ
- iPhoneの管理が行えるサードパーティアプリの「iMazing」をインストール
- iOSアプリのファイルを(App Storeのサーバーから)ダウンロードする
- ダウンロードした.ipaファイルをダブルクリックしてM1 Macにインストールする
- アプリケーションフォルダに.appファイル形式に変換されてインストールされる
- DownloadiMazing
iOSアプリの.ipaファイルさえ手に入れば自由にインストールできますが、M1 MacではiTunesは使えないので、アプリの管理ができるサードパーティアプリを使って.ipaファイルをダウンロードします。
ただし、この機能は近くAppleによって制限されることになっています。
M1 MacにiOSアプリを自由にインストールしたい場合は早めにやっておくといいでしょう。
iMazingのダウンロード
iMazingは、iPhoneやiPadのファイルとデータを管理できるツールです。
iPhoneエクスプローラー系アプリは以前こそ色々ありましたが、iPhoneやiTunesの仕様変更などの移り変わりもあり、今はこのiMazingが覇権を握っています。
有料アプリですが、無料バージョンのまま使うこともできます。
M1 MacにiOSアプリをインストールする
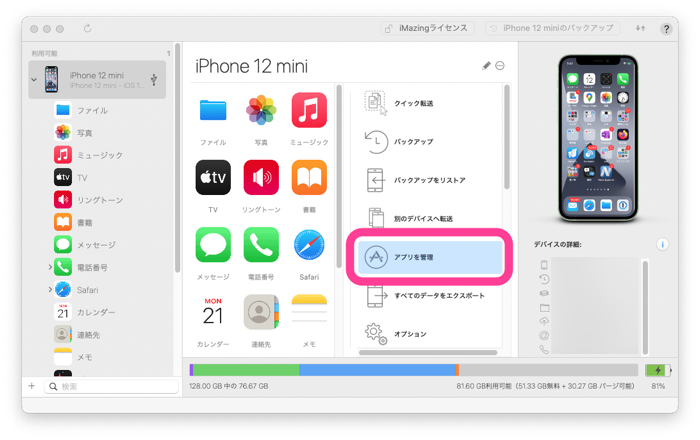
iMazingを起動してiPhoneを接続します。
初回はiPhoneのバックアップを取るように促されますが、「後で」をクリックして進めば、バックアップを取らずにインストール作業に移れます。
iPhoneの詳細情報が表示されたら「アプリを管理」に進みます。
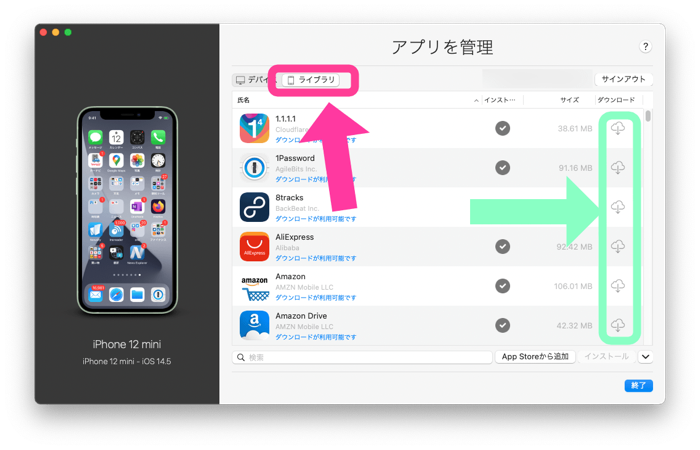
アプリの一覧が表示されます。
上のタブを、デバイスではなく「ライブラリ」に変更します。
インストールしたいアプリを選択して、ダウンロードをクリックします。
アプリがいっぱいあって選びにくい!という場合は、下にある検索フォームからダイレクトに選択できます。
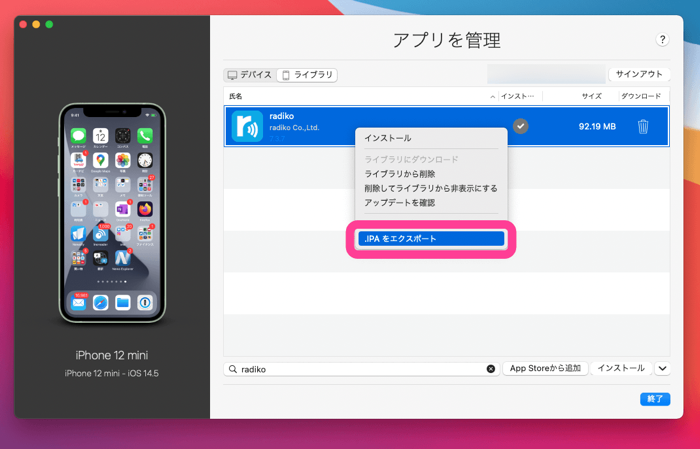
右クリック(ダブルタップ)メニューから「.IPAをエクスポート」を選びます。
エクスポート先は任意のフォルダを選択。
エクスポートした.ipaファイルをダブルクリックしてインストールします。

.ipaファイルから.appに変換され、アプリケーションフォルダにインストールされます。
アプリケーションフォルダにある.appファイルをダブルクリックして、アプリを起動してみましょう。
うまく動作したでしょうか?
M1 MacにiOSアプリをインストールするメリット
Mac App Storeで提供されているiOSアプリは、M1 Macでの動作保証がされているのでそれなりに動作しますが、iPhone向けに作られているだけのiOSアプリは、M1 Macで正常動作したとしてもウィンドウサイズを変更できなかったりして、あまり便利ではありません。
- iOSアプリのライセンスだけで使える
- iOSアプリでしか提供されていないサービスが使える
といったメリットがあるので、アプリによっては一定のニーズがあります。