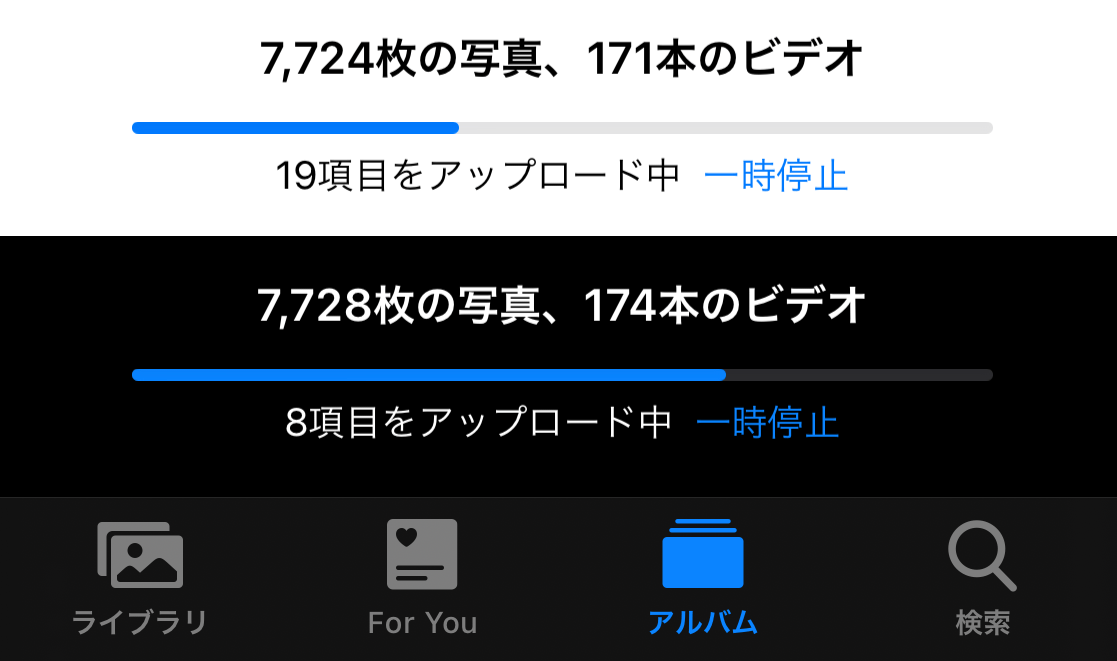
iOSの「写真」には、撮影した写真やビデオを自動的にiCloudにアップロードしてくれる機能があります。
容量を必要とするビデオファイルをiCloudにアップロードすることで、iPhoneやiPadの空き容量を増やすことができるので、iCloudの有料プランを契約する人の多くは、この機能を必要としているのだと思いますが、実際に使ってみるとファイルをアップロードする速度がかなり低速な為、常にWi-Fiに接続しておける環境じゃないとあまり使えないという事に気づきました。
サーバー側の処理が思いの外低速で、アップロードされるまでにかなりの時間がかかるんですよね。
例えば、休憩に立ち寄った飲食店やネットカフェなどのWi-Fiを使い、iCloudにアップロードしてiPhoneの空き容量を確保しようとしても、1時間程度の滞在時間だけではアップロードが完了しないことがほとんどです。
iPhoneの空き容量が厳しくて、どうしてもiCloudにアップロードしておきたいという場合には、「写真」のアップロード機能を使わないという手もあります。
手動でiCloudにアップロードする
「写真」アプリからアップロードしたい写真やビデオを選択して、左下の共有アイコンをタップ。
共有メニューを下の方にスライドさせると、複製、非表示などのメニュー項目があり、その下にファイルに保存という項目があります。
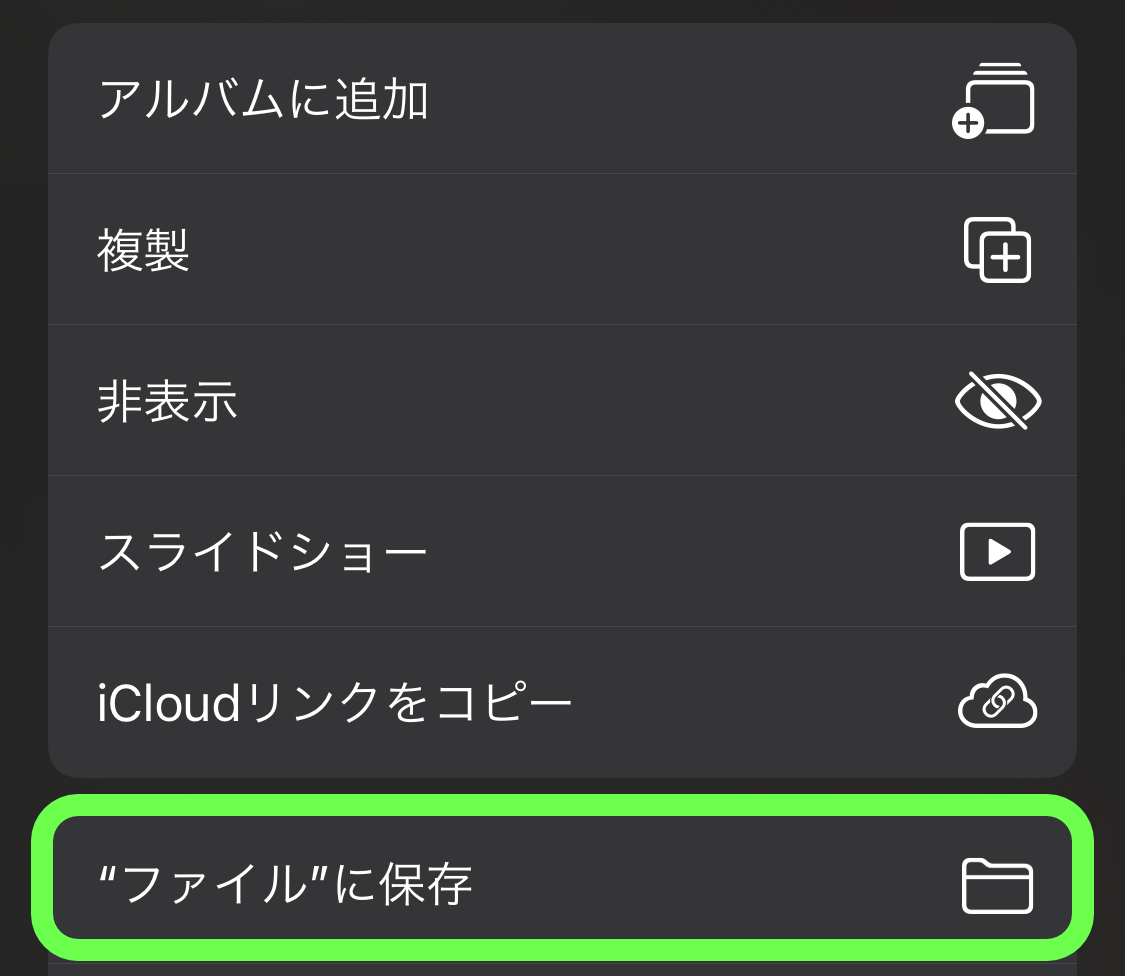
ファイルに保存をタップします。
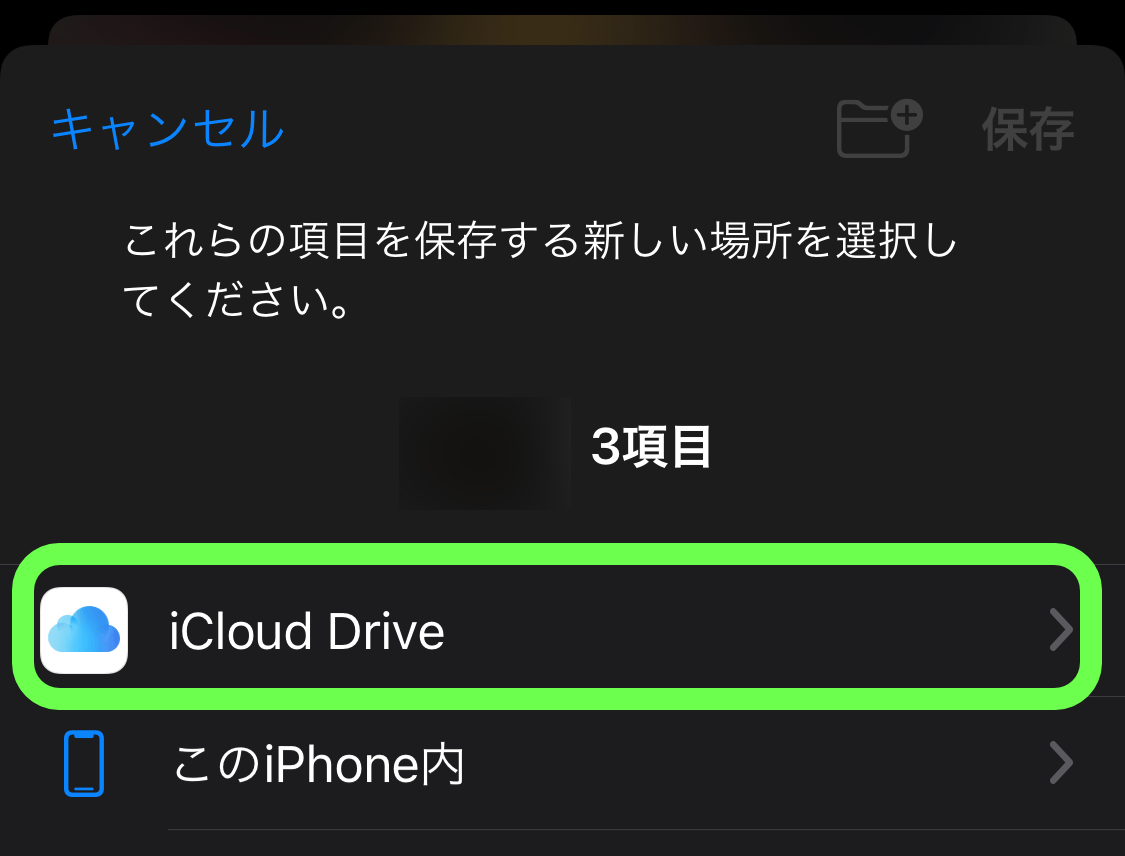
iCloud Driveに保存するか内蔵ストレージに保存するかを選択できるので、iCloud Driveを選択します。
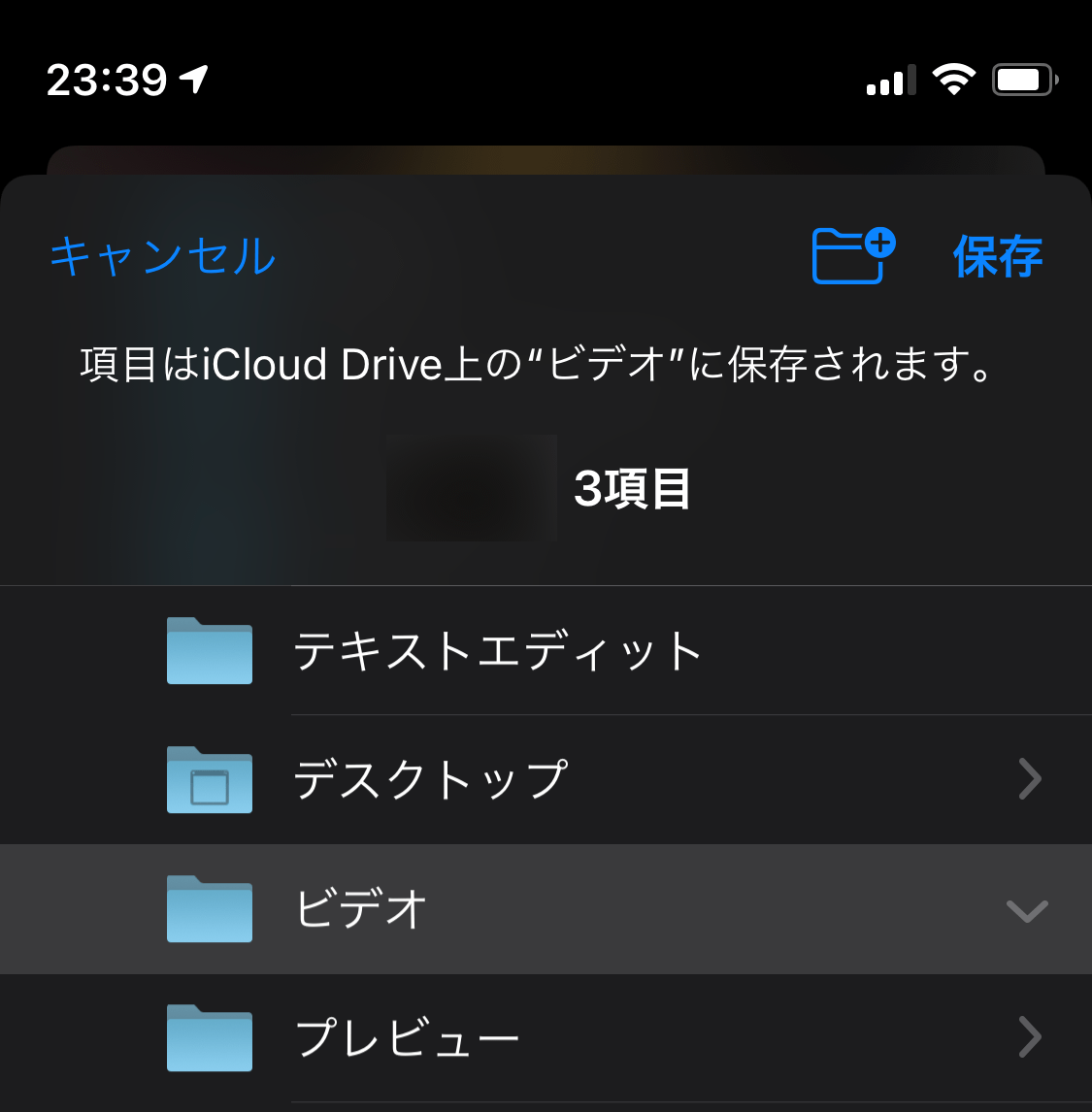
iCloud Derive内のどのフォルダに保存するかを指定します。
フォルダを選択したら右上の保存をタップします。
これでiCloud Driveに直接ファイルをアップロードできます。アップロード速度は通常のiCloud Driveと変わらないので、(回線速度に左右されますが)ビデオでもそんなに時間はかかりません。
この方法は「写真」の自動アップロードよりも高速ですが、ファイルは「写真」にそのまま残るので、iPhoneやiPadの空き容量を減らすには手動で写真やビデオを削除することになります。くれぐれも、アップロードが完了していないファイルを誤って削除しないように注意しましょう。
あくまで空き容量を確保するためのアップロードではなく、iCloud Driveへのバックアップとして使うのなら、こちらの方が速くて有効ではあります。
なぜこんなにアップロードが遅いのか?
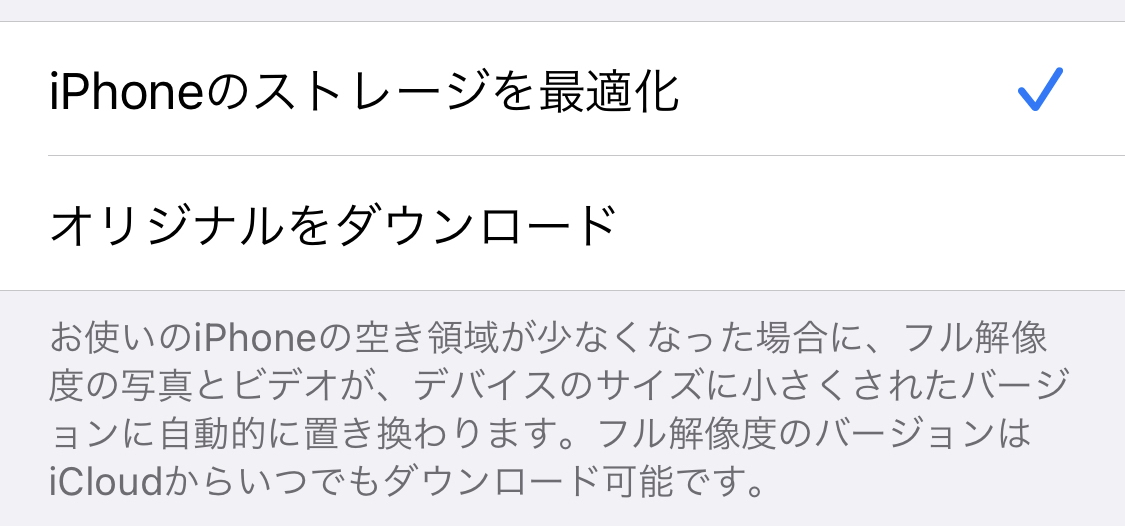
「写真」からiCloudに写真やビデオファイルを自動的にアップロードする機能は、単にファイルをアップロードするだけではなく、低解像度のファイルを作成したりといった処理が行われるので、その処理に時間がかかるというわけです。サーバーの混雑状況によってはかなりの時間がかかる事もあるので、短い時間でサクッとアップロードしてくれたまえ!という使い方はできません。
というわけで、出先では「写真」のアップロードをあてにできないので、iPhoneで撮影したビデオファイルに関しては、MacBook AirにAirDropで転送して、それをポータブルSSDに保存するようにしています。