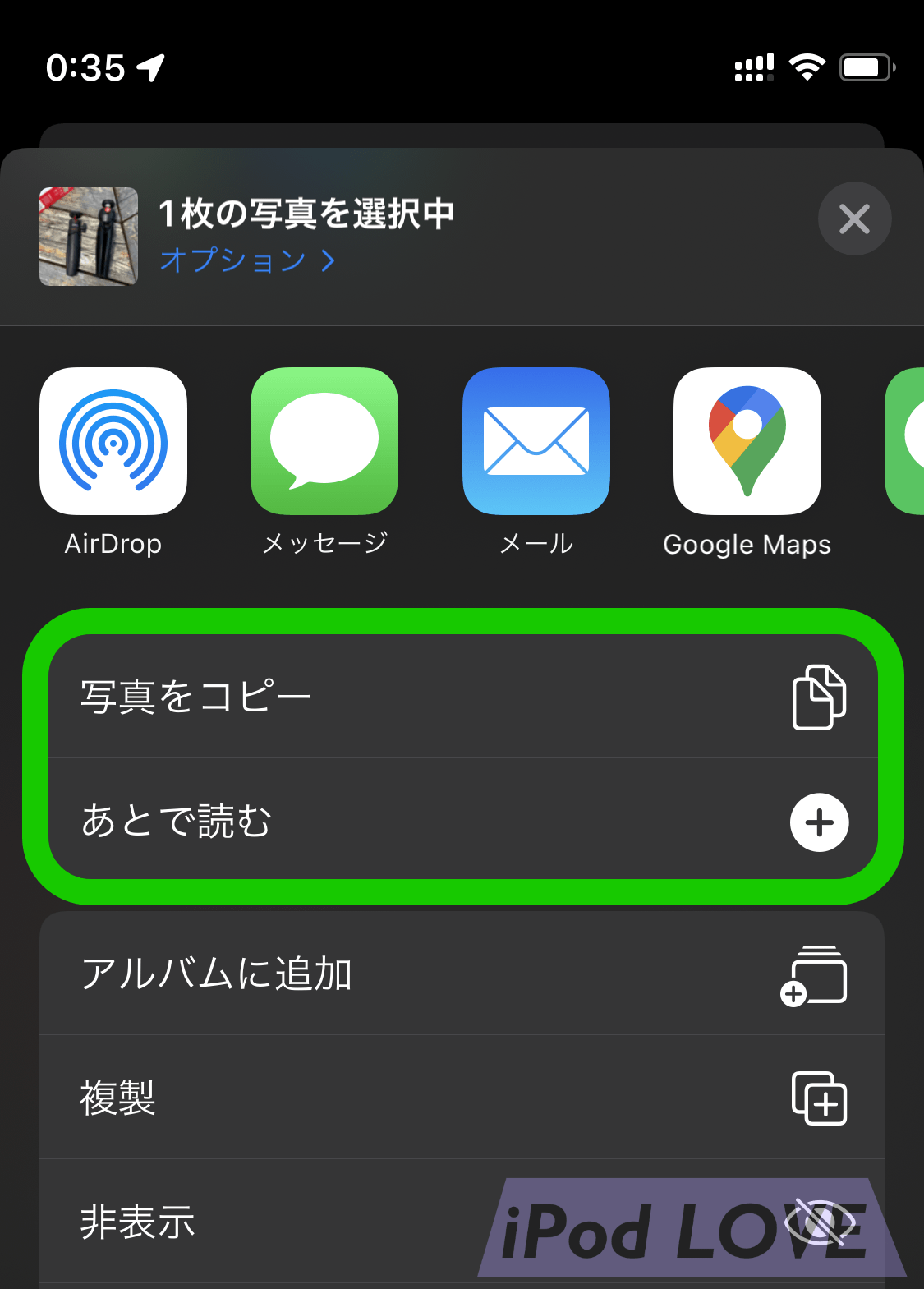
iOS / iPadOSの「写真」からMacへ写真を送るのに、これまではiCloud経由でフォトストリームかAirDropで直接転送していました。
フォトストリームだと反映されるまでにタイムラグが生じることがあるのと、Finderへ出力するのに二度手間になるので、最近はできるだけAirDropを使うようになりましたが、これはこれで任意のフォルダへ転送できないというデメリットがありました。そこで、iOS / iPadOSの「写真」からiCloudへ写真を出力して同期する方法を使ってみた所、手間いらずでかなり良かったので、さらに使いやすく共有メニューをカスタマイズすることにします。
「写真」の共有メニューはまずAirDropがあり、その下にアクションメニューが並びます。
一番下までスクロールすると「アクションを編集」というリンクがあり、そこをタップすると編集モードに移行します。

編集モードでは、アクションの並びや追加・削除が自由に変更できます。
自分の使いやすいようにカスタマイズしていきましょう。
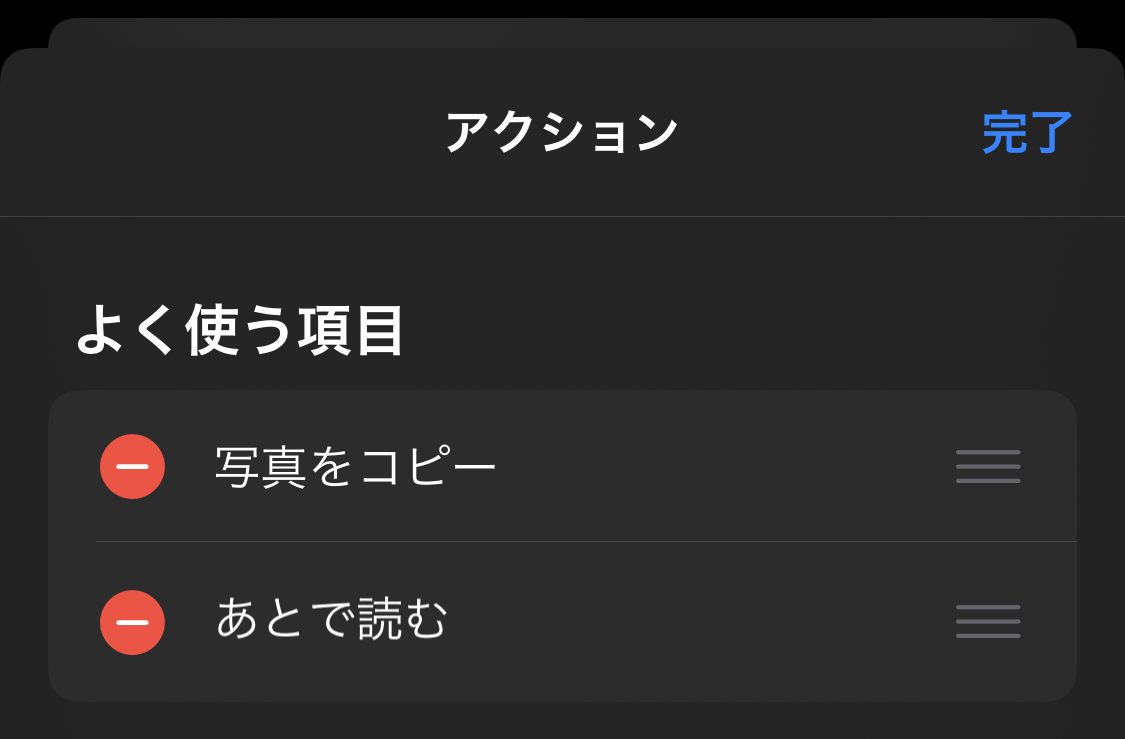
よく使う項目にある不要なアクションを削除していきます。
写真をあと読むって・・・なんやねん。
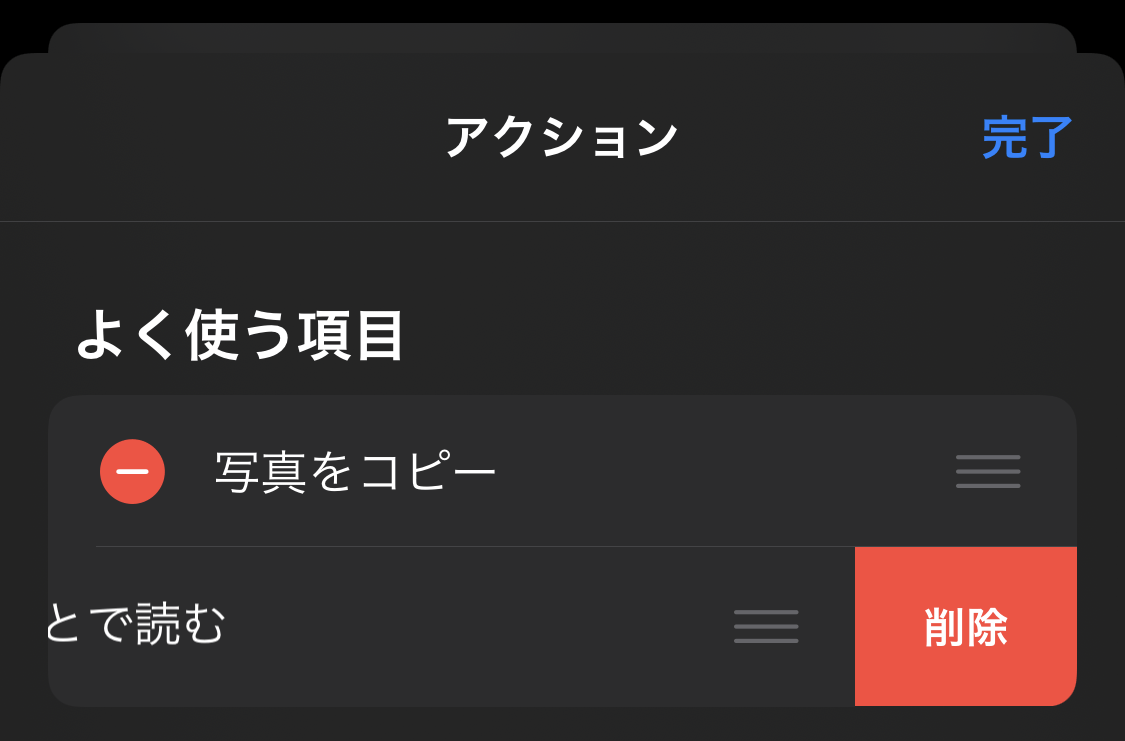
削除ぉーーーッ!
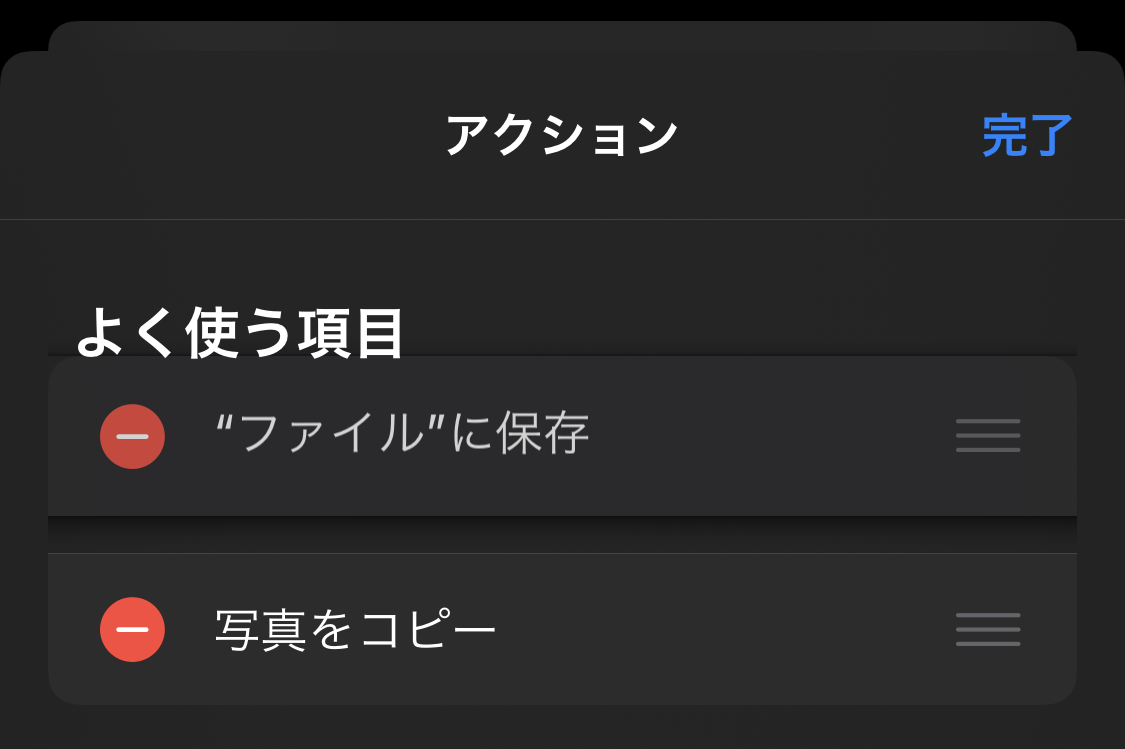
ファイルに保存を追加して、一番上に持ってきます。
たったこれだけで、めっちゃ便利になります。
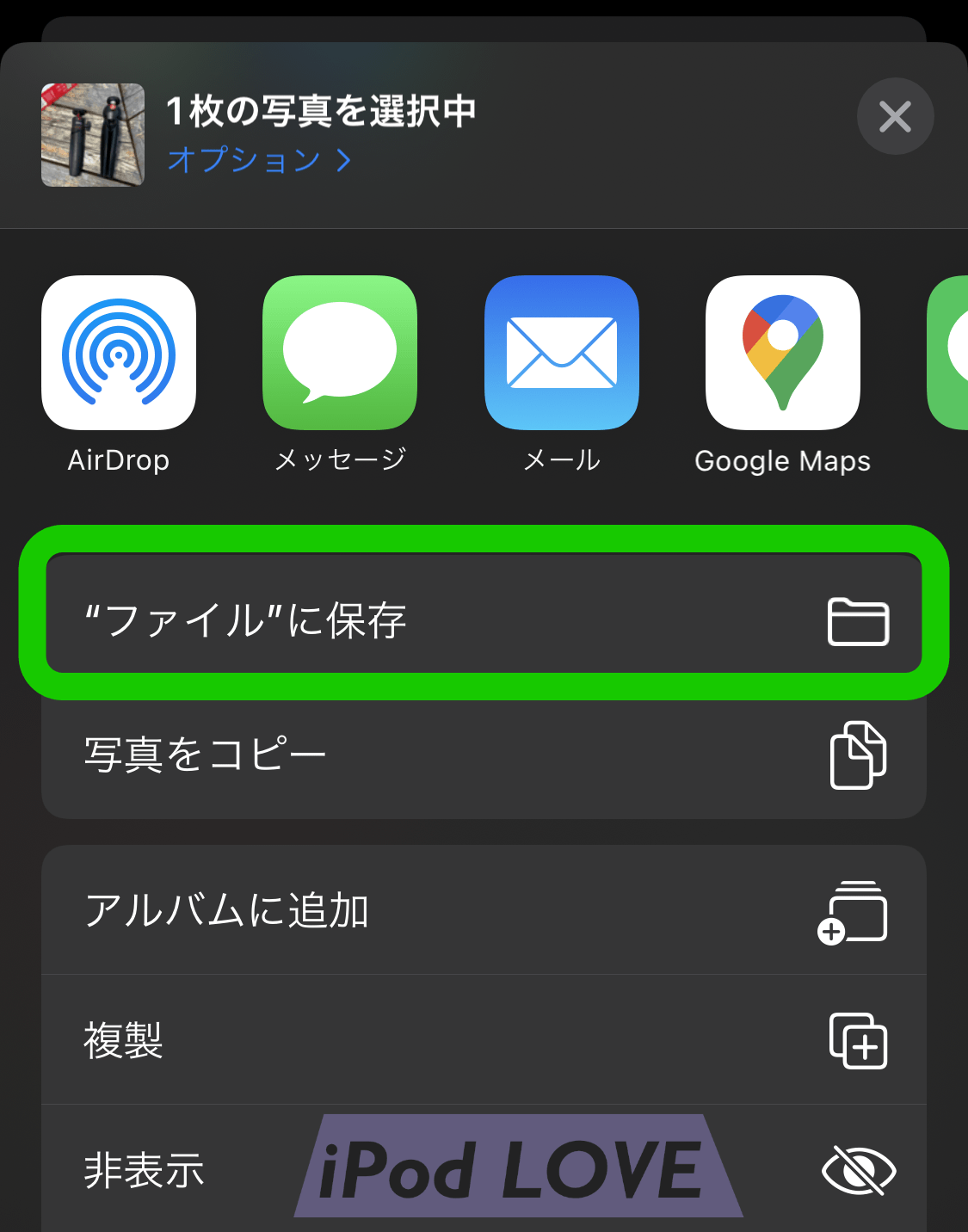
一番上にファイルに保存がある状態。
ここは、共有メニューを開いた時にスクロールせずにタップできる位置。
早速、ファイルに保存を使ってみましょう。
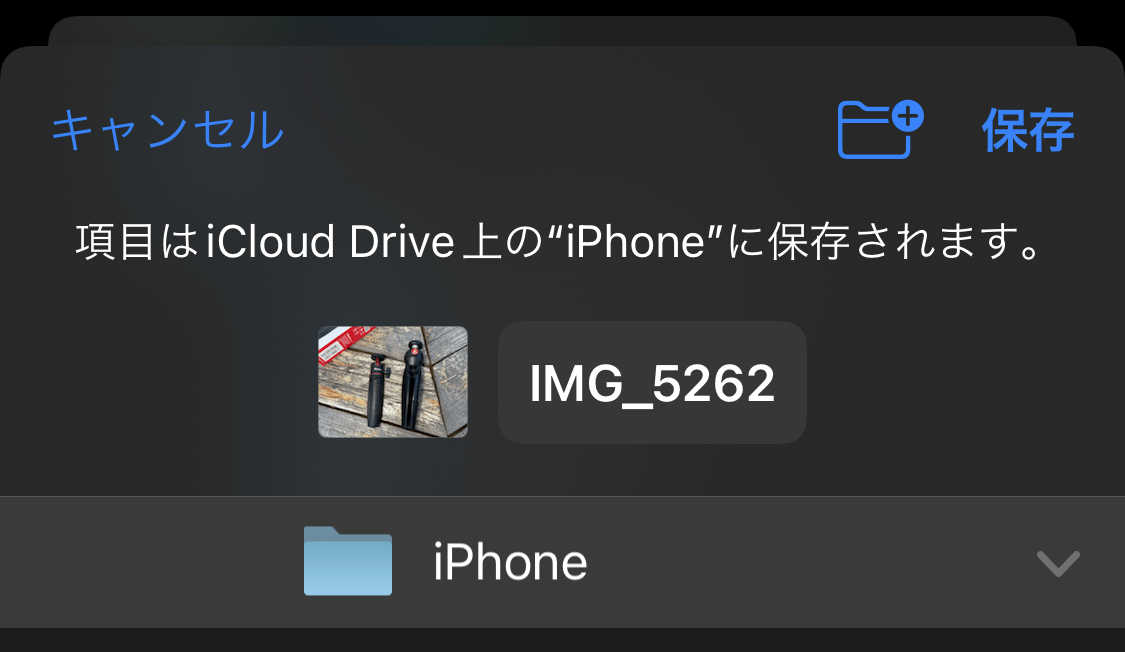
「写真」にある画像や動画を「ファイル」に写真を保存できるのですが、保存場所を直接指定できるので、iCloud Driveにあるフォルダを指定してやれば、あとはiCloud経由で自動同期してくれます。
iCloud Driveに作業用のフォルダを作って、そこにiPhoneから画像ファイルを保存、同期された画像ファイルをMacで開いて編集するということが非常にスムーズに行えます。
画像ファイルのサイズであれば同期は一瞬ですし、AirDropより作業効率アップは間違いなしです。