
macOSには、FileVaultというディスク暗号化機能があります。
macOSのシステムに統合されているセキュリティ機能で、簡単な操作でディスクをまるごとXTS-AES 128で暗号化することができます。macOSに統合された機能なので、データの移行やTimeMachineにも対応しています。
かつてのディスク暗号化は、復号化にマシンパワーが必要なため、パフォーマンスに影響を与えるとされていましたが、高速なSSDを搭載するモデルになってからは、ディスク暗号化によるパフォーマンスの低下を感じることはほぼありません。
暗号化すると何がいい?
- パスワードを入力しない限り、ファイルにアクセスされる心配がない
デメリットはある?
- パスワードや復旧キーを忘れてしまうと、ファイルにアクセスできない
FileVaultの特徴
- 暗号化できるのはシステムディスクのみ
外部ストレージであってもmacOSをインストールしていればFileVaultで暗号化することができますが、単なるファイル倉庫の外部ストレージはFileVaultで暗号化することはできません。外部ストレージを暗号化するなら、ディスクユーティリティでAPFS暗号化でフォーマットするといいでしょう。
FileVaultはかなり昔からある
初代FileVaultは、2003年にリリースされたMac OS X Pantherから実装されました。その後、アップデート版のFileVault 2がOS X Lionで実装され、現在まで利用されているということで、定番の機能となっています。
FileVaultでディスクを暗号化しよう!
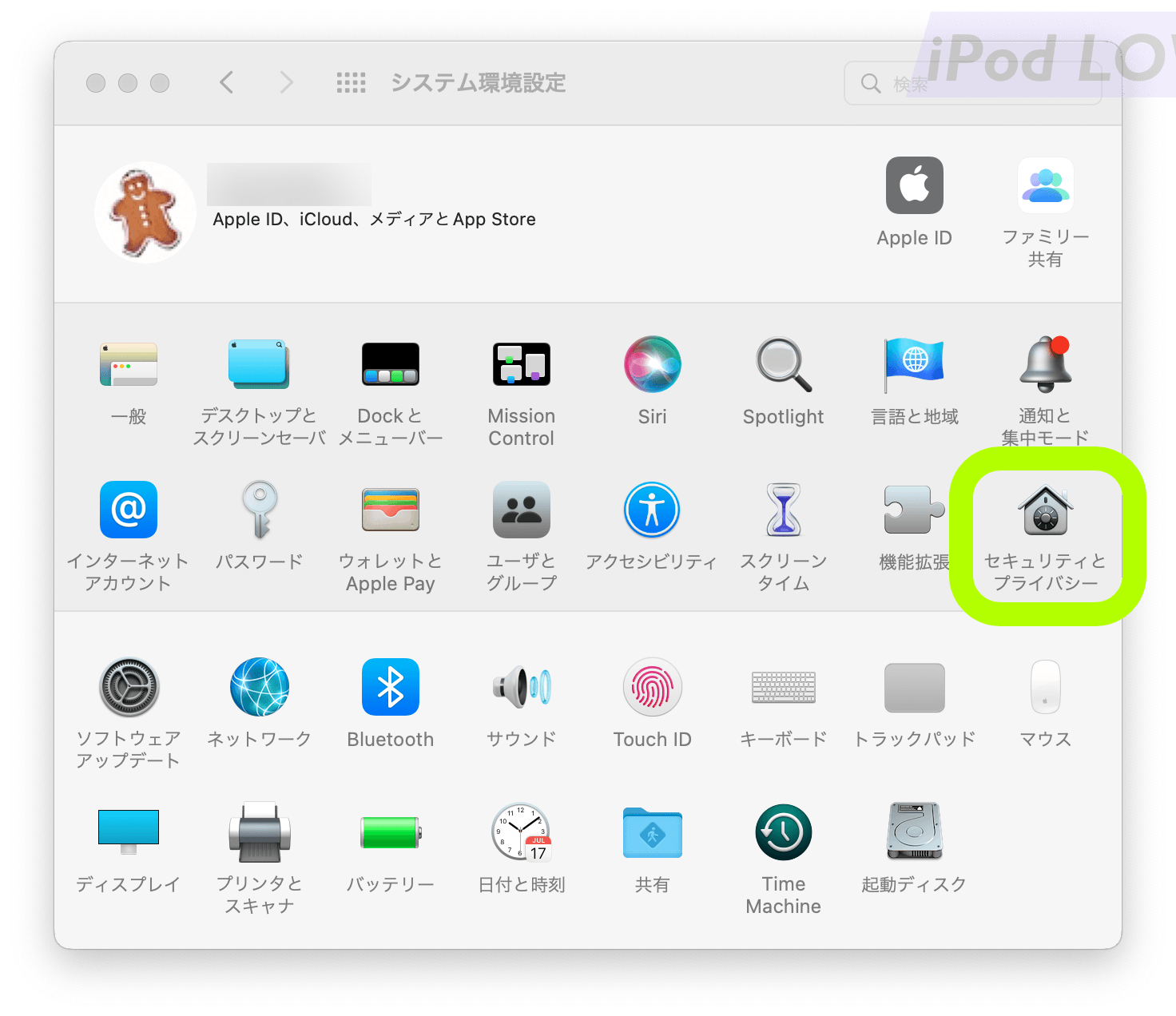
システム環境設定 > セキュリティとプライバシーへ進みます。
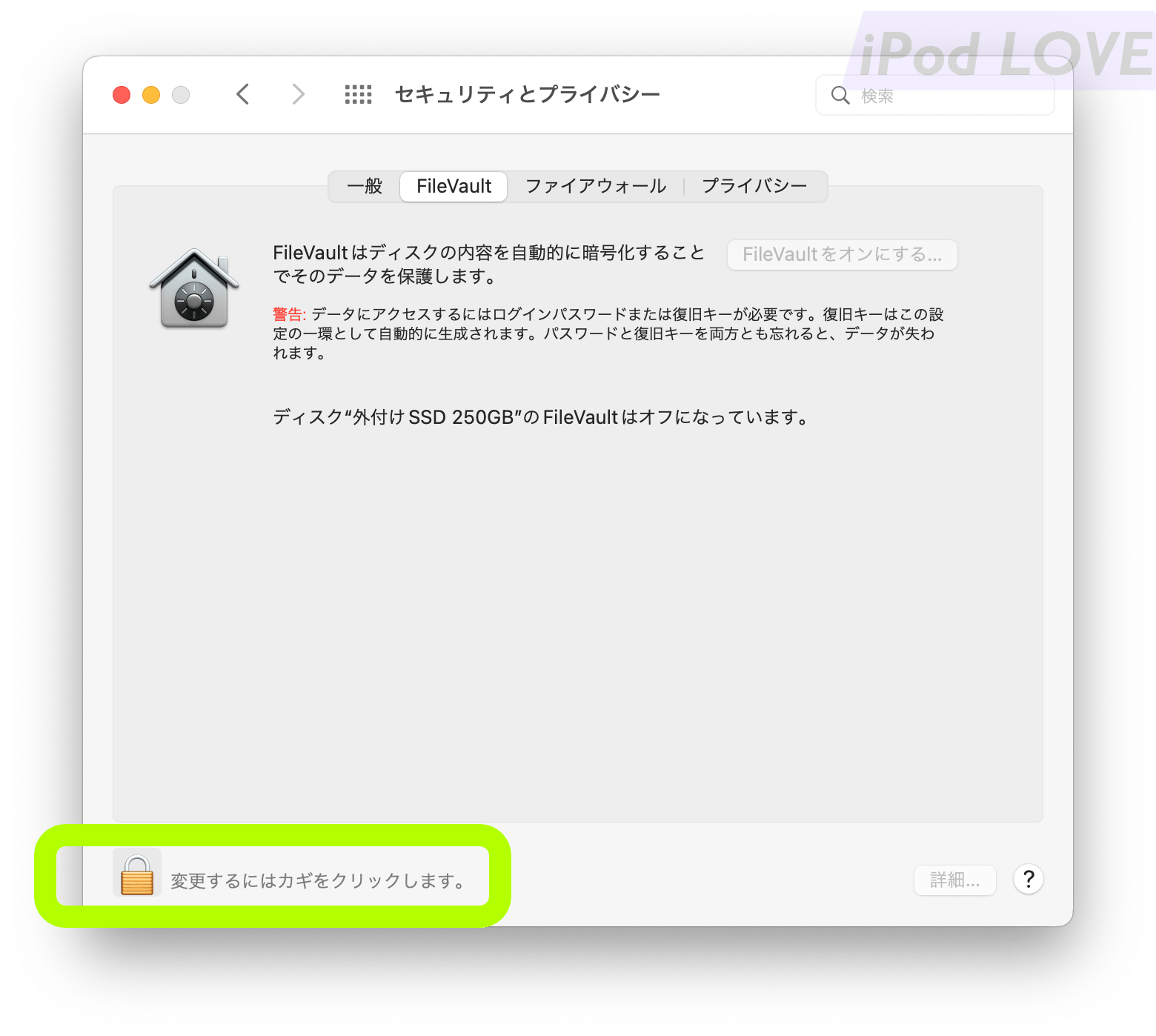
FileVaultのタブに移動。
左下の鍵アイコンをクリックして解除します。
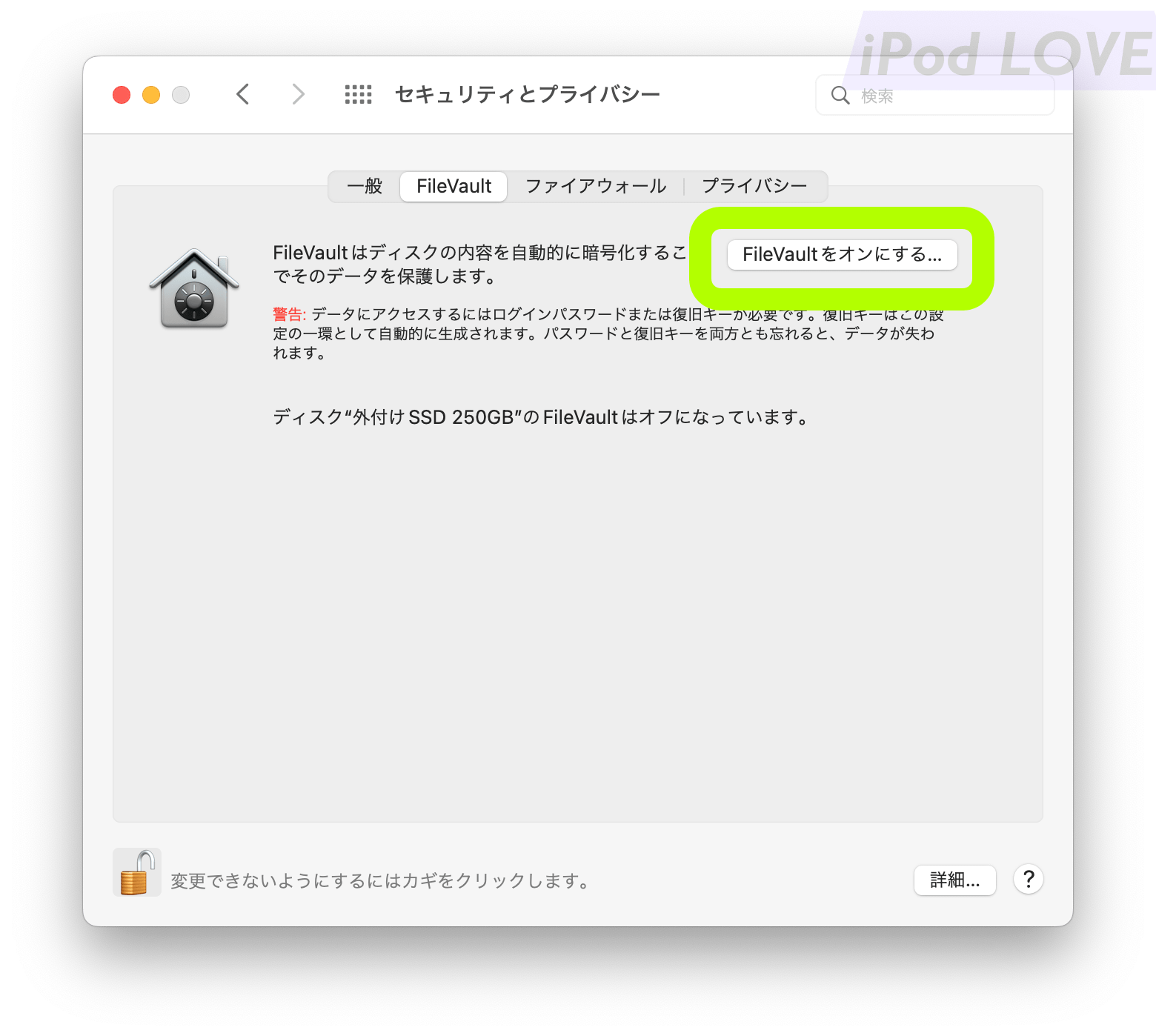
FileVaultをオンにするをクリック。
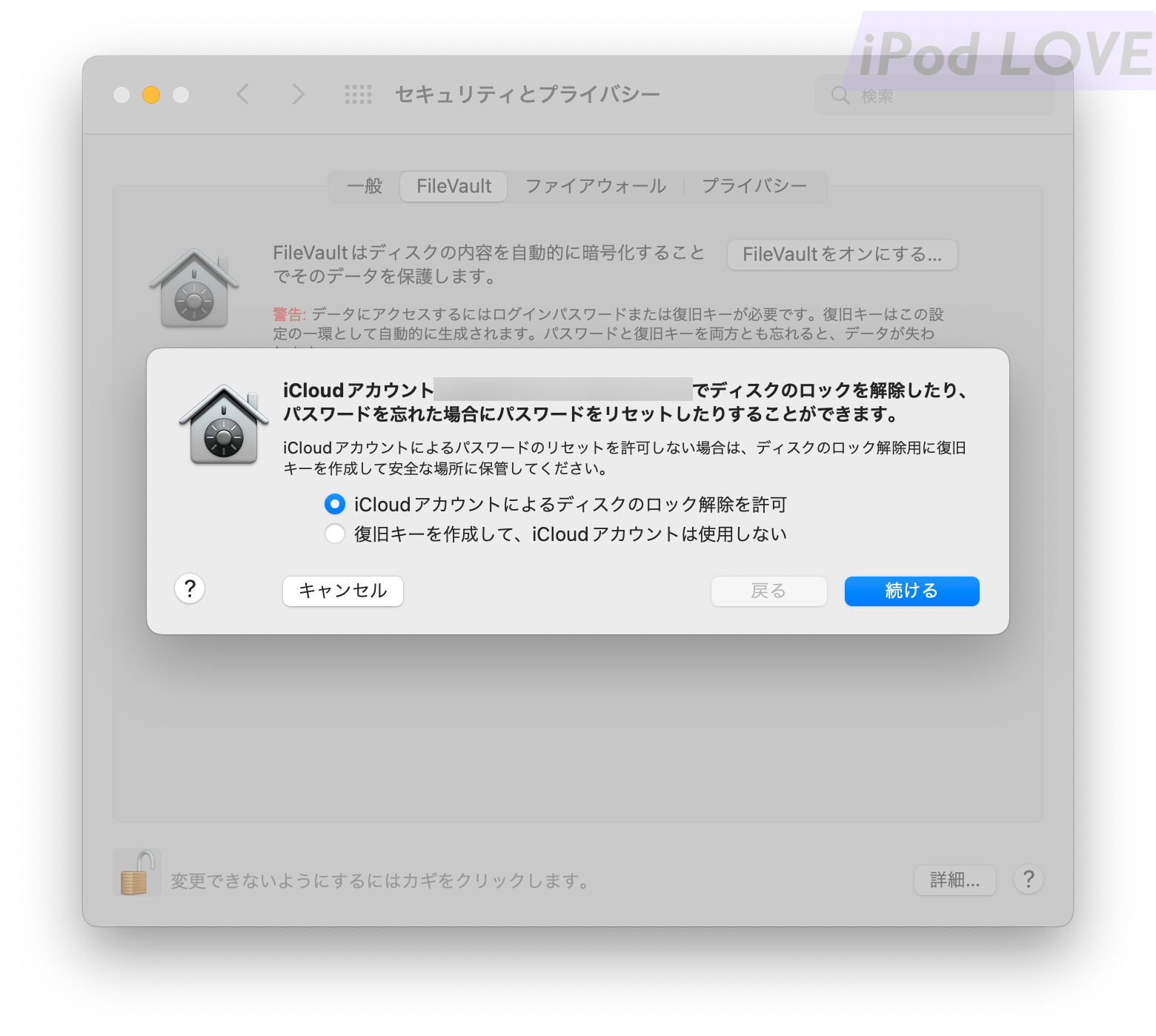
ロック解除はログインパスワードで行います。
それとは別に、iCloudアカウントを使うか否かの選択。
より安全にいくなら復旧キーを、利便性重視ならiCloudアカウントを選択しましょう。
自分はiCloudアカウントを選択しました。
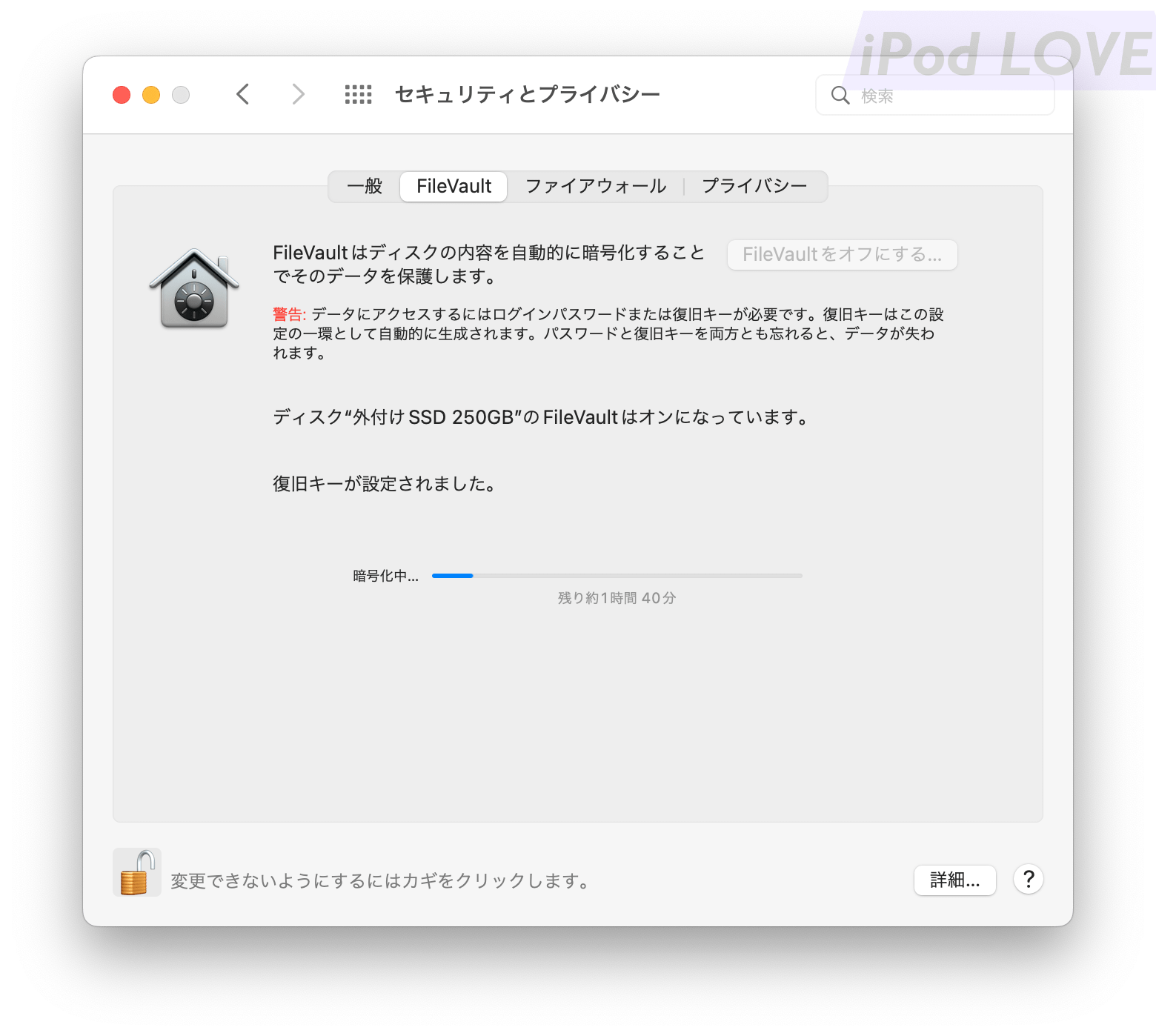
暗号化には時間がかかります。
時間のある時に行いましょう。
暗号化したディスクをパスワード無しでマウントしたら?
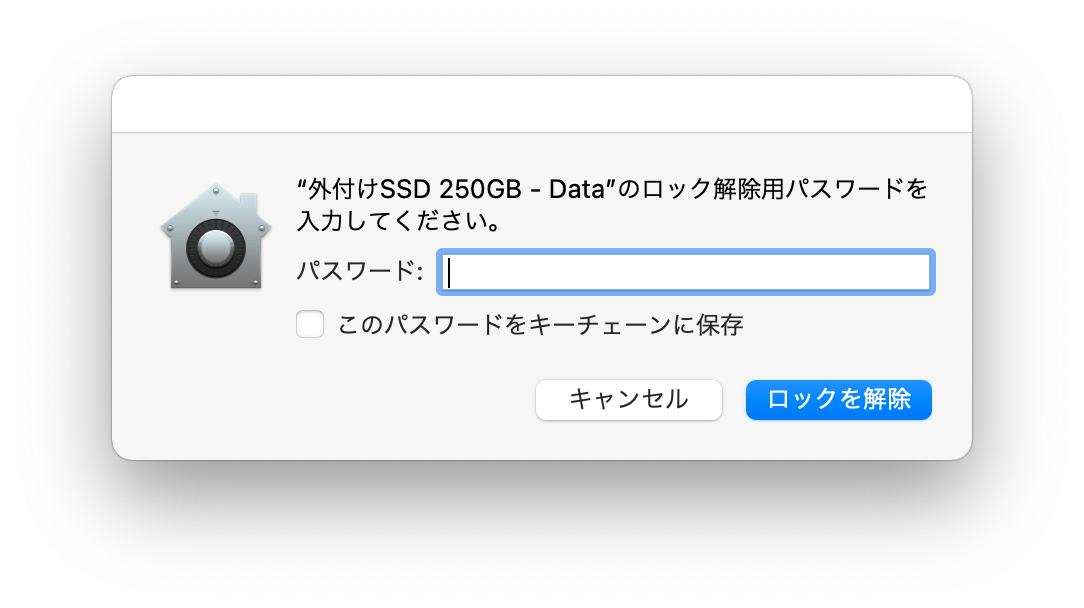
FileVaultで暗号化したディスクを、別のMacに接続してみました。
パスワードの入力が求められますが、キャンセルしてみましょう。
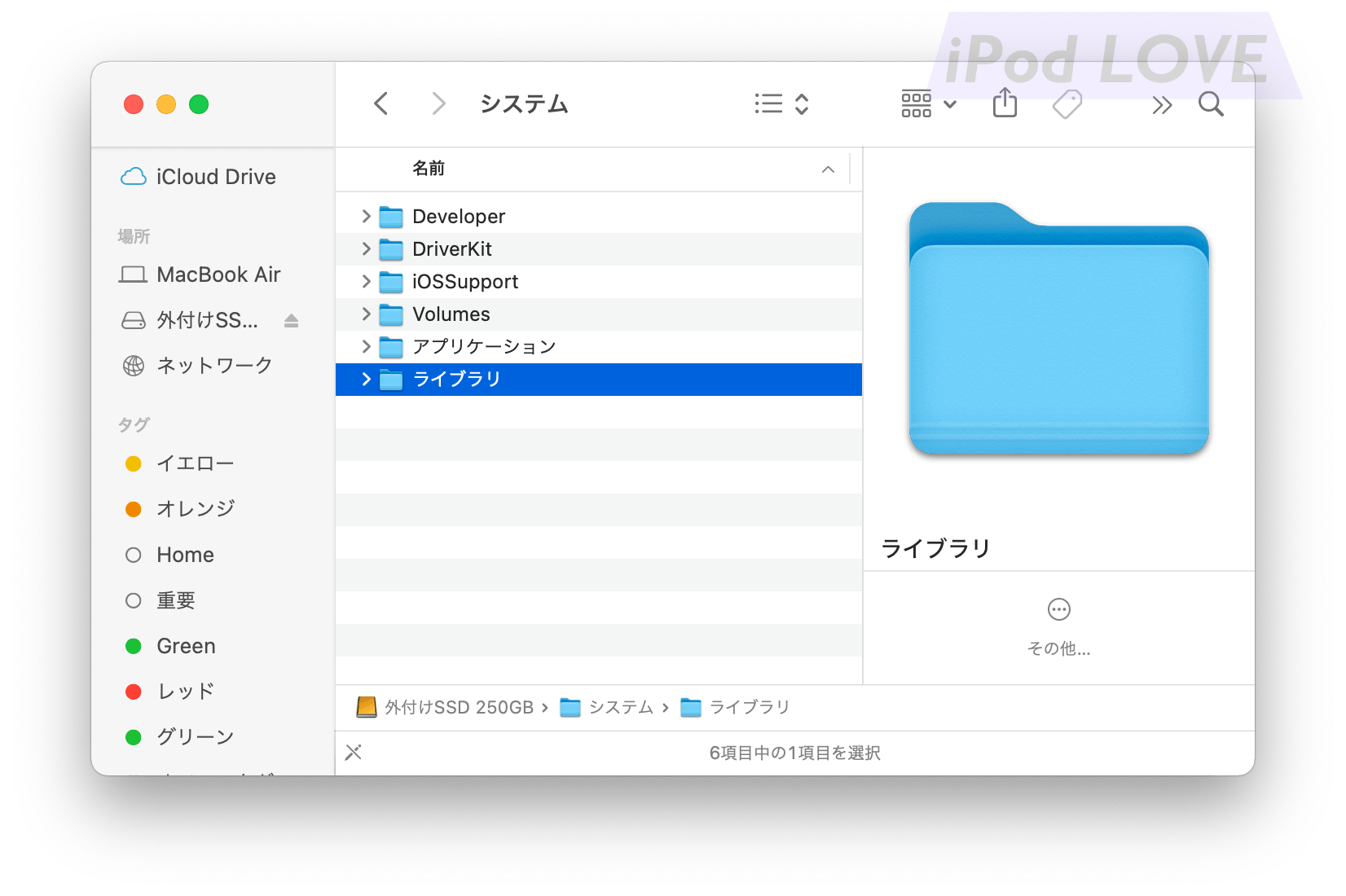
なんと!普通にマウントできてしまいました。
いいのか?
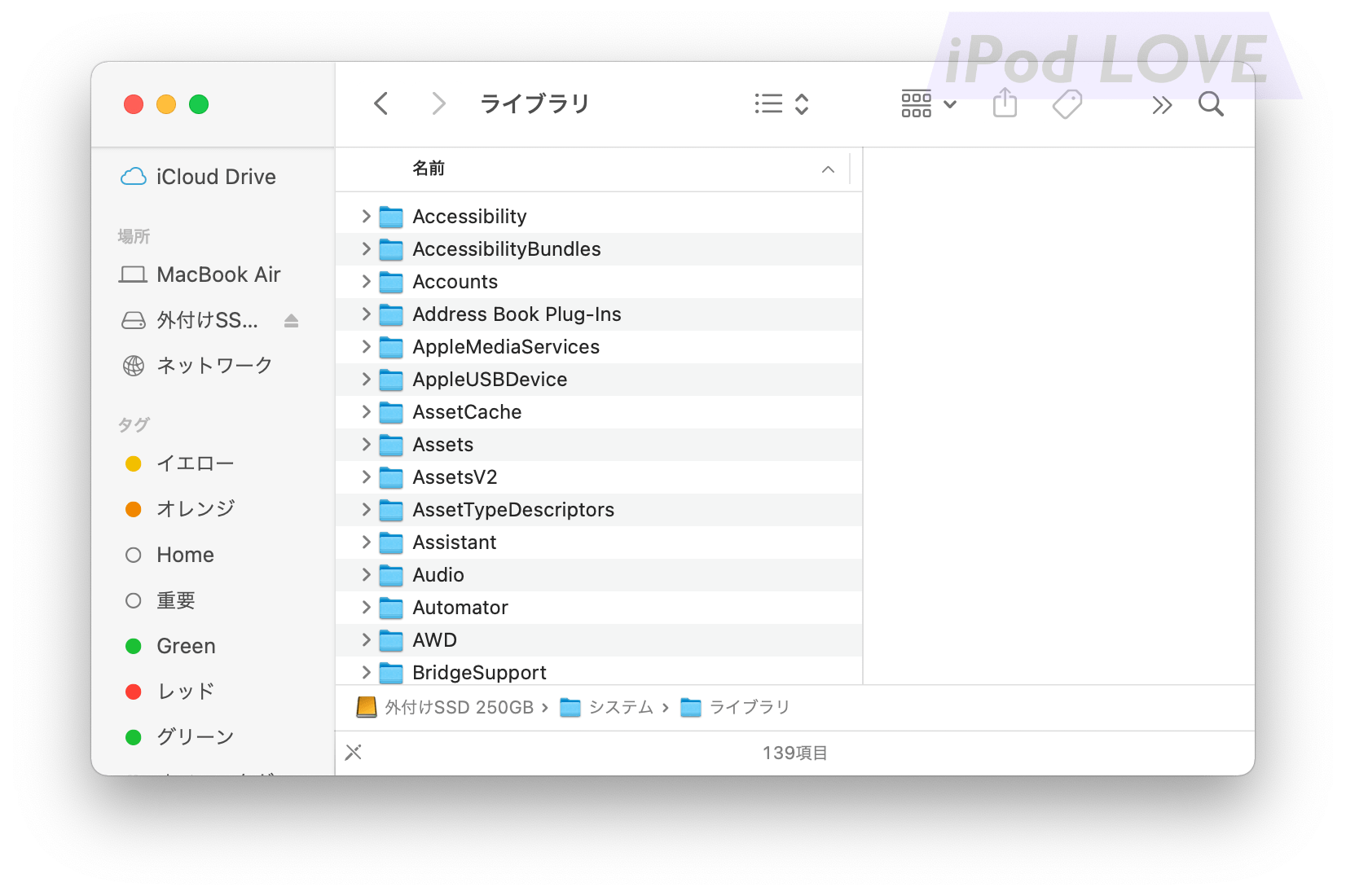
しかも、フォルダが見えてるし。
でも、よく見ると・・・
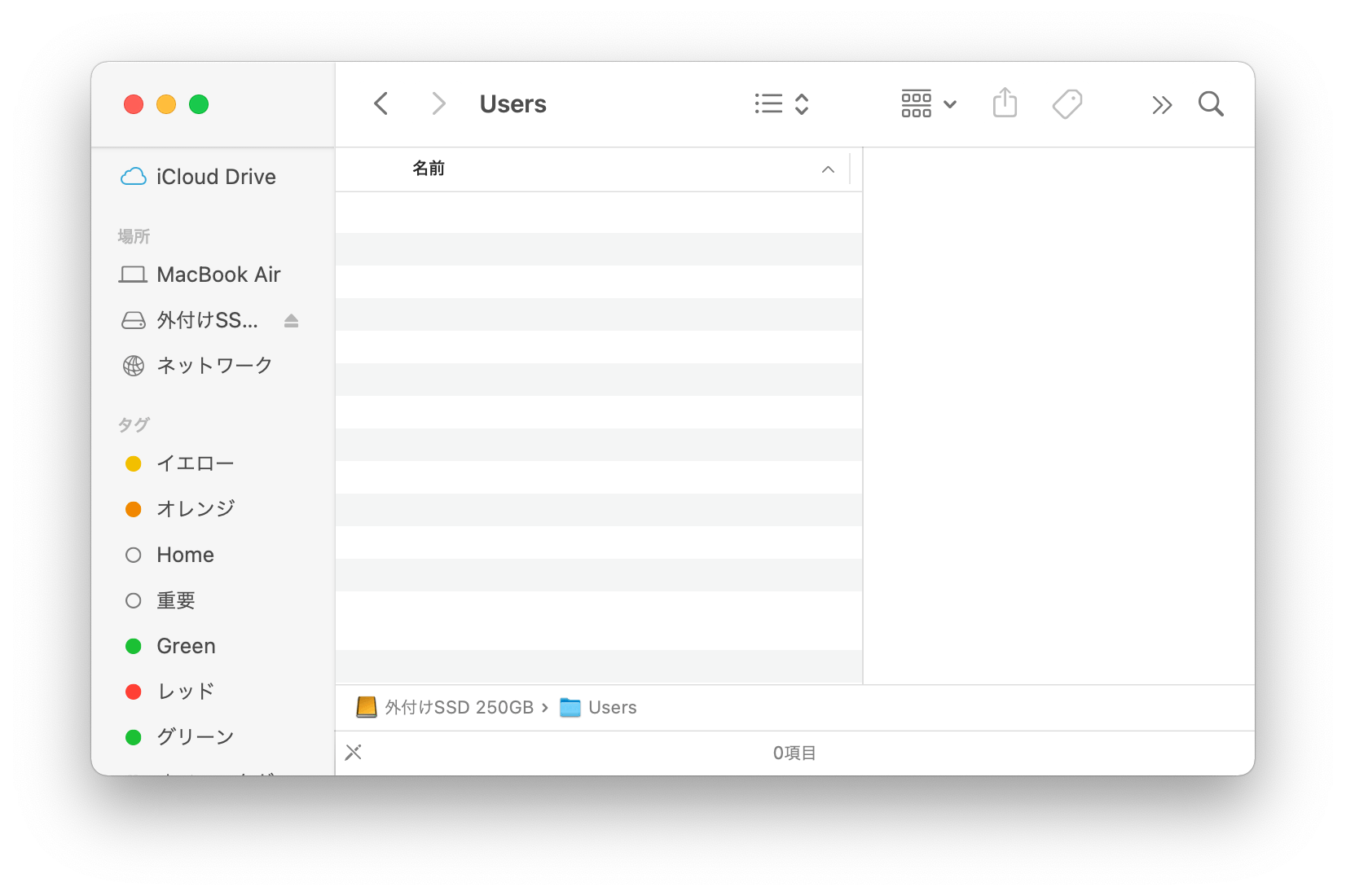
macOSのシステムファイル以外は表示されていません。
外付けSSDにmacOSをインストールしている場合は、FileVaultを使って必ず暗号化しておきたいですね。