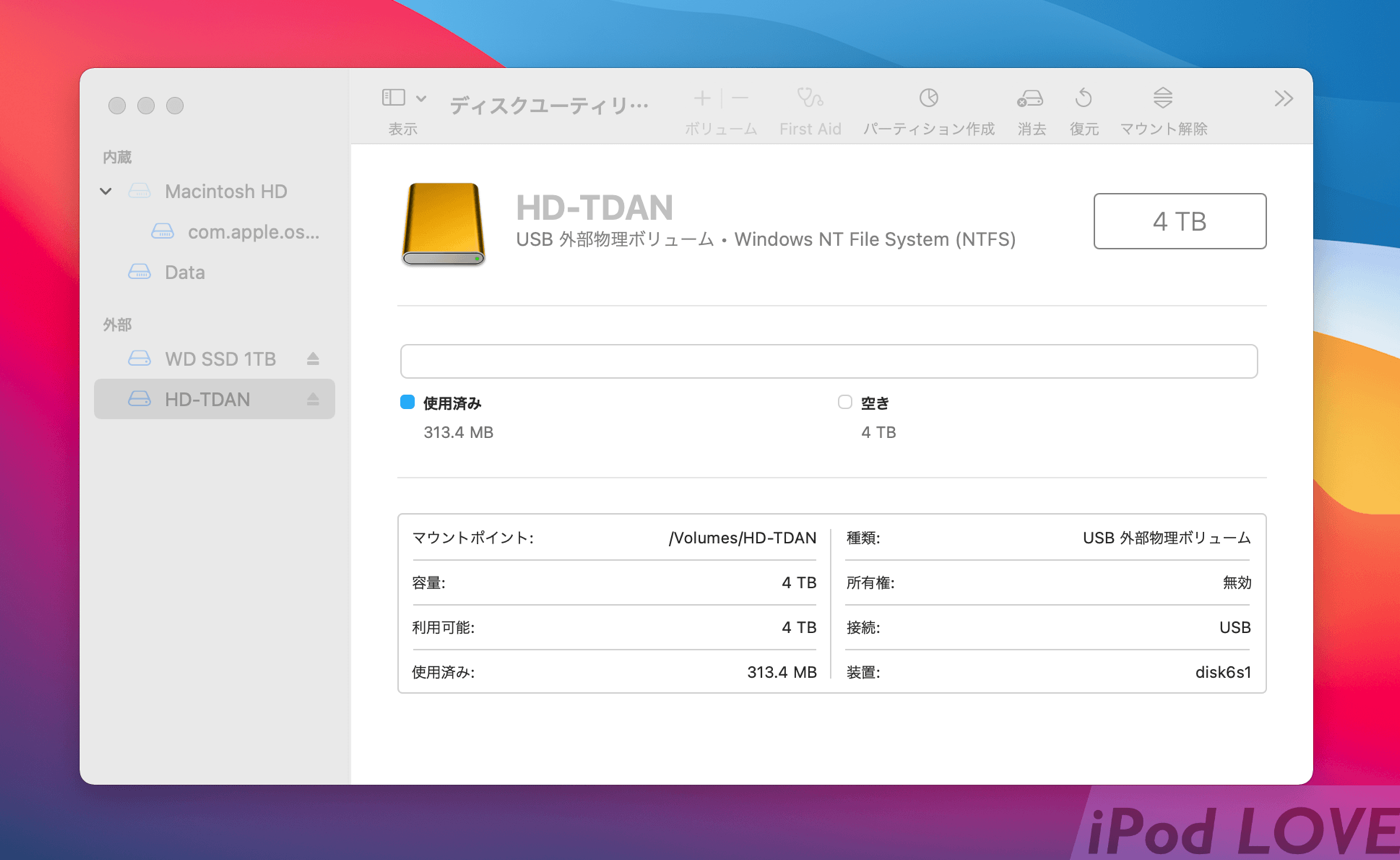
新しく購入した外付けHDDを、MacのTimeMachineとファイル保管用に使うことにしました。
外付けHDDの多くはWindows用を想定しているので、まずはフォーマットする必要があります。最近のmacOSではAPFS暗号化ディスクが扱えるようになっているので、単純にファイル保管用の外付けHDDとして使う場合でも、APFS暗号化ディスクでフォーマットしたくなりますね。
cmd+スペースで「ディスクユーティリティ」を検索して起動します。

外付けHDDを選択して消去メニューからAPFS(暗号化)を指定します。
APFS(暗号化)でフォーマットしたHDDやSSDは、解除パスワードを入力しない限り、中に保存されているファイルを読み取られることはありません。良くある暗号化ソフトのように、暗号化した仮想ディスクを作成するのではなく、ドライブ全体が暗号化されてパスワードでロックされる形になります。
APFSはApple製品以外では使えない
APFS暗号化ディスクはセキュリティ面の不安が無いので、できれば外付けストレージは全てこのフォーマットで使いたいくらいですが、そう簡単にはいきません。APFSフォーマットのHDDやSSDは、WindowsやAndroidなどからは読み書きすることができないので、macOSやiOS / iPadOS以外にも接続する機会がある外付けHDDやポータブルSSDのフォーマットは、APFSではなくExFATにしておきましょう。(ただし、TimeMachineは使えません)
いざWindowsやAndroidで使う時になって「ファイルが参照できない!」というトラブルに見舞われることになります。(実際あったし)
海外の有名メーカーのポータブルSSDやHDDなら、そのメーカーの製品専用のユーティリティで暗号化とロックがかけられる物があるので、マルチOSな環境で使う場合は、そういうユーティリティが使える製品を選ぶとちょっとは安心かなと思います。
外付けHDDをTime Machineに設定する
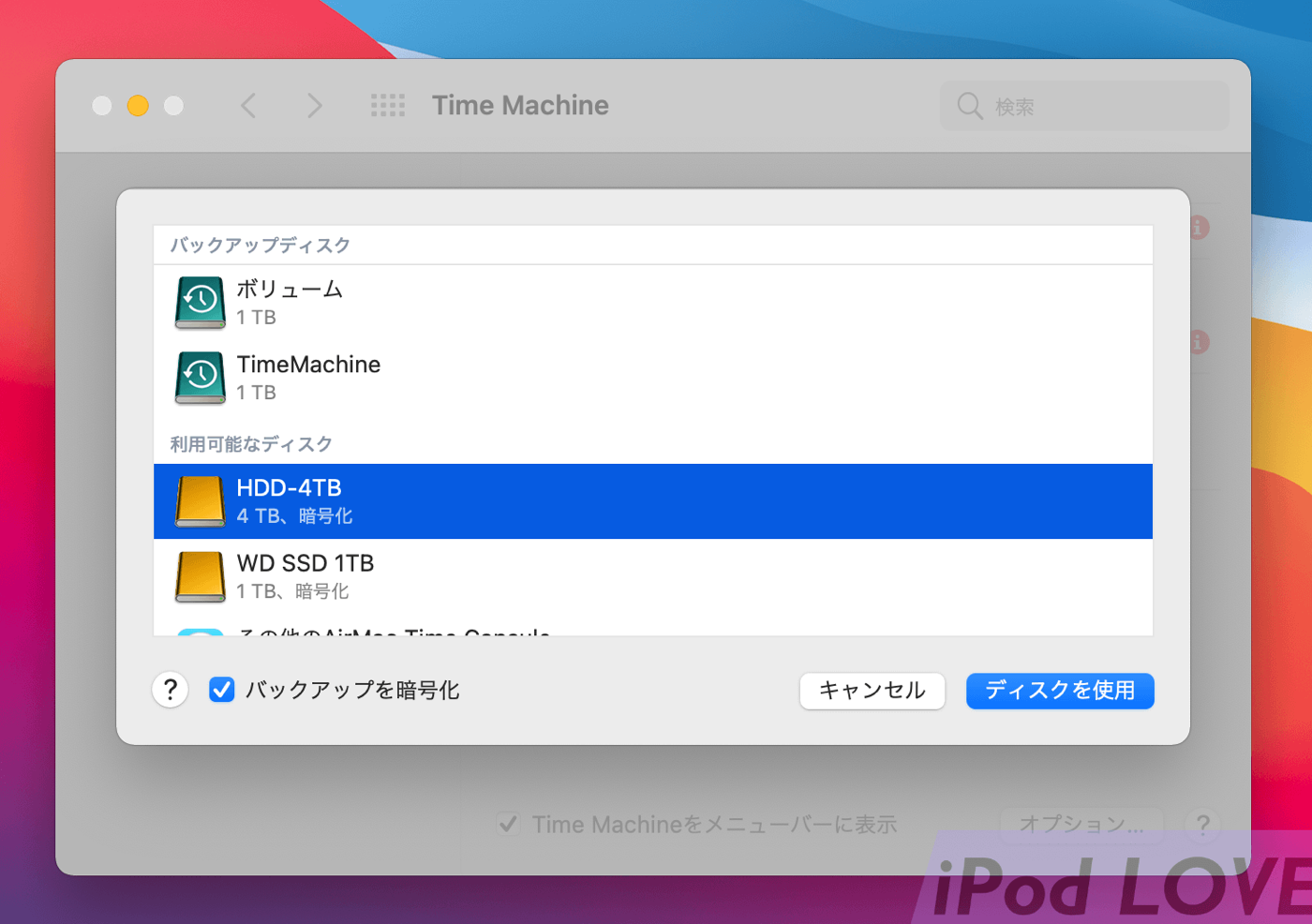
Time MachineはmacOS標準のバックアップ機能です。
先程フォーマットした外付けHDDを、Time Machineに設定してみましょう。
システム環境設定 > TimeMachine > バックアップディスクを追加
これだけです。
APFSをTime Machineに設定した場合
APFSフォーマットのディスクをTime Machineに設定した場合は、セキュアな反面、Time Machine専用になってしまいます。通常の外付けHDD兼Time Machineとして使うことはできません。
その場合は、別のボリュームを追加して、それをTime Machine用として使います。
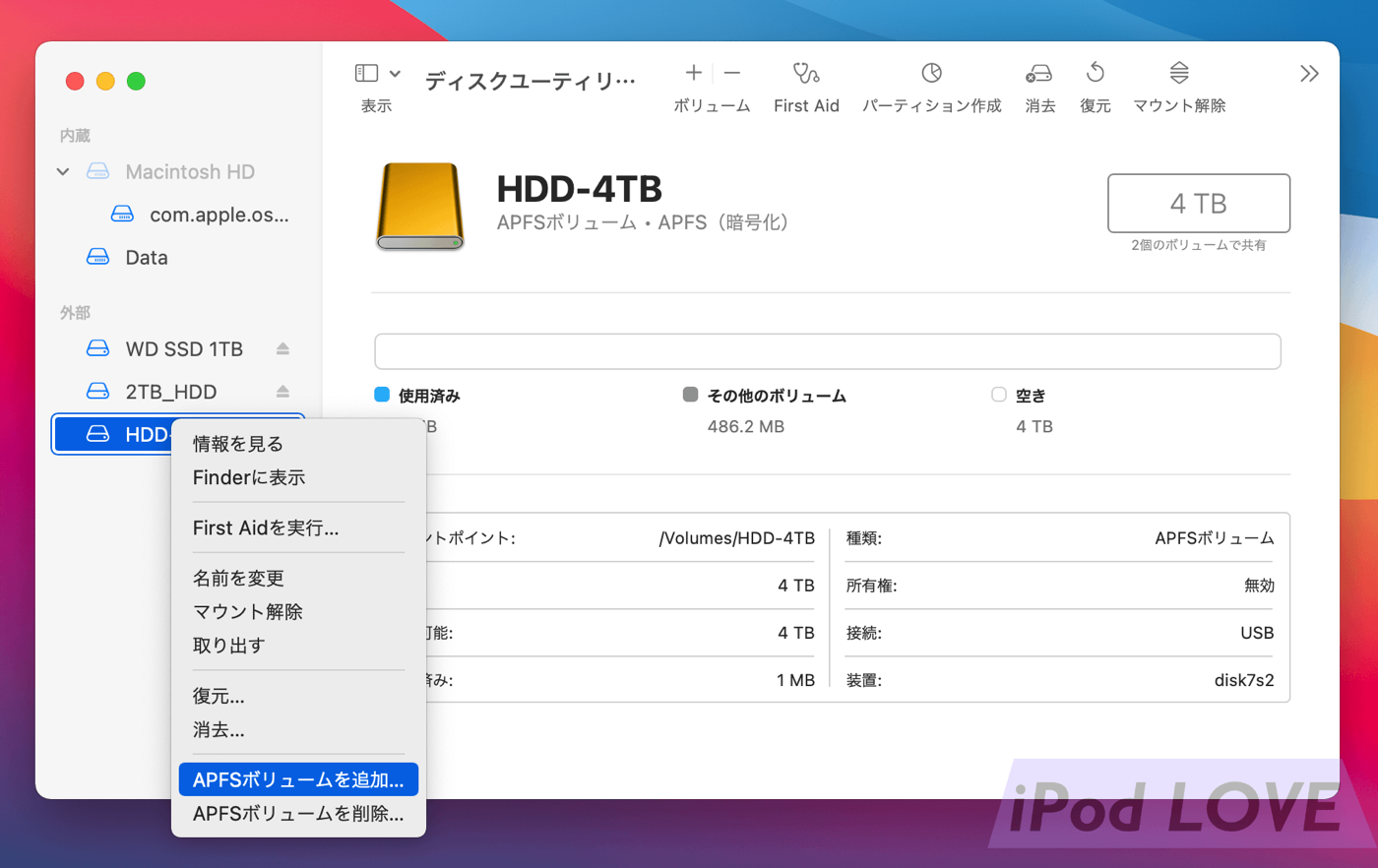
ディスクユーティリティでAPFSボリュームを追加。
ディスクを分割するって、パーティションじゃないの?という気がしますが、パーティションの中にあるのがボリュームとされています。イメージとしてはパーティションと似たような感じですけどね。
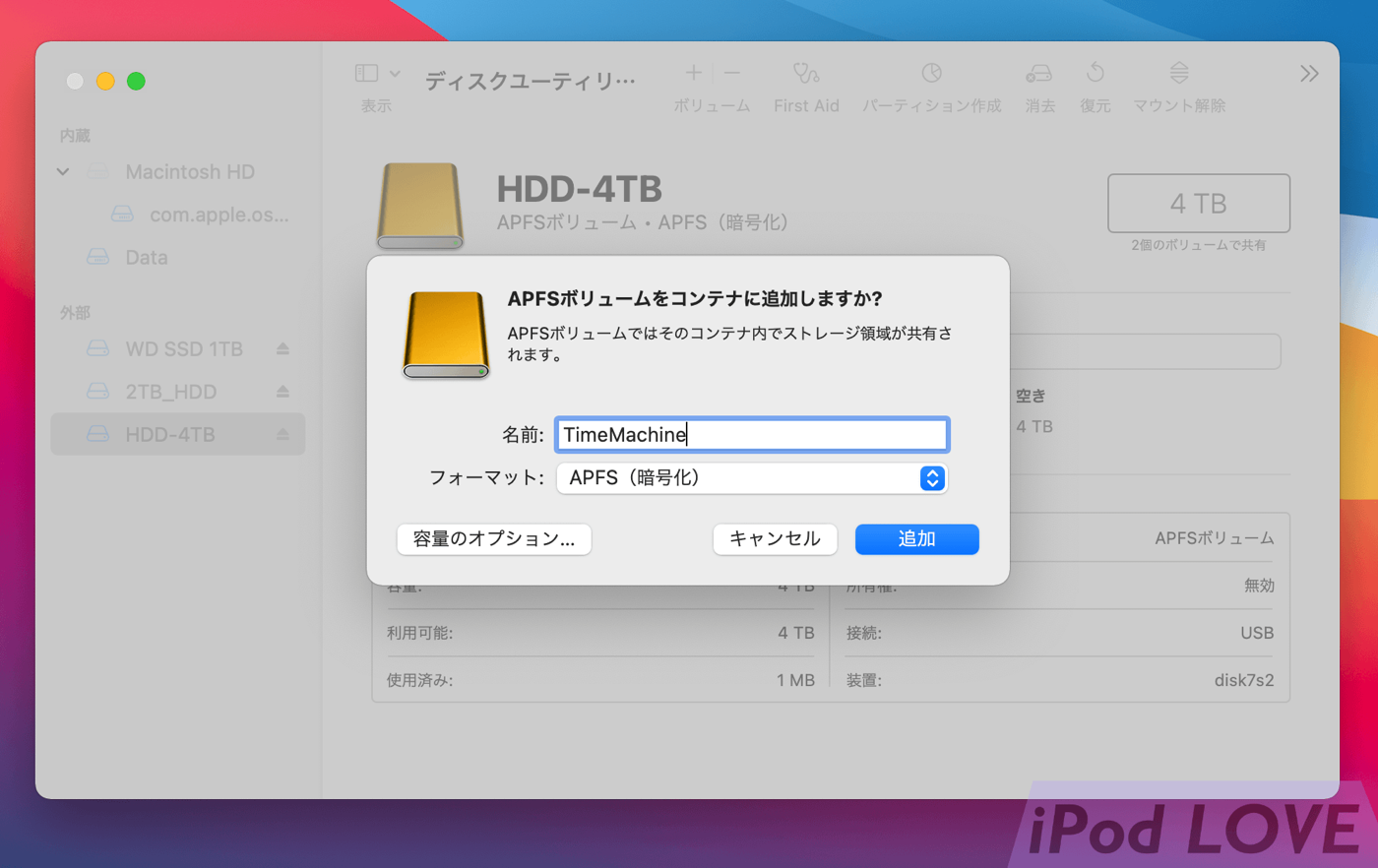
TimeMachineなどのわかりやすい名前に。
容量は任意ですが、外付けHDDの半分の容量を確保しておきました。
新しく作ったボリュームは、別の外部ストレージとしてマウントされます。
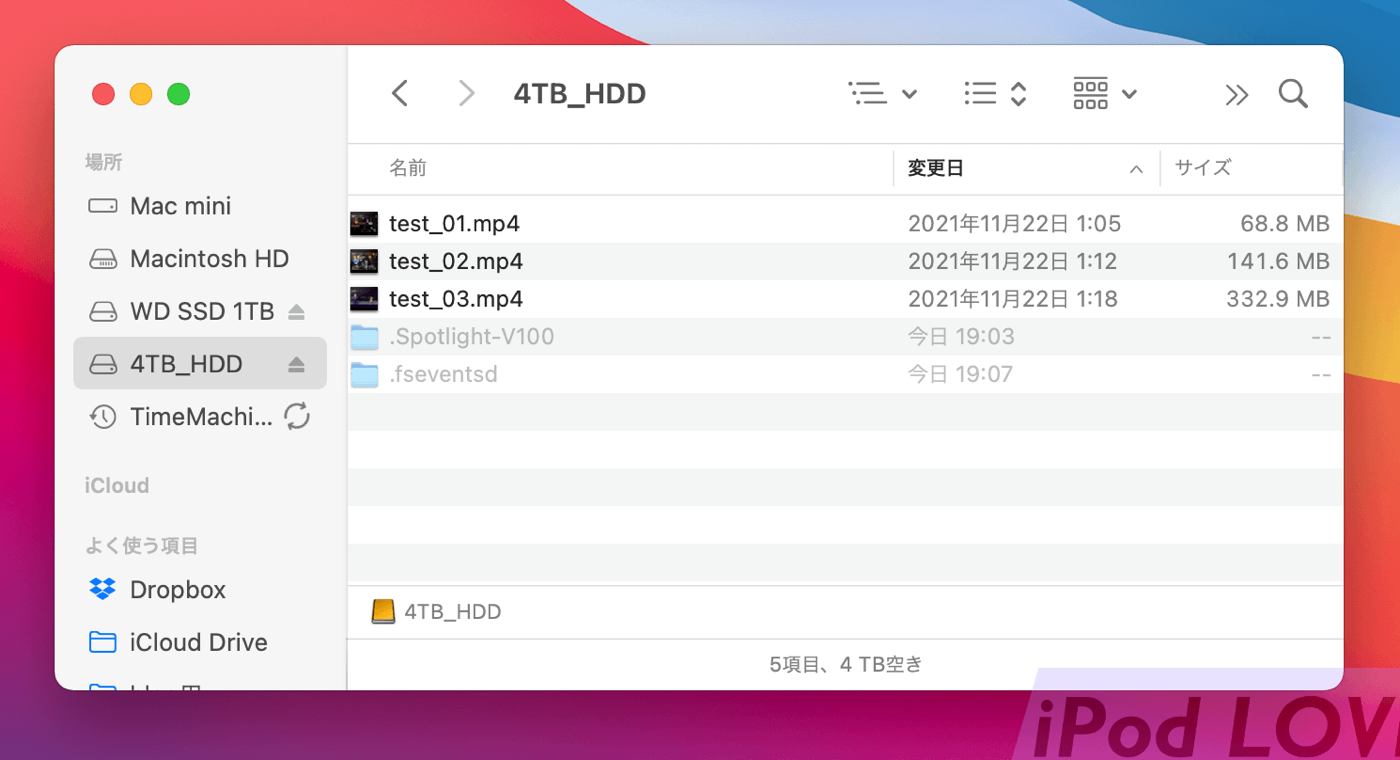
通常の外部ストレージとTimeMachine用のボリュームが別扱いになり、外部ストレージ扱いのボリュームには、ファイルを保存することができます。1台の外付けHDDで外部ストレージ+TimeMachineが使えるようになりました。
仕組みが分かれば簡単ですね。
複数のTimeMachineもボリュームで
APFSフォーマットのディスクで複数のTimeMachineを使う場合も同じで、別のボリュームを作って新たにTimeMachine専用に割り当てます。
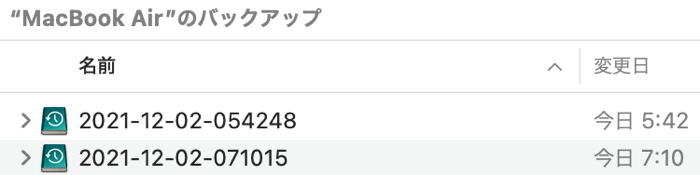
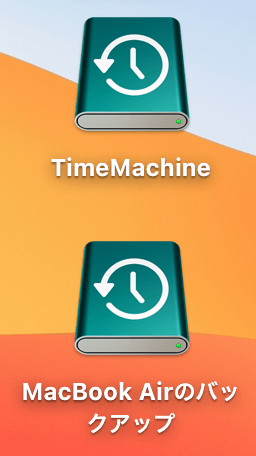
複数のAPFS(暗号化)ボリュームのマウントと取り外し
今までの外部ストレージとはちょっと違う取り扱いになるAPFS(暗号化)ボリュームですが、マウントと取り外しの時もこれまでとはちょっと異なります。
マウント時には暗号化を解除するパスワードの入力が求められますが、複数のボリュームがある場合、そのボリュームの回数入力しなければならず、ちょっと面倒です。その反面、マウントしたくないボリュームがある時は、ロックを解除しなければいいだけなので、便利でもあります。
例えば、外部ストレージ + TimeMachine 1 + TimeMachine 2がある場合、外部ストレージのロック解除パスワードだけを入力すれば、外部ストレージだけがマウントされます。
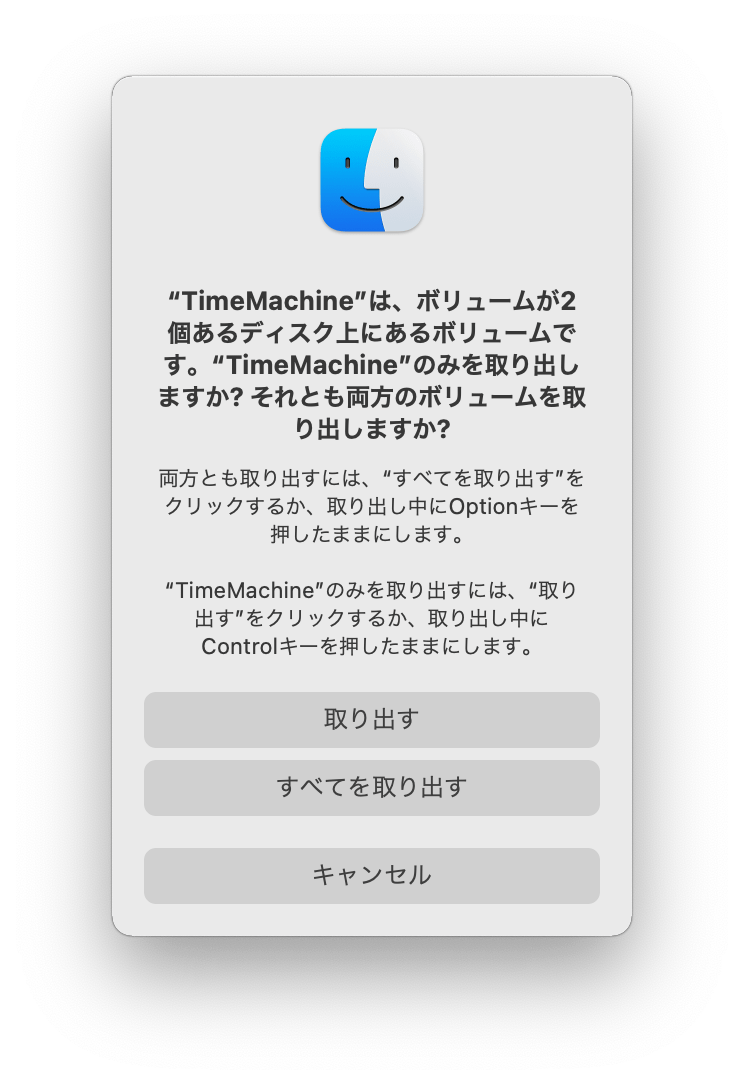
取り外しの時は一度にまとめて取り外すか、指定した1つのボリュームだけを取り外すかを選択できます。
そんな感じで実際に使うと分かってきたAPFS(暗号化)フォーマットでTimeMachineを使う時の癖。とりあえずボリュームを作れば解決するということで、APFS(暗号化)フォーマットに臆すること無くバンバン使っていきましょう。
TimeMachineが使えるフォーマット
TimeMachineは、これまでのMacOS 拡張フォーマットでも使えますが、Apple公式にはAPFSまたはAPFS(暗号化)フォーマットでの利用が推奨されています。
- Mac OS拡張(ジャーナリング)
- Mac OS拡張(大文字/小文字を区別、ジャーナリング)
- APFS
- APFS(暗号化)
- Xsan
APFSでTimeMachineを使う時
- TimeMachineの追加時に再フォーマットが必要
Mac OS拡張フォーマットではそのまま追加できたし、TimeMachineに割り当てたドライブを外部ストレージとしても利用できましたが、APFSではそれができません。追加時には再フォーマットが必要となるので、そのためにも、必ず専用のボリュームを作成してそれを割り当てるというわけです。