
前回までのあらすじ。
過去に大量生産しまくったDVDを整理するため、USB-C接続の中華激安DVDドライブを今更購入しました。こいつを使って、昔のDVDを動画ファイルとして取り込んでいきます。
作業はMacでやります。
今回ご紹介する方法は、あくまで自分で録画したDVDの取り込み方法になります。市販されているDVDにはコピーガードが施されており、今回の方法では取り込むことはできません。予めご了承ください。
DVDを取り込む
DVDの取り込みはディスクイメージとして取り込む方法と、動画ファイルにエンコードする方法があります。
なんだかメチャクチャ懐かしい作業ですね。DVDをイメージとして取り込むのは「ディスクユーティリティ」だけでできます。
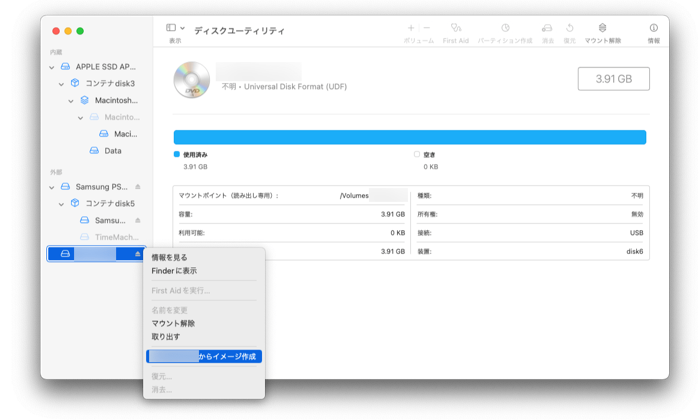
DVDをセットしたら、ディスクユーティリティを起動。
DVDを選択して右クリックメニューから「イメージ作成」を実行。
データ容量にもよりますが、1層のDVD(4.7GB)でおおよそ20分ほど。
今回はビデオDVDを取り込んでmp4に変換するので、定番アプリの「HandBrake」を使って動画として取り込みます。
HandbrakeでDVDを取り込む
懐かしのツールHandBrakeでは、直接DVDから読み込んでエンコードすることができます。ただし、コピーガードを外してDVDを取り込むのは現在では違法となっているので、あくまでコピーガードのない自分で作ったDVDを取り込むのだけに使いましょう。
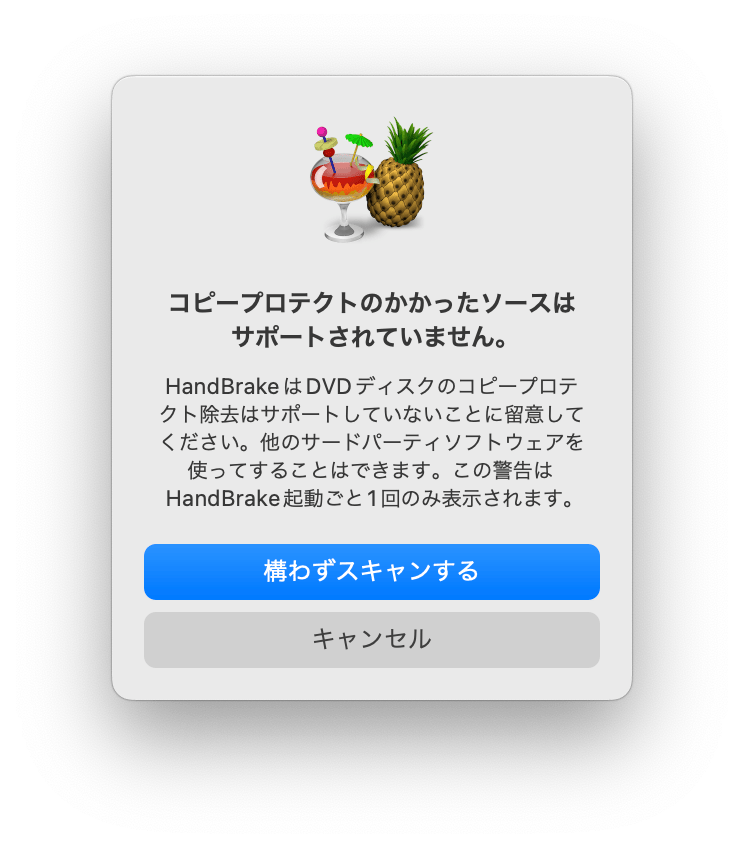
HandBrakeの使い方は、一見すると難しいようですが非常に簡単です。
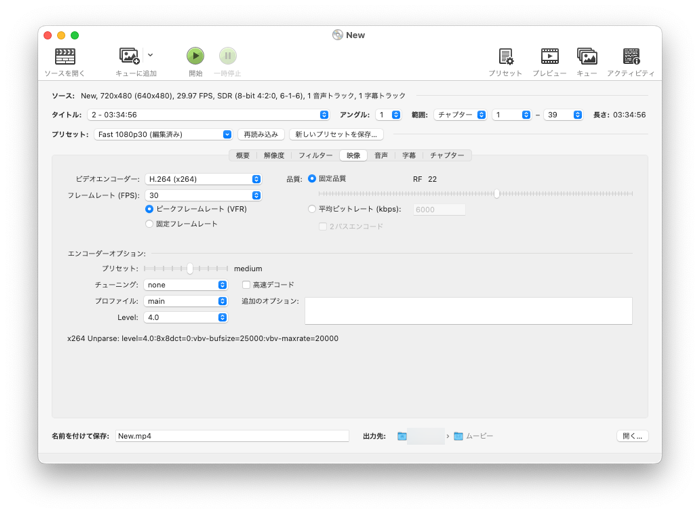
DVDを入れてHandBrakeを起動。
ソースを開くでDVDのチャプターが読み込まれます。
インターレース解除は最初から設定されているので、設定らしい設定はビデオエンコーダーをH.264に変更するくらい。チャプターを指定して出力することもできます。
開始ボタンで取り込みとエンコードが開始されます。
1層のビデオDVD(4.7GB)をH.264で取り込むのは、約16分ほどで終了。
ディスクユーティリティでイメージで取り込んでからHandbrakeでmp4にエンコードする場合と、HandbrakeだけでDVDから直でmp4にエンコードする場合では、作業時間に大きな違いはありません。むしろ、チャプターを指定して取り込めるHandbrakeで、保存したいシーンをピンポイントで取り込んだ方が時間短縮にも容量の節約にもなります。
エンコーダーはどれにする?
Handbrakeのデフォで設定されているビデオエンコーダーは最新のAV1になっていましたが、これは罠です。
AV1は、圧縮率が高くファイルサイズを小さくしつつも画質を維持できるという素晴らしい最新のエンコーダーですが、専用チップでハードウェア支援の無い現在ではエンコードに時間がかかりすぎるので全く現実的ではありません。他のエンコーダーに変更しましょう。H.265かH.264が現実的です。H.265でもちょっと時間がかかるなという印象だったのでH.264にしたところ、1/3の時間でエンコードが完了しました。
ファイル圧縮率はどうかというと、4.18GBのディスクイメージをまるごとH.264でエンコードしたら1.19GBのmp4ファイルになりました。H.265とさほど変わらないので、H.264で十分でしょう。
DVDトレーが開かない時
macOSでDVDを取り出す時は、Finderの場所の項目にあるDVDのディスク取り出しアイコンをクリックしますが、それでも出てこないことがあります。その時は、以下の方法で取り出せました。
- 動画再生アプリなどDVDを開いていたアプリを終了させる
- terminalで「drutil eject」を実行する