
なぜか欠品状態が続いてたTime Capsuleがやっと買えました。
開封してまず最初に感じたことは、とにかく裏側のゴムがすんごい臭いということ。お好きな人はお好きなんでしょうか。強烈な油性マジック臭です。(マニアは必臭。)
Wi-Fi+3.5インチHDDが搭載されていてかなり発熱する為、上に他の製品や物を置くことは出来ませんが、主張しないデザインで家庭用にはすごくいい感じ。ファンの回転速度は控えめでどこから風でてんの?という印象ですが、その分騒音はほとんど感じません。ファイルを転送していない時は、5分ほどでHDDがスリープモードになるので、そうなると発熱も多少マシ。
設定はWi-Fi or 有線LANで接続して、付属のCD-ROMに入っているAirMacユーティリティで行います。Windowsからも設定できます。(Winでファイアーウォールソフトを入れている場合は、Time CapsuleのIPを許可する設定に変更してください。例:ZoneAlarmならファイアウォール > ゾーン > 追加から)

初期パスワードは「public」

ポートを空けたりの設定ができないので、ちゃんとしたルーターとの併用が推奨されます。


最初は気にならなかったのですが、ファイルを大量に転送していると他のWi-Fiとの電波干渉があったため、電波干渉の制御にチェックをしておきました。
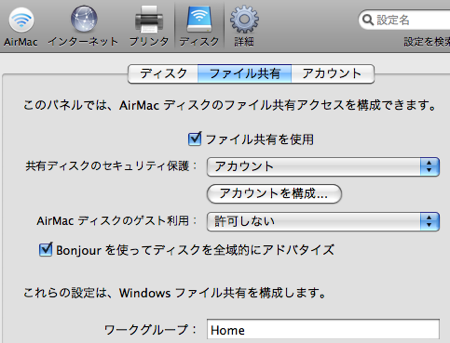
Time Capsuleの共有設定は、WinとMac別にアカウントで分けました。バックアップはアカウント別に保存して、共有ファイルはルートディレクトリ(?)に置くとします。
マウント方法は、MacだとFinder > 移動 > サーバーへ接続からTime CapsuleのIPを入力。Winの場合は、マイコンピュータ > ネットワークドライブに自動的に表示されました。

Time Machineで一時間ごとにバックアップはちょっと・・・という人は、TimeMachineEditorというアプリで一日一回指定の時間にバックアップに設定したりできます。Time Machine最初のバックアップは40GB程度でも、Wi-Fi経由でやると一日仕事になるので有線LANでやりました。それでも2,3時間はかかります。

USB外付けHDDを接続してTime Machineのアーカイブを保存できます。NTFS以外でフォーマットされているHDDなら、それをWi-Fi経由でマウントしてPCから〜ということもできました。Time Capsule専用機ということもなく、普通に家庭用のNASとして使えます。
ただ、発熱の多さと冷却の貧弱さを見ると、製品寿命についてはあまり期待できない予感。そんなわけでとりあえず、お金をかけないでできる冷却対策をしています。
Time Capsule分解写真を参考にして、底の臭いゴムを引っぺがしてパンチング穴を露出、たまたまストックしていたXboxのゴム足を付けて、風が流れるようにしました。これからの季節、これだけでは不十分っぽいので、USBコネクタから電源をとって冷却ファンを底に付けたり、ノートPC用の冷却台みたいなものも検討中です。

