OS Xが重くなったのかFirefoxなどのアプリが重くなったのか、購入当初に比べて作業中に読み込みで待たされる事が多くなってきた「Mac mini (Late 2012)」の内蔵HDDをSSDに変更しました。
作業の流れとしては、SSDを外付けHDDケースに入れてフォーマット → OS Xをインストール → データを移行する というものです。 ちなみに今回使用したSSDは、タイムセールではない時に購入したSamsungのSSD 250GB(タイミングが悪い)、外付けHDDケースはUSB 3.0対応のORICOというメーカーのものですが、これは後に相性問題を引き起こしたので玄人志向のものに変更しました。
外付けケースは、Mac mini (Late 2012) / OS X El Capitan 10.11.2の環境で内蔵HDDを収納して外付けHDDとして使った場合、一定時間経過後に勝手に電源が切れたりスリープから復帰しないことが度々あり、まともに使えません。HDDケース自体の省電力機能が悪さしているのか、単に相性問題なのかはよく分かりませんが、同様の環境で使用するのはおすすめしません。
SSDをフォーマットする
外付けUSBケースにSSDを装着して、Macに接続します。
剥き身でいきましょう。
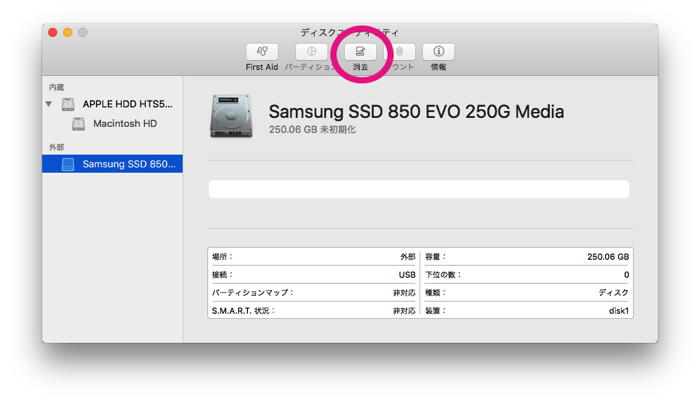
接続すると、“このフォーマットは使えません”という表示が出て「ディスクユーティリティ」に移動できますが、できない場合は、Spotlight(メニュー右上にある検索マーク)から「ディスクユーティリティ」を検索してディスクユーティリティを起動します。
操作メニューの「消去」からフォーマットします。
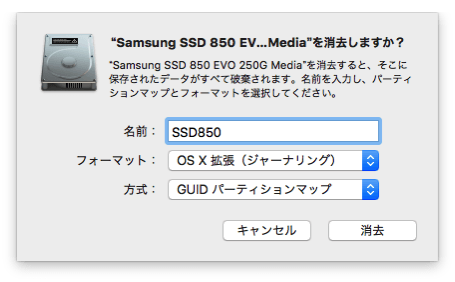
名前は任意ですが、SSDなど分かりやすい名称にするのが吉。
フォーマットは「OS X 拡張(ジャーナリング)」、 方式は「GUID パーティションマップ」を選択して消去をクリックします。
OS Xのインストール
フォーマットが済んだらOS Xをインストールします。
現在起動しているOS X上からインストールUSBメモリまたは、Mac App StoreからOS X El Capitanをダウンロードして進めます。
移行アシスタントでHDDのデータを移行する
OS Xのインストールが終了すると、セットアップで自動的に「移行アシスタント」が立ち上がります。データの移行には数時間かかるので、後回しにしてこれまで使用していたOS Xで作業を行いたい場合には、データの移行を一旦スルーしても構いません。
時間を作って再びデータの移行を行う際には、Spotlightから「移行アシスタント」を検索して起動して進めていきます。
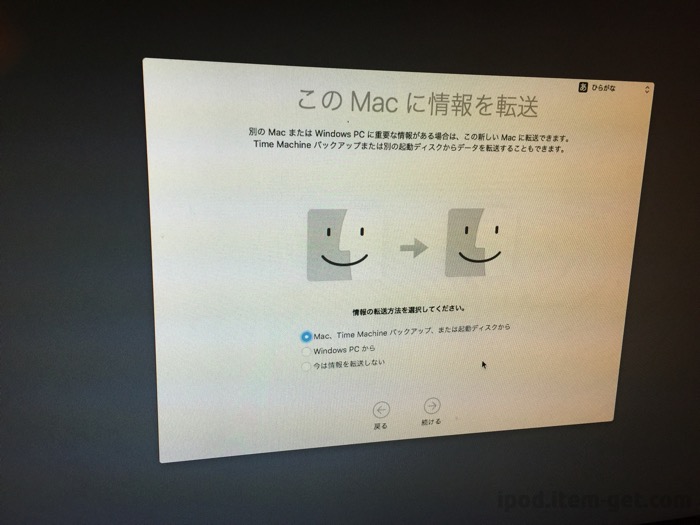
Macを選択して続ける。
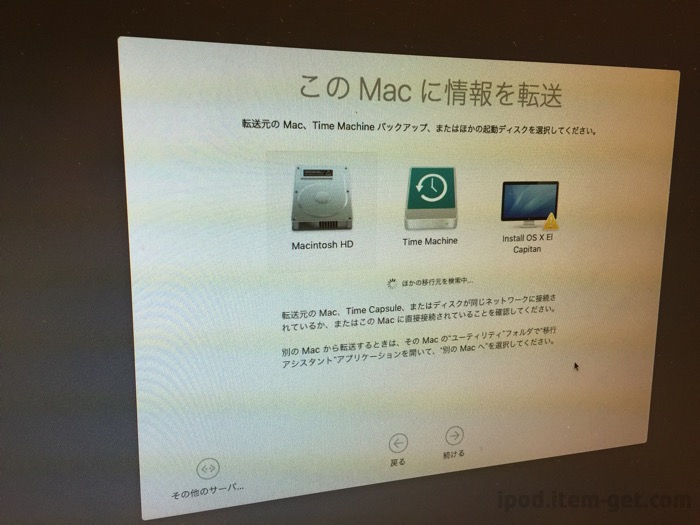
今回は、Time Machineのバックアップは使わずに内蔵HDDから移行しました。
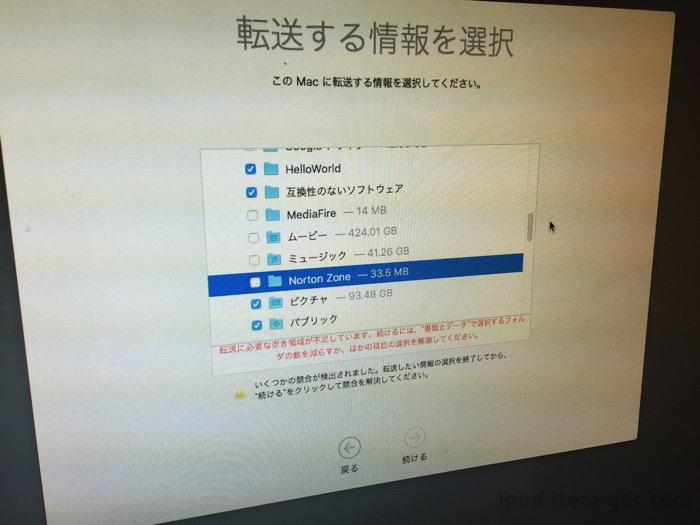
内蔵HDDは1TB、SSDは250GB。
当然そのまま全てのデータは移行できないので、マルチメディアファイルやクラウドストレージのバックアップデータ等、システムに関係の無いフォルダのチェックを外していきます。
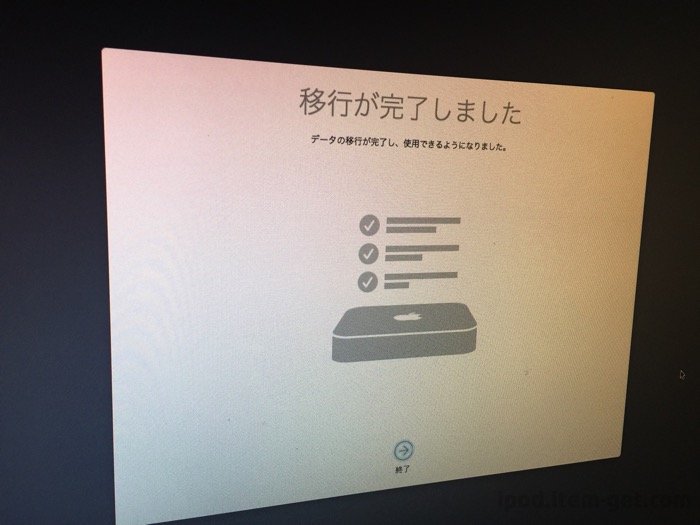
それなりに使い込んだMacの場合、データの移行は最低でも数時間はかかります。
データの移行が終了したら、外付けSSDからOS Xを起動して、まずMac App Storeのアップデートから OS X を最新版にアップデート。その後、各種アプリの設定を変更したりといった作業に移ります。

