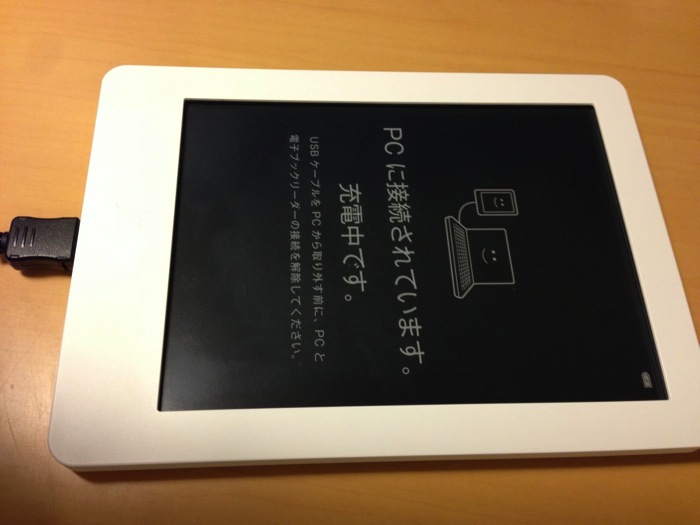
3000円引きで買ったkobo gloですが、その後、購入特典として楽天koboの500円引きクーポンx2がメールで送られてきました。結局この端末は、楽天イーグルス優勝の半額セールで買っても、3000円引きクーポンで買っても、ソフマップのセールで買っても、実質3980円で買えてしまうようです。
そんなkoboの活用方法ですが、まず手始めにmicroSDカードに自炊ファイルを入れて読み込むことにしました。対応しているファイルフォーマットは、JPEG、GIF、PNG、BMP、TIFF、HTML。アーカイブはCBZ、CBR、MOBIとなっています。
自炊ファイルで一般的な、jpgファイルをzip書庫に固めたものはcbzに、rar書庫はcbrにリネームするとkoboで読み込むことができるようになります。
ファイルの圧縮方法
.zipファイルの拡張子を.cbzにする
前述のように、koboではzip / rarファイル書庫のままでは読み込めないので、これをcbz / cbrという拡張子に変更します。手作業でも構いませんが、複数のファイルを一括変換するにはリネームツールが便利です。
Macでのリネームは、リネーム専用アプリのShupapanを使用。
Windowsなら、まめFileの後継になるAs/Rというファイラーで一括置換が行えます。
ここでは、Shupapanを用いたリネーム方法をご紹介します。
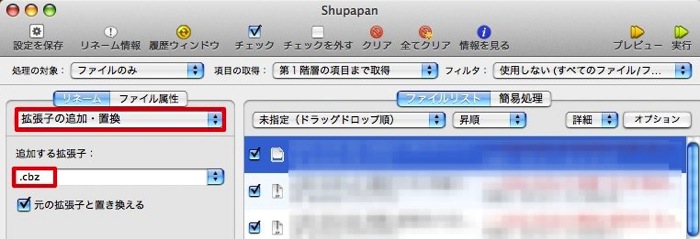
- まず、ファイルをD&Dして、「拡張子の追加・置換」を選択。
- 追加する拡張子を.cbzにして実行。
- その後、「拡張子の削除」を選択して実行。
ファイルをmicroSDカードにコピーする
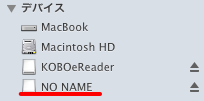
microSDをkoboのカードスロットに挿入して、USBケーブルに接続。
ここにファイルをコピーまたは移動させます。
koboでの表示方法の設定
自炊ファイルの場合、そのままの状態では横表示になったり、ページめくりが逆開きだったりするので、読み始める前にまず表示方法を設定します。

真ん中の下の方をタップしてメニューバーを出す。
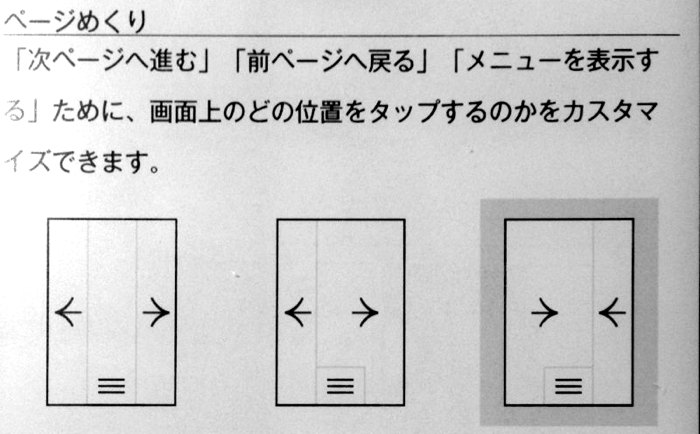
設定 > 読書設定 からページめくりを設定。

次に表示方法を設定。
この表示方法の設定はファイル毎に行う必要があり、チョット面倒。
microSDは32GBまで対応していますが、容量的には16GBで十分でしょう。
koboでの本棚管理はちょっとレスポンスが悪くて面倒なので、microSDカード別にジャンル分けする方が便利かもしれません。

【Amazon.co.jp限定】TDK microSDHCカード 16GB Class10 (5年保証) [フラストレーションフリーパッケージ (FFP)] T-MCSDHC16GB10-FFP