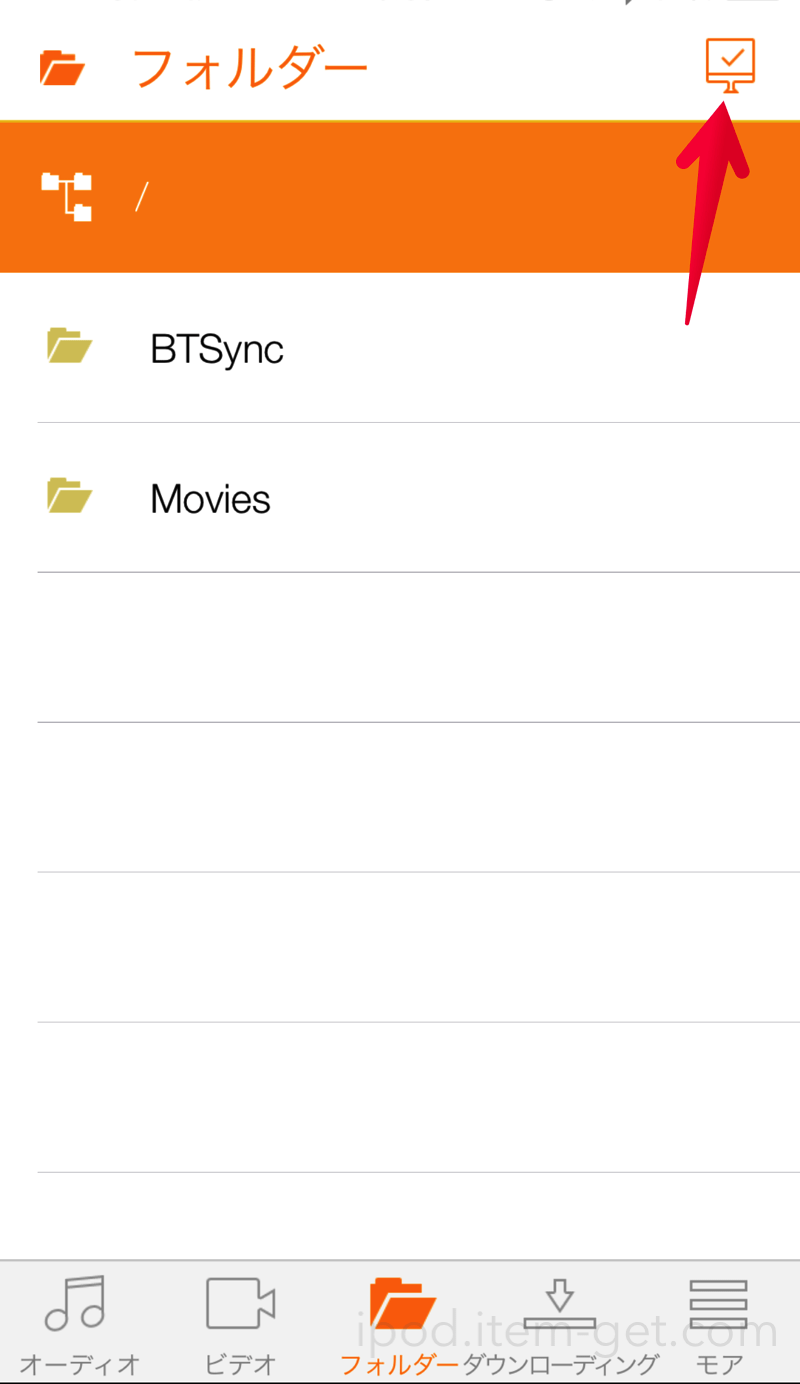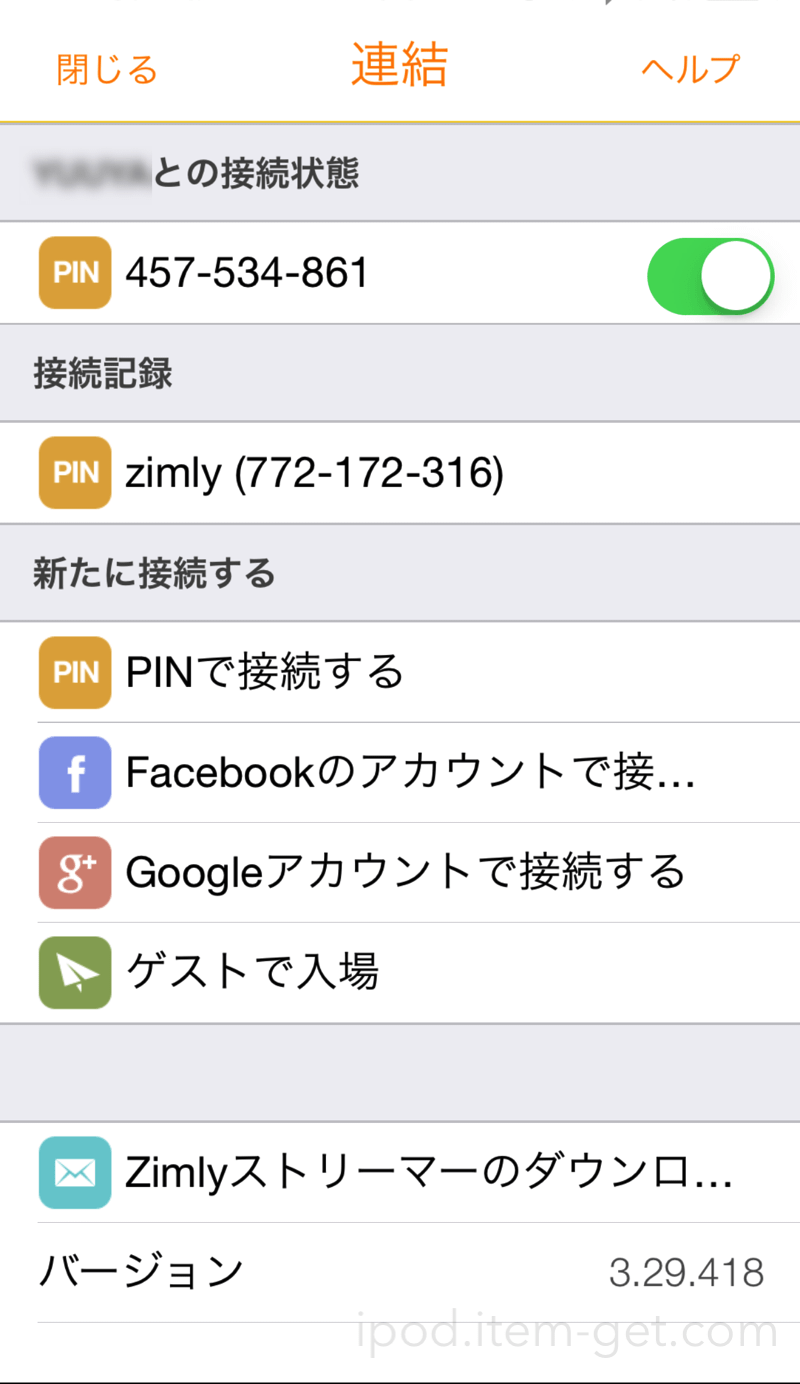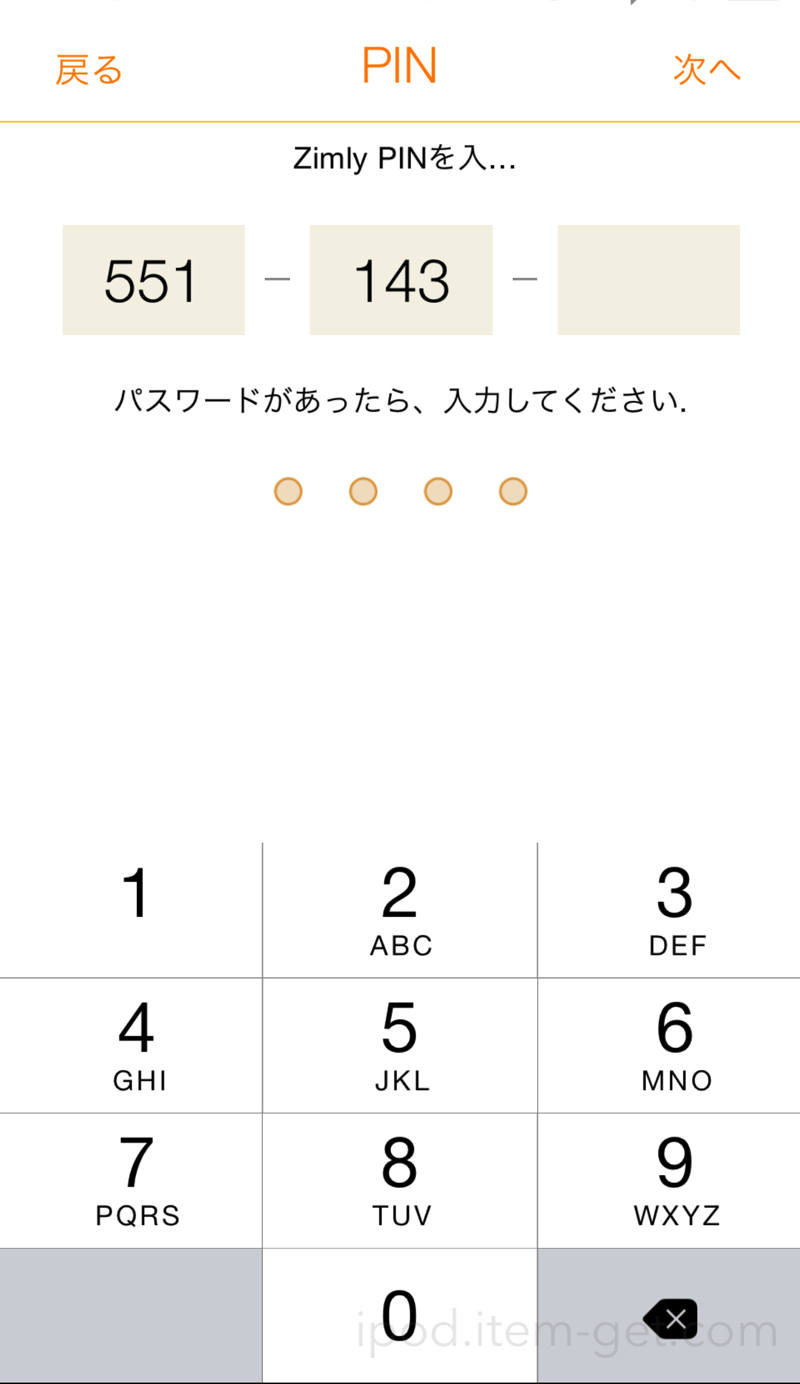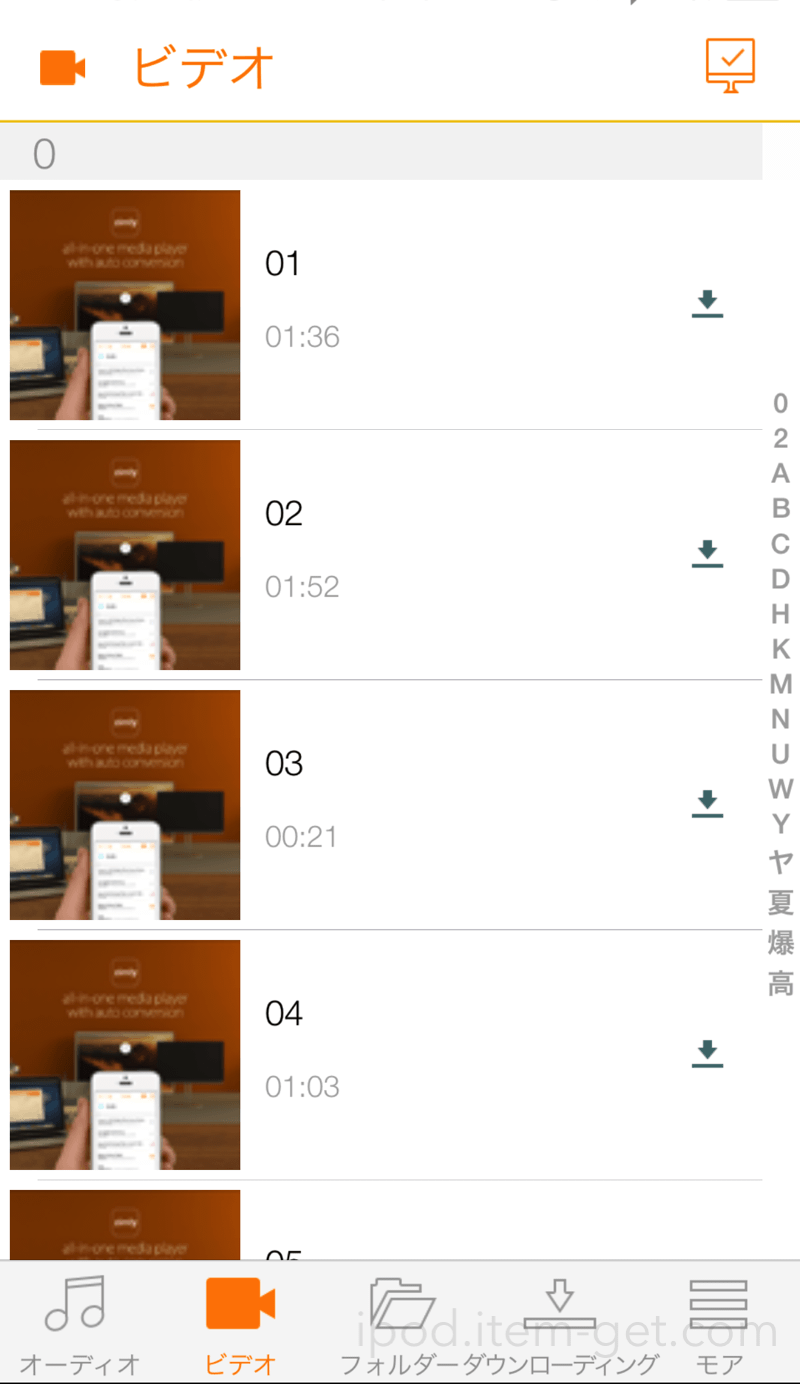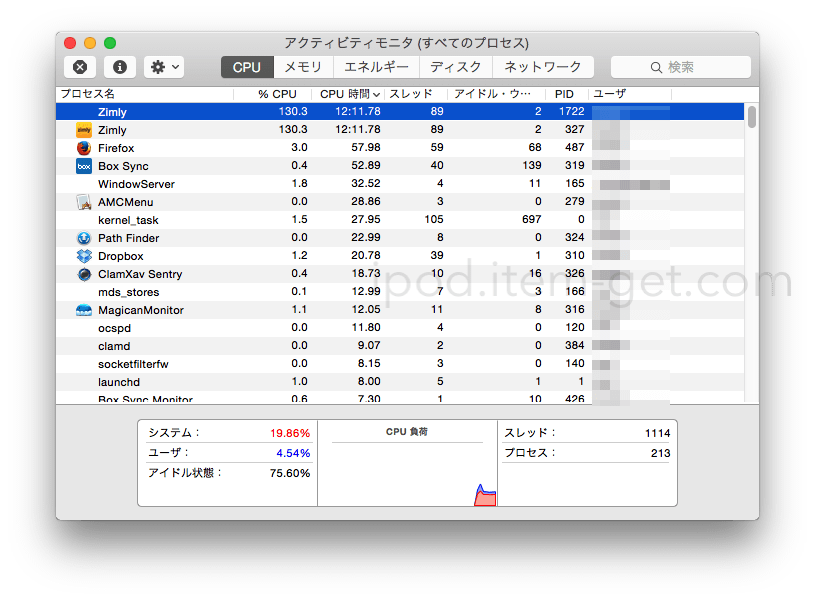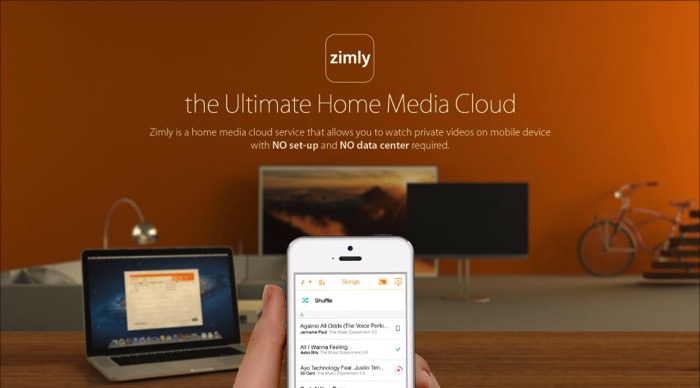
MacとWindowsにある音楽 / 動画ファイルを、iOSアプリ上でストリーミング再生できる「Zimly」。
ストリーミング再生の他にも、ファイルをダウンロードしてからの再生や、Chromecastでのミラーリング再生などにも対応しています。
MacとWindowsに専用アプリをインストールしてメディアサーバーとすることで、iOSアプリからインターネットを介してアクセスする仕組みで、avi / mpg / mkv / flv / mp4 / mov など多数のフォーマットに対応しています。
Zimlyの主な機能はこんな感じ
- 動画と音楽ファイルのストリーミング再生
- Chromecastでミラーリング再生
- 動画ファイルのサムネイル表示
- 動画ファイルの字幕表示
- 音楽ファイルのシャッフル再生
- 音楽ファイルの歌詞表示
- iOSデバイスへのダウンロード
- 再生しながらのダウンロード
使い方(Win / Mac側の設定)
まず、Zimly StreamerをWindows / Macにインストールします。
- Download Windows
- Download Mac OS X
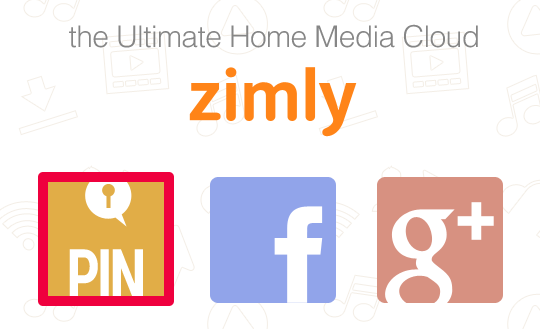
アプリを立ち上げるとブラウザでローカスホストのページが開くので、PINをクリック。
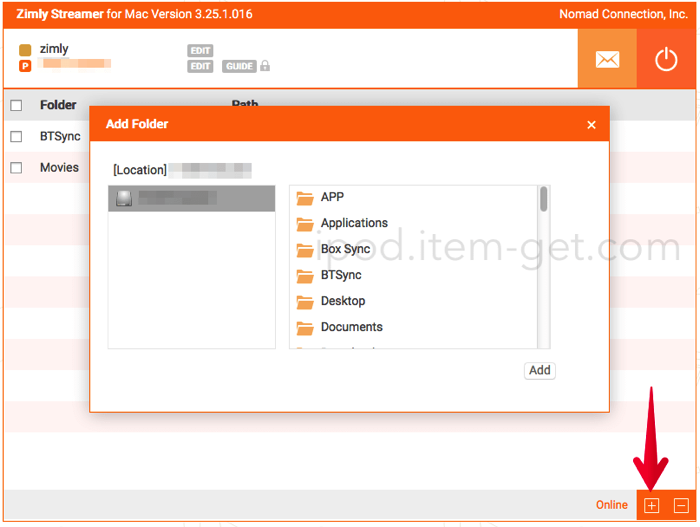
右下の+ボタンから、メディアを共有するフォルダーを追加します。
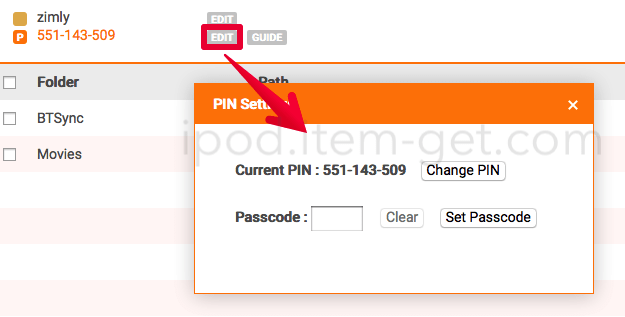
上にあるEDITから、「PINコード」を「パスコード」を設定します。
使い方(iOSアプリ)
次に、iOSデバイスにZimlyをインストールして起動します。
iPhoneとiPadは別アプリとなります。
- iPhone Zimly
- iPad Zimly HD
右上のアイコンから > 新たに接続する > PINで接続する を選択。
先程、設定した「PINコード」と「パスコード」を入力します。
これで接続して音楽 / 動画ファイルの再生ができるようになりました。
動画サムネイルはZimly Streamer側で自動生成されるまで、しばらく時間がかかります。また、PCやMacのスペック、動画ファイルのサイズやコーデックなどによっては、再生が開始されるまでにかなりの時間がかかることがあります。
サムネイル表示は便利ですが、ファイルの検索は行えないので、大量にファイルがあるフォルダを指定していると目的のファイルを探すのが大変です。
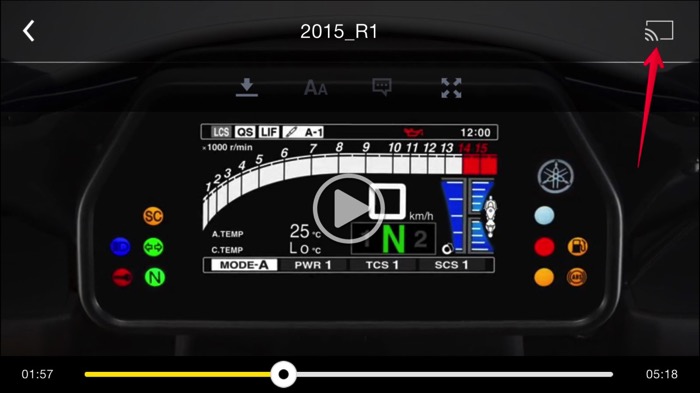
Chromecastで再生するには、キャストアイコンをタップします。
Macでは動作が微妙?
Windows用のアプリはかなり安定した動作ですが、Mac用のアプリは安定性があまり良くありません。
CPUプロセスが上昇したままでフリーズすることもしばしばで、その場合は「アクティビティモニタ」を起動してプロセスを強制終了する手間がかかります。
- Source Zimly - Getting Started