
Macのトラブル発生時にブートしたり、ディスクユーティリティを使ったり、クリーンインストールを行うのに必要になる「インストールUSBメモリ」の作成方法をご紹介します。
インストールUSBメモリ作成ツールの「DiskMaker X」を使う方法と、「ターミナル」を使う方法の2通りがあり、どちらも20分程で簡単に作成することができます。なお、作成には8GB以上のUSBメモリが必要ですが、最近はホントに安いので、1つ作っておくといざというときに助けになります。
OS X El CapitanインストールUSBメモリの作成(DiskMaker X編)
- OS X El CapitanをMac App Storeからダウンロード。
- その間に、DiskMaker XとASObjC Runnerをダウンロードしてマウント&解凍、アプリケーションフォルダにインストールしておく。
- El Capitanのダウンロードが終わったら、USBメモリを差し込んでからDiskMaker Xを起動。
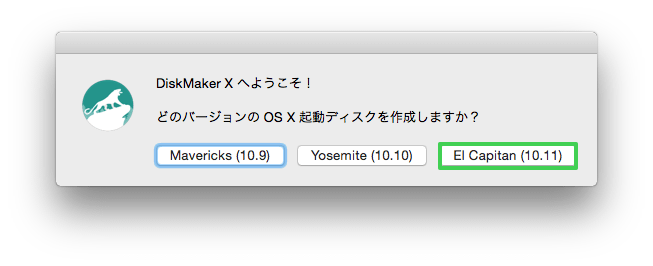
DiskMaker Xを起動ししたら、El Capitanを選択。
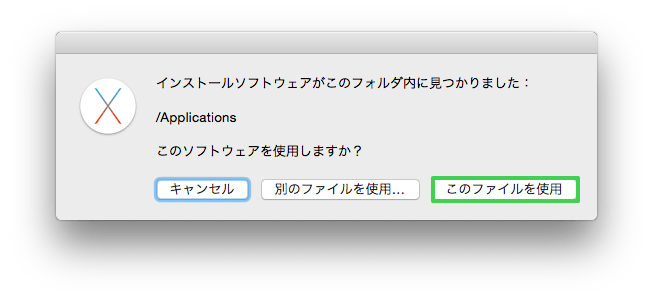
このファイルを使用。
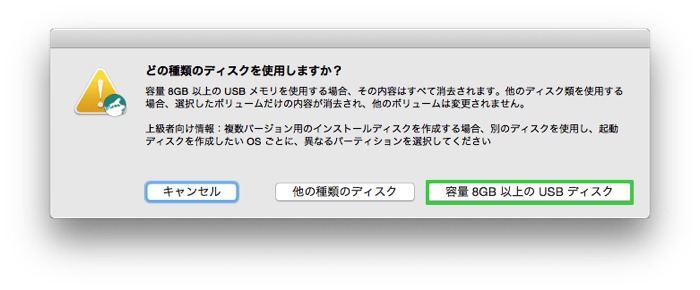
8GB以上のUSBディスクを選択。
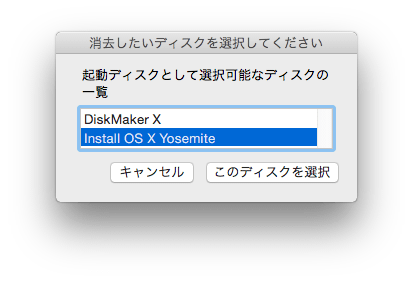
USBディスクを選択。
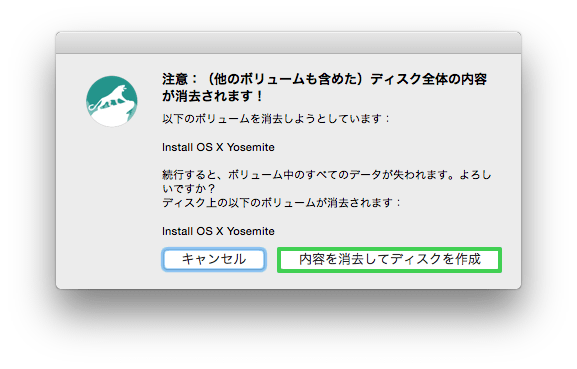
USBメモリは手動でフォーマットしなくても自動でやってくれます。
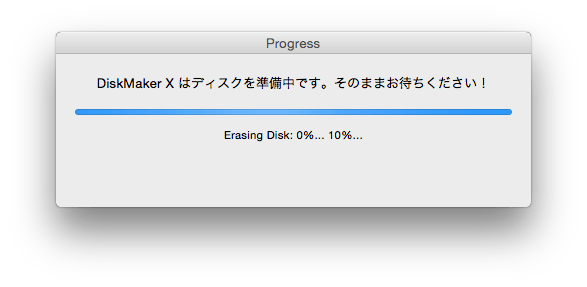
フォーマット後にファイルの転送が始まり、10分〜20分程度で作業が終了。
OS X El CapitanインストールUSBメモリの作成(ターミナル編)
- OS X El CapitanをMac App Storeからダウンロード。
- USBメモリの名前を「ElCapitan」に変更。
- Spotlightで“ターミナル”を検索して起動、コマンドを入力する。
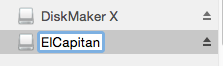
USBメモリの名前変更はFinderから行えます。
あとは、以下のコマンドをコピペしてreturn、adminのパスワードを入力すれば完了です。
sudo /Applications/Install\ OS\ X\ El\ Capitan.app/Contents/Resources/createinstallmedia --volume /Volumes/ElCapitan --applicationpath /Applications/Install\ OS\ X\ El\ Capitan.app --nointeraction
(USBメモリの名前を「ElCapitan」と別のものにした場合は、/Volumes/ElCapitan を変更して入力して下さい。)
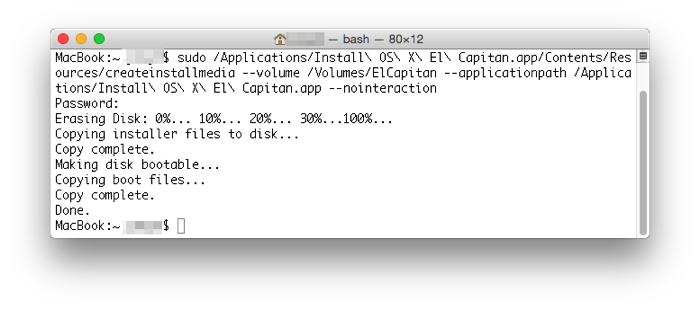

Transcend USBメモリ 32GB USB 3.0 (無期限保証)
- 価格:¥ 1,450
- メーカー:トランセンド・ジャパン