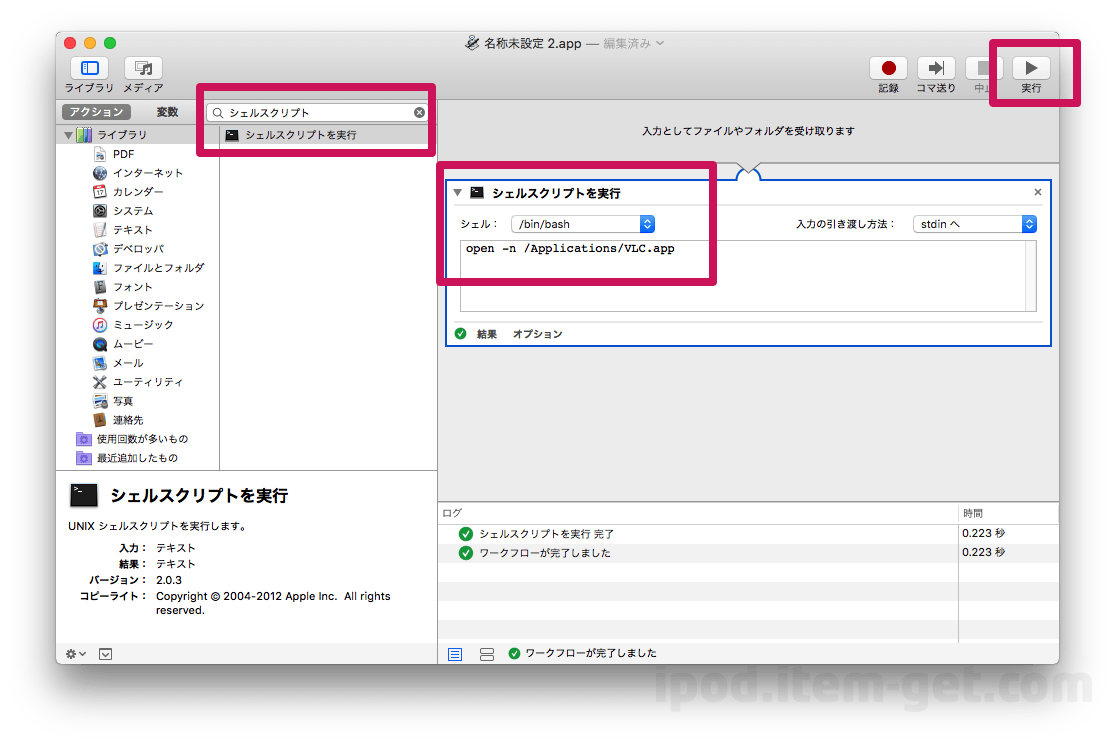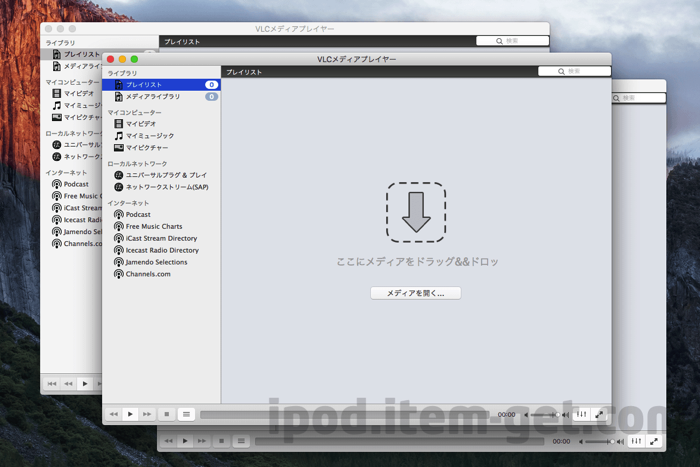
マルチメディアプレイヤーの「VLC」をMacで複数同時起動する方法をご紹介します。
その方法とは、ターミナルで1行コマンドを打ちこむだけ。
設定などの必要は無くて簡単、、、ですが、逆にちょっと面倒です。
- Spotlightで「ターミナル」を検索して起動。
- open -n /Applications/VLC.app を入力してreturn。
- VLCが起動するので繰り返す。
そこで、この作業をワークフローにしてDockアイコンをクリックするだけで起動するようにします。
Automatorでワークフローにする
Spotlightで「Automator」を検索して起動。
アプリケーションを選択します。
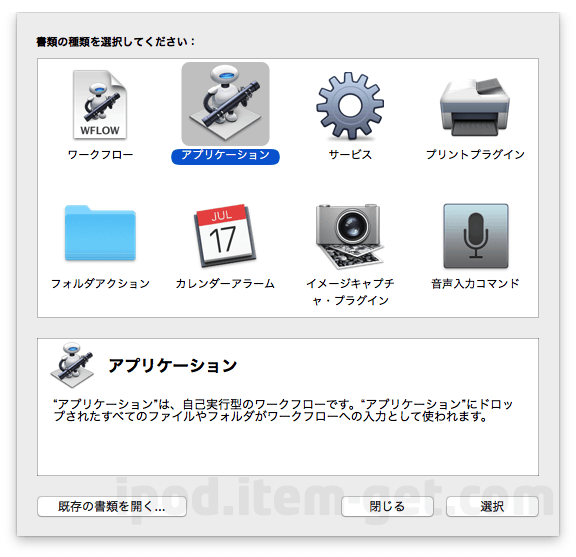
「シェルスクリプト」を検索して「シェルスクリプトを実行」のアクションをダブルクリックして追加します。次に、入力フォームにある cat を削除して「open -n /Applications/VLC.app」をペースト。
これだけです。
あとは、実行をクリックして動作チェックしましょう。
このアプリ(中略)入力を受け取りません。という表示がでますが、無視してOKをクリック。
VLCが起動したら完了。
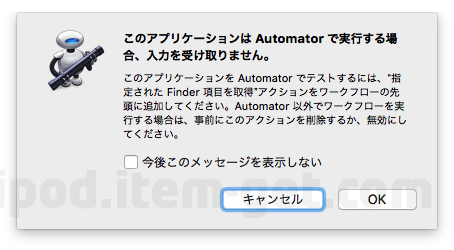
メニューの ファイル > 保存 から保存します。
ファイルフォーマットはアプリケーション、 ファイル名は任意(VLC複数起動など分かりやすいもの)、拡張子は.appにして保存。
保存したアイコンをDockにドラッグ&ドロップしておけば、すぐに使う事ができます。
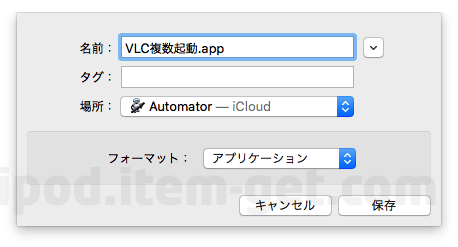
Automatorとかよく分からない人向け
今回作成したワークフローは以下のリンクからダウンロードできます。
VLCをアプリケーションフォルダにインストールしている場合は、そのままお使い頂けます。
- Download VLC_Fukusuukidou.zip