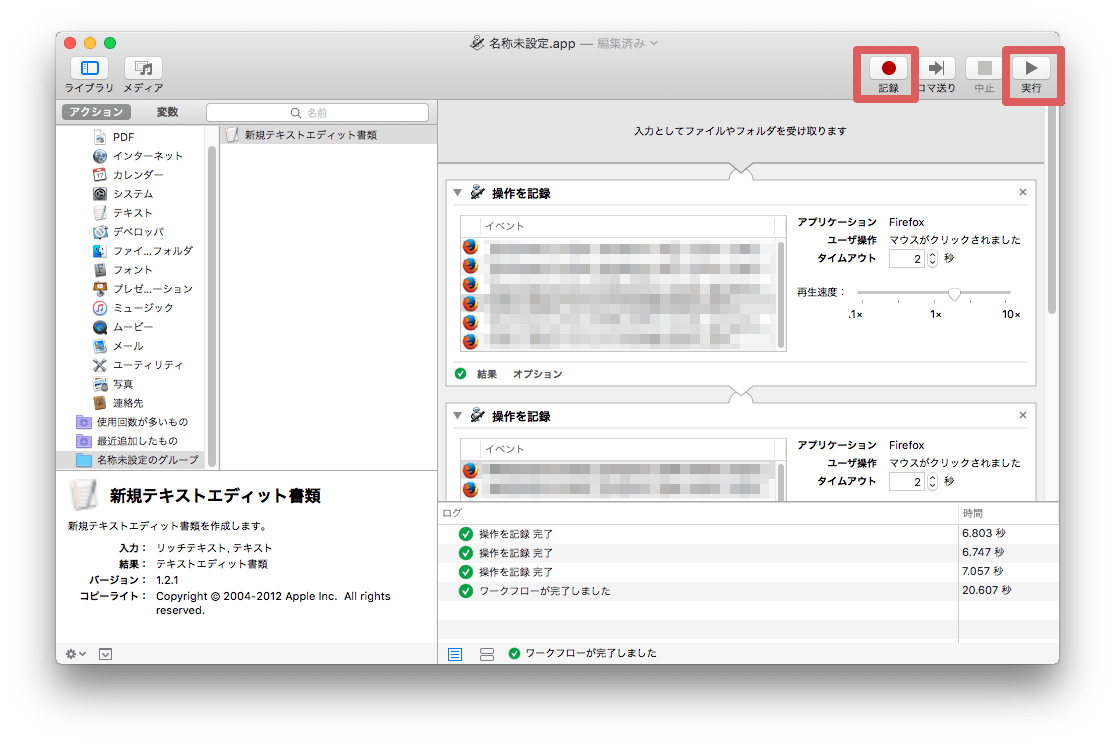OS Xに実装されている「Automator」の記録機能を使うことで、OS Xでのマウス操作を自動化することができます。これは、マウス操作を記録して実行するという機能で、マクロやスクリプトの知識が無くても使う事ができます。
この記録機能はなかなか便利ですが、完璧というわけでは無く、ショートカットキーによる操作は上手く動作しない事が多いので、しっかりと自動化するには全ての作業をマウス操作で行うのがコツとなっています。また、マウス操作だけで記録したとしても、上手く動作する場合としない場合があります。(ちょっとした注意点があるので、それを守ればOK)
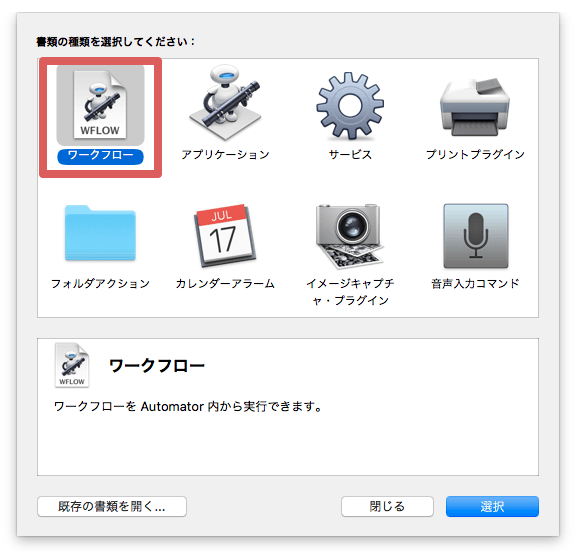
マウス操作を記録する際の注意点
- ウィンドウの位置が変わらないようにフルスクリーン(cmd + F)で行う。
- ブラウザのタブの位置も揃える。
- フォントのサイズは変更しない。
- 他アプリのウィンドウがアクティブにならないようにする。
ちゃんと動作しない原因は、ウィンドウやタブの位置が変わってクリックする場所が変わってしまうことによるものが殆ど。あとは、ワークフローの動作速度を早くし過ぎて、読み込み完了前にクリックしてしまうとか。
失敗したなと思ったら、ワークフローを中断すれば問題ありません。
失敗した場合のワークフロー中断方法
- cmd + tab でAutomatorをアクティブにする。
- cmd + . でワークフローを中断する。
マウス操作の記録と実行
まず、右上の記録アイコンをクリックしてから、マウス操作を開始。
記録した操作内容は、右上の実行アイコンで実行できるようになります。
マウス操作の場合、再生速度は1xからほんのちょっとだけ上げる程度がベスト。(早くし過ぎると動作がおかしくなる)実行を試して、上手く動作するかチェックしてみましょう。
反復した作業を行うには、操作を記録をクリックしてcmd + c、cmd + vでペーストしまくるだけでOK。最初は5回程度でテストして、上手く動作するようなら10回程度をワンセットにすると分かりやすいです。