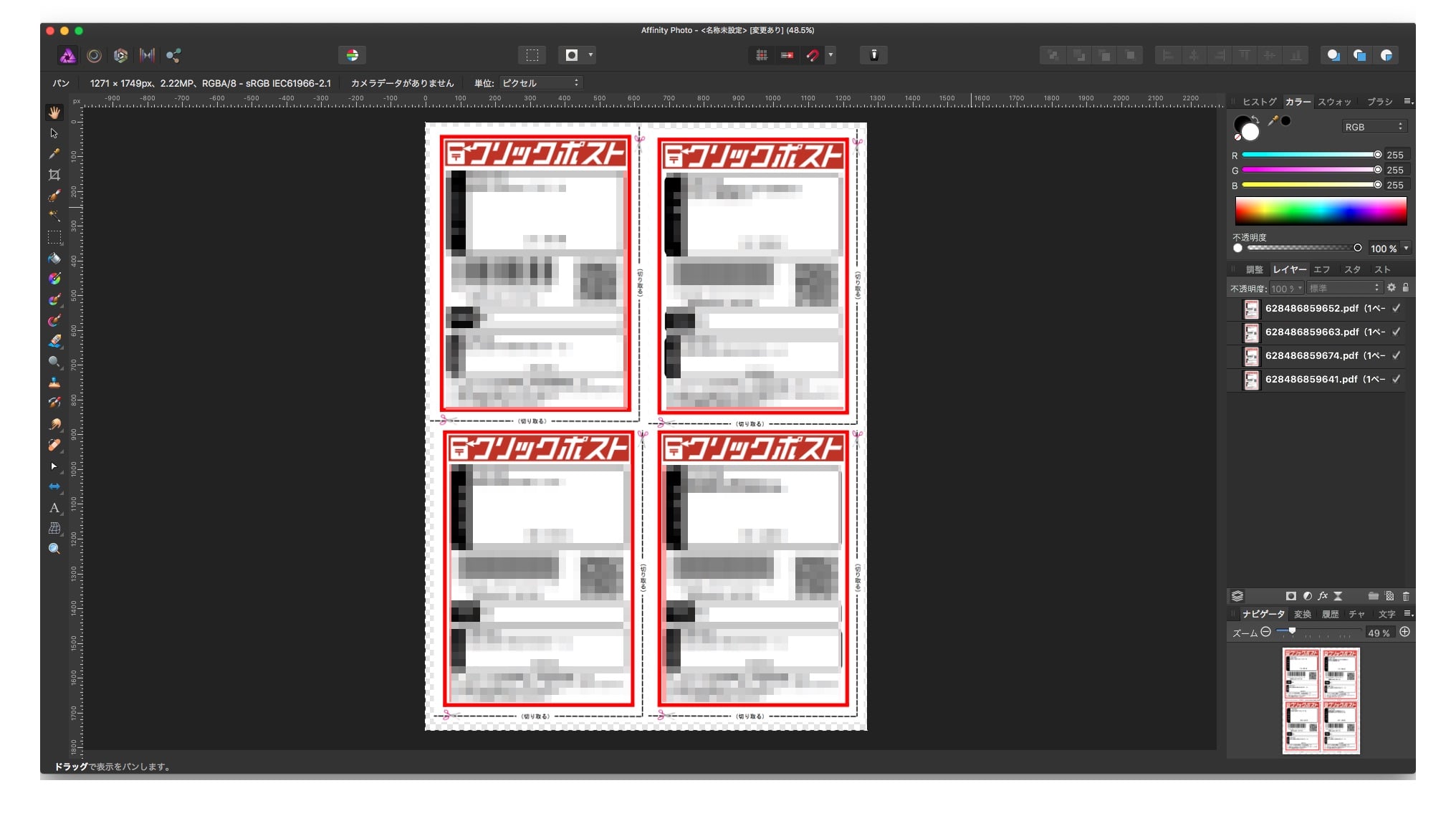雑誌サイズの荷物を全国一律164円で送れるクリックポストの宛名の印字にまつわる、ちょっと便利な使い方。
宛名をまとめて印字しなかった、もしくはブラウザのポップアップ防止機能のせいでPDFが開かなかった場合、個別に印字することになります。1つの宛名につき1枚のプリンター用紙を消費、コンビニのネットプリントだと1つの宛名につき20円もかかって不経済ですよね。
そこで、自分で1枚にまとめて印字をする方法を使います。
自由にまとめて印字の作業手順
作業手順のあらましは、以下の通り。
クリックポストの宛名PDFはパスワードでロックがかかっているので直接編集できず、ちょっと遠回りすることになります。
- PDFでダウンロードした宛名をビューワーで表示
- スクリーンショットで画像化
- 画像編集ソフトで1枚の画像にまとめる
- まとめた画像をPDFに変換する
- ネットワークプリントなどで印字する
宛名pdfを1枚の画像にする
まず、ダウンロードした宛名pdfをビューワーで表示して、バーコードとQRコードが潰れないように、できるだけ拡大した状態(ディスプレイの限界まで)にします。
次に、Monosnapなどで宛名の部分をキャプチャします。フォーマットはpng形式とします。
- Download Monosnap
宛名を画像ファイルにしたら、それを画像編集アプリなどで1枚の画像にまとめます。
今回は「Affinity Photo」を使用しました。
まず、cmd+Nで新規作成(サイズは8000 x 8000とか適当に大きめで)。
宛名の画像ファイルを複数選択して、新規作成した部分にドラッグ&ドロップ。右のメニューからレイヤーを選択して移動させて並べれば完了です。
出力は、png形式で行います。
Affinity Photo を Mac App Store で
画像をPDFに変換する
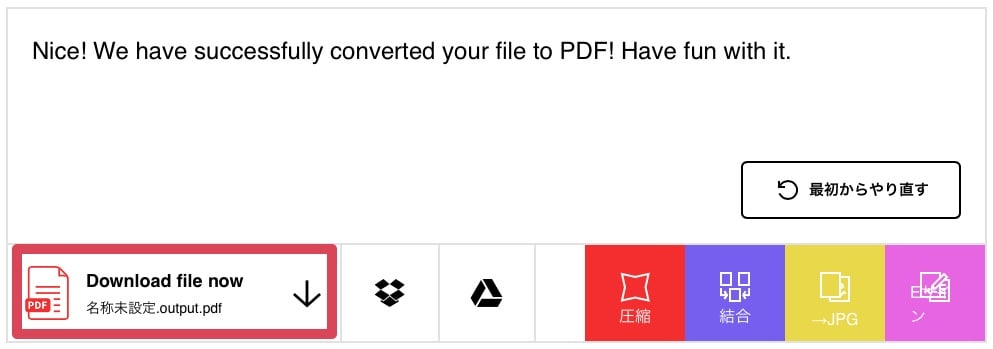
SmallpdfのJPEG PDF 変換を使ってPDFに変換します。
専用アプリは必要ありません。
あとは、このPDFファイルを使ってプリントアウトすれば、まとめて印字した時と同じです。
実際にこの方法でまとめて印字を行い、クリックポストを発送してみました。
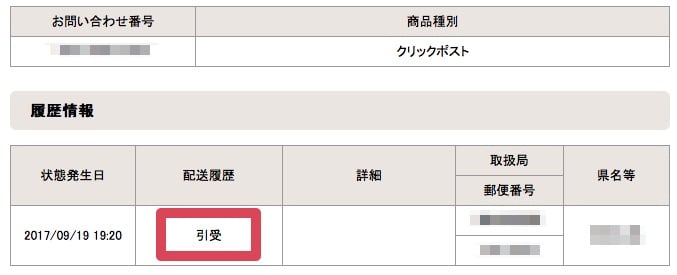
無事引受されました。
その後、配達完了になるのも確認。うまくいきました!
バーコードとQRコードが読み取れれば、特に問題無いようです。
まとめて印字に失敗した時、印字のタイミングがずれたけど発送のタイミングが同じ場合などにこの方法を利用してみて下さい。