iMovieでクロマキーを使うには?
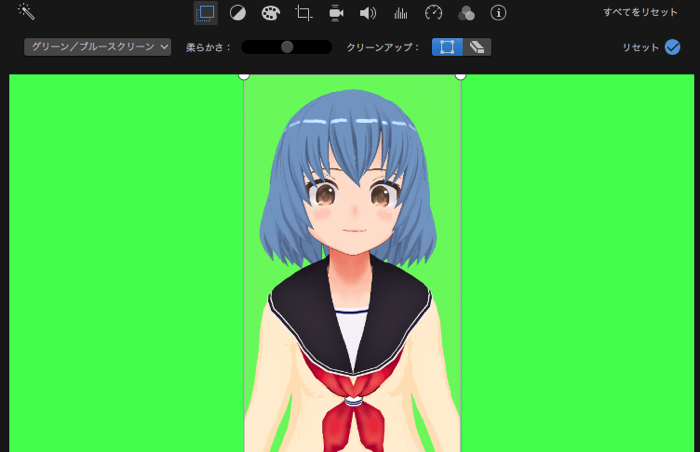
iMovieでクロマキー合成をするだけなら、合成したいクリップを追加して右上のメニューから「グリーン / ブルースクリーン」を選べばOKです。透明度の調節、クリーンアップを使って透明にしたい色の選択も行えますが、表示位置の設定は行なえません。
ピクチャ・イン・ピクチャとは別機能なのね・・・。
ただ、ちょっと面倒臭いけど、クロマキー合成をしつつピクチャ・イン・ピクチャで表示位置を変更することもできます。
任意の場所にクロマキーで表示する
まずは、背景になる緑のバックを画像編集ソフトなどで作成します。
大きさはクロップするので、1080pなら1980 x 1080px 以上であればなんでもいいです。
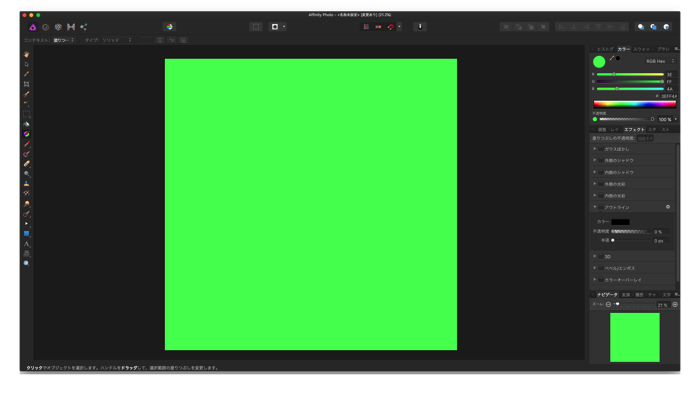
そうやって作成した背景画像を、クロマキー用の動画クリップの背景にします。
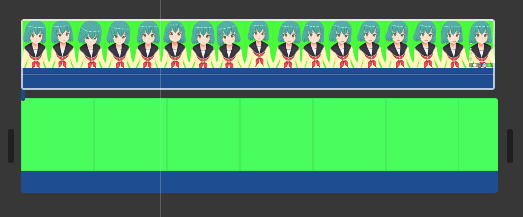
右上の編集メニューから、ピクチャ・イン・ピクチャを選択して位置決めと大きさを決定します。
ここで作成したクリップを、そのままクロマキー合成するというわけ。
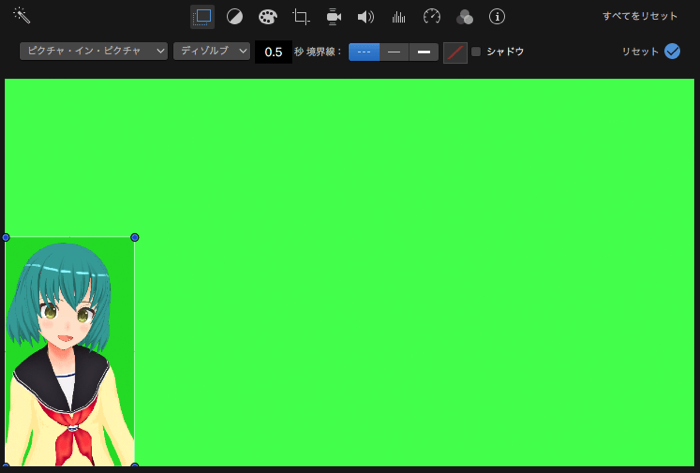
そうやって作成したクリップを再び読み込み、「グリーン / ブルースクリーン」にすれば緑色の背景は透過されてこんな感じに。
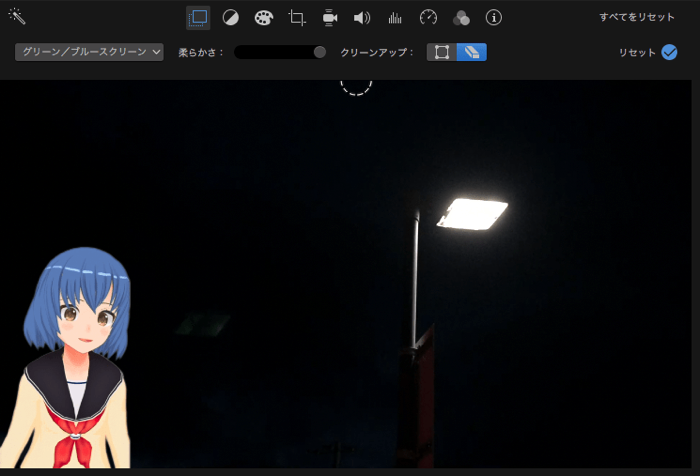
背景画像は予め作っておけば手間はかかりませんが、クロマキー用の動画を作ってエンコードして、それを更に読み込んで合成することになるので、長い動画であればあるほど作成時間はかかることになります。
手間と時間がかかるのが小手先テクニックの辛い所ですが、お金はかからないので、収益化していない動画を作る程度ならこれでもいいんじゃないでしょうか。