iTunesが無くなった最近のMacで、iPhoneやiPadのアプリを管理するには?
macOS BigSurに非公式でiTunesをインストールできるアプリもありますが、M1 MacではiTunes自体が起動しなかったので、Appleが提供している「Apple Configurator 2」を使うことにしました。
これは、学校や企業で複数のiOSデバイスを一括管理する時に使うアプリですが、個人でも無償で利用できます。
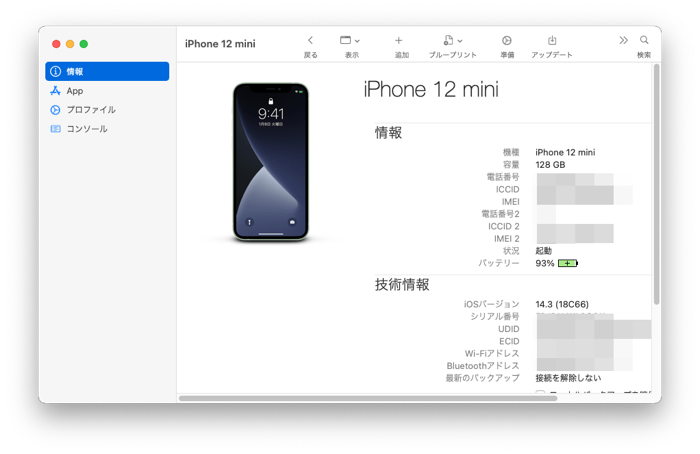
iPhoneを接続した状態は、iTunesとよく似ていますね。
デバイスをダブルクリックして進むと、電話番号やシリアル番号などの確認、バックアップの作成、復元、アップデート、アプリの管理、プロファイルの管理など一通りの事が行えます。
アプリの管理はサイドメニューの「App」から。
表示メニューを「リスト」に変更すると、インストールされているアプリが分かりやすく表示されます。
インストールされているアプリを削除するには、アプリアイコンを選択してdeleteキー。
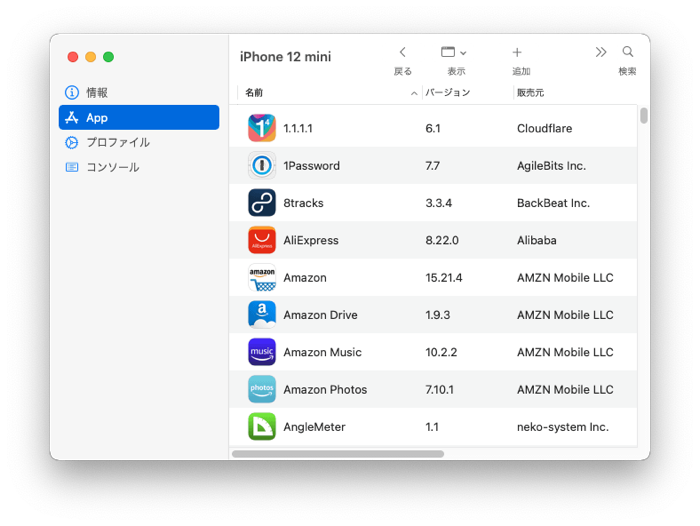
複数のアプリを選択して一括で削除できるので、iPhoneやiPadのホーム画面からチマチマ消すよりも効率よく整理できて便利です。
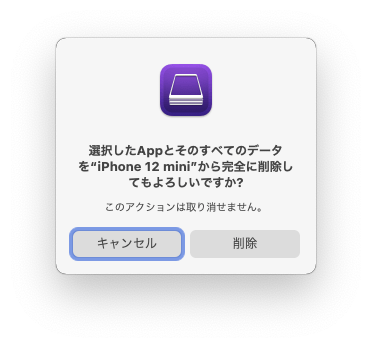
ただ、iTunesのようにホーム画面をミラーリングして、アプリアイコンを並び替えることはできません。
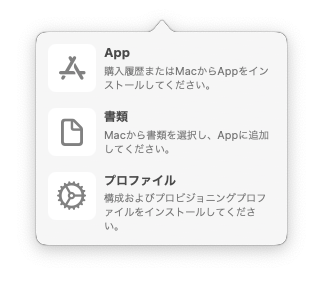
上のメニューにある「追加」からは、アプリのインストールや書類の追加が行えます。
アプリのインストールは、App Storeで過去に購入したアプリの履歴からインストールできる他、ローカルにある.ipaファイルのインストールも可能です。
「書類」を選ぶと、アプリにファイルを転送することができます。
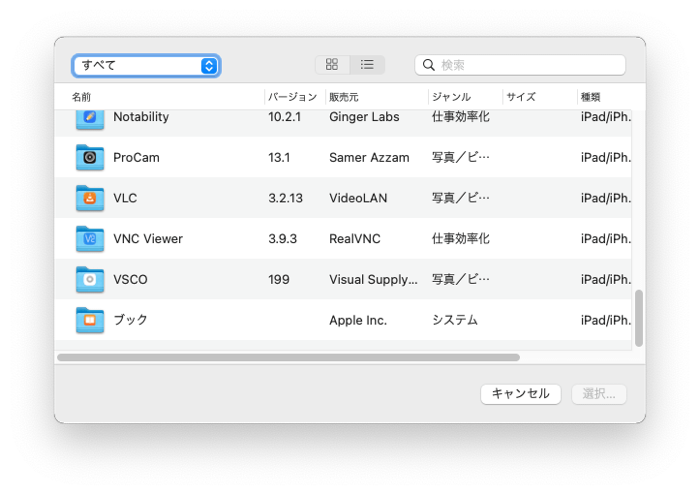
かつてiTunesにあったファイル共有とは違い、アプリに保存されているファイルを管理することはできませんが、一方的に転送することはできます。
macOS BigSurのFinderからファイルのタブを開いた時とやれることは同じですが、こちらの方が表示が分かりやすくなっています。
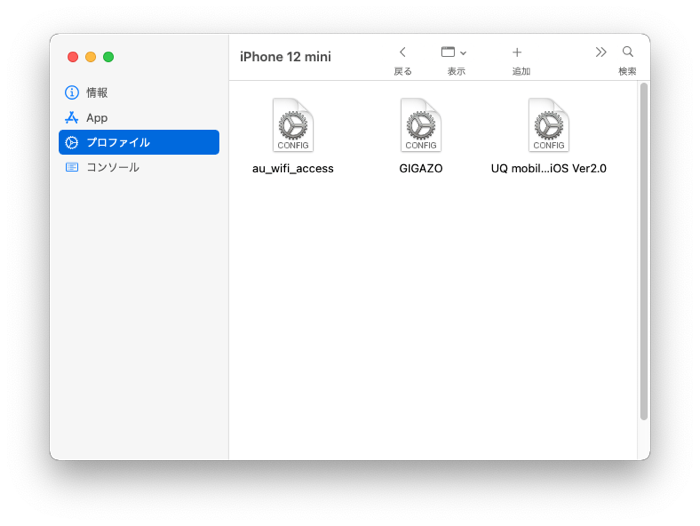
インストールされているプロファイルの管理もできます。
以前のiTunesと全く同じというわけにはいきませんが、M1 Macではこの「Apple Configurator 2」を使うのがベストでしょう。
文鎮化したAppleシリコンMacの復元にも使えるし。
- Download Apple Configurator 2