
iPad mini 6をそれなりに実用的に使うために模索中。
まずは、なんと言っても物理キーボード選び。
ラップトップPCの代わりとして本格的に使うとなると、物理キーボードは必須です。
iPad mini 6は、iPad ProやiPad Air 4と比べて本体サイズが小さい(画面8.3インチ)ので、保護ケースとキーボードが一体化されたSmart Keyboardは用意されていません。また、本体サイズに合わせてキーボードを選ぶとなると、折りたたみ式やサイズが小さいモバイルキーボードの類になってしまい、それだと入力操作が困難になってしまいます。
Bluetooth接続で小型・軽量で持ち運びがしやすくて、入力操作を損なわないキーボードとなると・・・
一つだけありました!
そうです、Apple純正のMagic Keyboard(Apple Keyboard)です。
そんなに小型ではないけど薄型軽量で持ち運びも苦にならず、Mac用のキーボードをそのまま使うことができるので、モバイルキーボードの不満点であるキータッチのショボさなどはありません。それでいて価格はそこそこお手頃なので、iPad mini 6にとってはこれ以上無いキーボードだといえます。
iPad mini 6にMagic Keyboardを接続する
接続方法は2つあります。
- Bluetoothでペアリングする
- Lightningケーブルで有線接続する
ワイヤレスで使えるBluetoothとケーブルで接続するだけで使えるLightning。
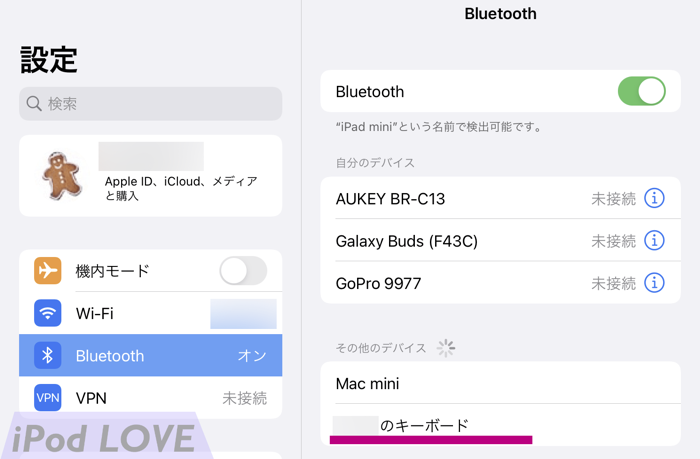
他のデバイスとのペアリングを解除した状態のMagic Keyboardの電源をONにすると、Bluetoothデバイスの一覧に表示されるので、それをタップすると自動接続されます。
一般的なBluetooth製品をペアリングする時と同じ。
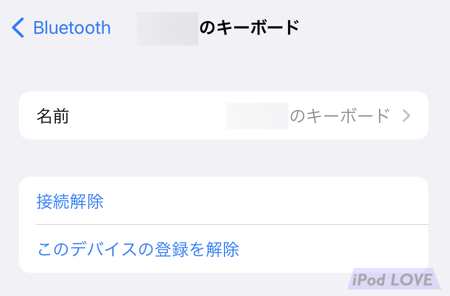
他のデバイスとペアリングしたい時は、このデバイスの登録を解除を選択します。
このMagic Keyboardはマルチペアリングに対応していないので、他のiPadやMacとペアリングしている場合は、まずそのペアリングを解除してからiPad mini 6とペアリングすることになります。
そういった手順が面倒な場合は、Lightning接続があります。
Lightning接続なら、メインのデバイスとペアリングさせた状態でも有線接続ができるので、外出時はiPad mini 6で使って、帰宅後はMacで使うという使い分けもできますね。
Magic Keyboardがまさに丁度いい
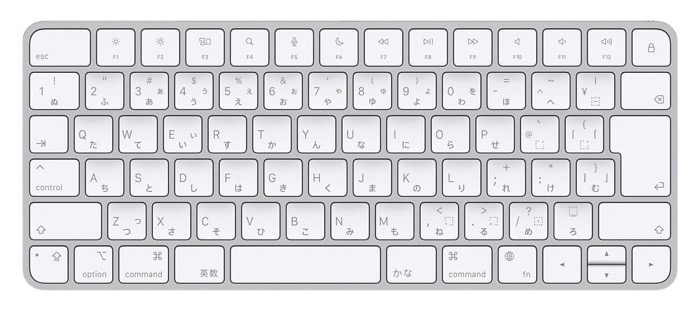
重さは239g。大きさは、横幅27.89 cm x 奥行き 11.49cm。
各ファンクションキーはiPad OSでも使えますし、ショートカットキーはmacOSと同じなので同じ感覚で入力操作ができます。ファイルの管理はmacOSには及びませんが、そこそこの作業ならiPadOSでもいける感じ。
キーボードということで持ち運びには若干気を使いますが、バックパックにノートPC用のスリーブがあればそこに入れておけるし、キーボードの専用ケースがサードパーティから発売されているので、そういうケースに入れるとさらに安心して持ち運べます。
ネオプレーン素材のチープなものから。
より安全に持ち運べるハードケースもあります。
メインのMacとの使い分けで、ちょっとした注意点
メインのデバイスとしてMacでMagic Keyboardを使っていて、外出時にたまにiPad mini 6でも使うというケースでちょっと注意したいのが、帰宅後にMacで再び使う時です。
多くの人がMacをスリープ状態にして運用していると思いますが、スリープ解除のログインパスワードの入力を行うためにはキーボードが必要になります。しかし、iPad mini 6とペアリングしているMagic Keyboardは、当然、そのままではMacでは使うことはできません。
キーボードをペアリングするためにはログインしないといけませんが、ログインパスワードが入力できない・・・というちょっとアホな状態になってしまうのです。そこでMagic KeyboardをMacとLightningケーブルで接続して有線接続モードでログインパスワードを入力してやる必要がでてくるのですが、それがちょっと不便。
Lightningケーブルの抜き差しがちょっとだけ面倒に感じてしまうので、Macには常にLightningケーブルを接続しておき、帰宅後はまずLightningケーブルにMagic Keyboardを接続して使うようにしています。

