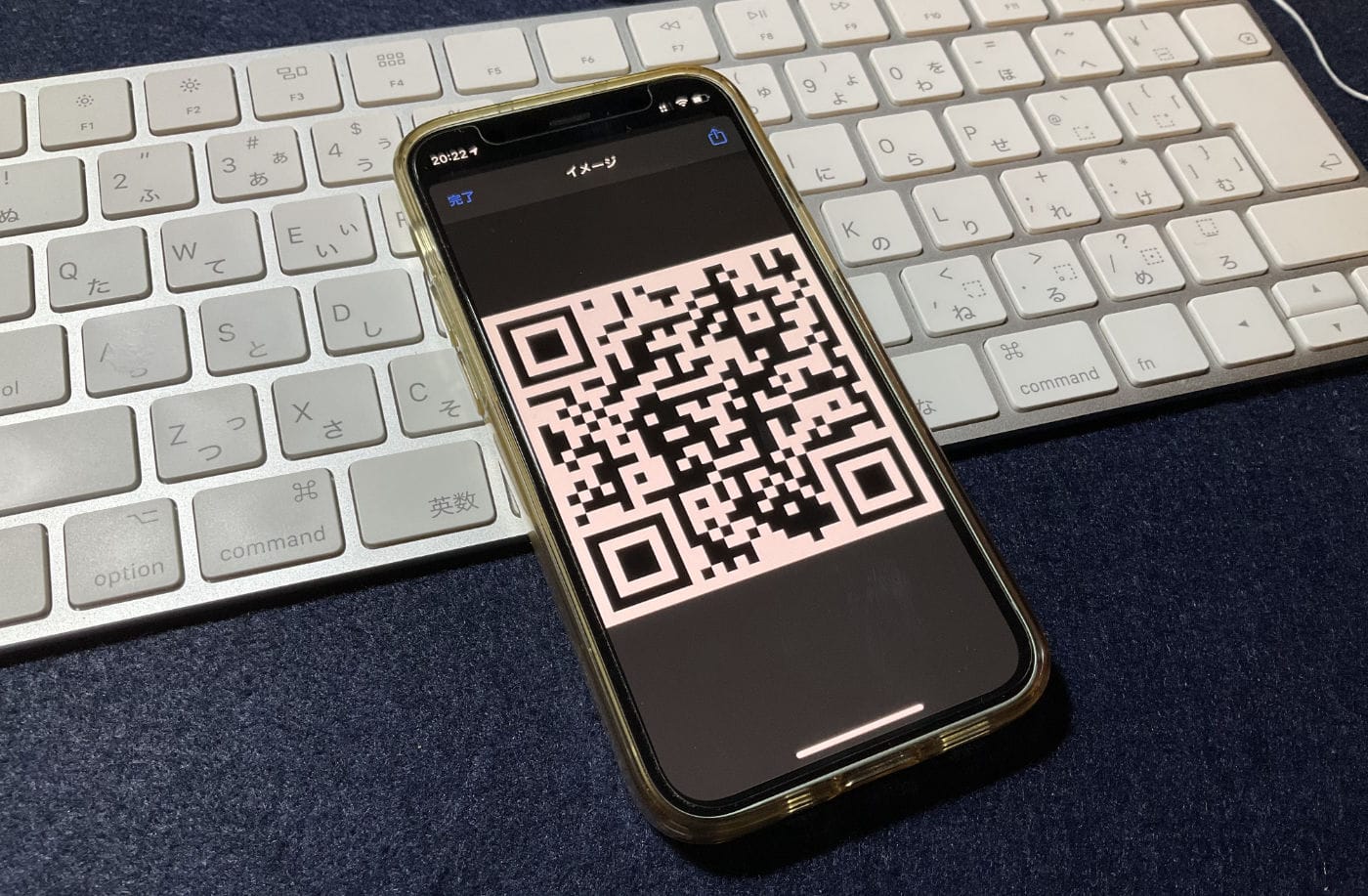
スマートフォンが普及した現在、リアルでURLを相手に伝える方法としてはQRコードが最も便利です。初めて会った人でも、スマホのカメラアプリで読み取ってもらえば簡単に伝えることができます。QRコード自体はガラケー時代からありますが、スマートフォンの普及でより身近なものとなりました。
そんなQRコードを作るにはどうするのか?
Webサービスがあるのでそれを使えばいいのですが、いざとなるとテンパって思い浮かばない事もあります。
そんな時に備えて、iPhoneでQRコードをすぐに作れる状態にしてきました。
ショートカットを使ってQRコードを生成する
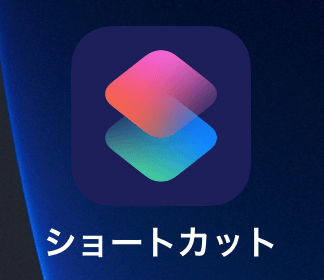
Webサービスやアプリを使う方法もありますが、今回は、iOSにある機能の「ショートカット」を使います。ホーム画面にアイコンを作ればアプリと変わりませんし、Safariの共有メニューから呼び出すこともできるので、それはそれで便利かなーと思います。
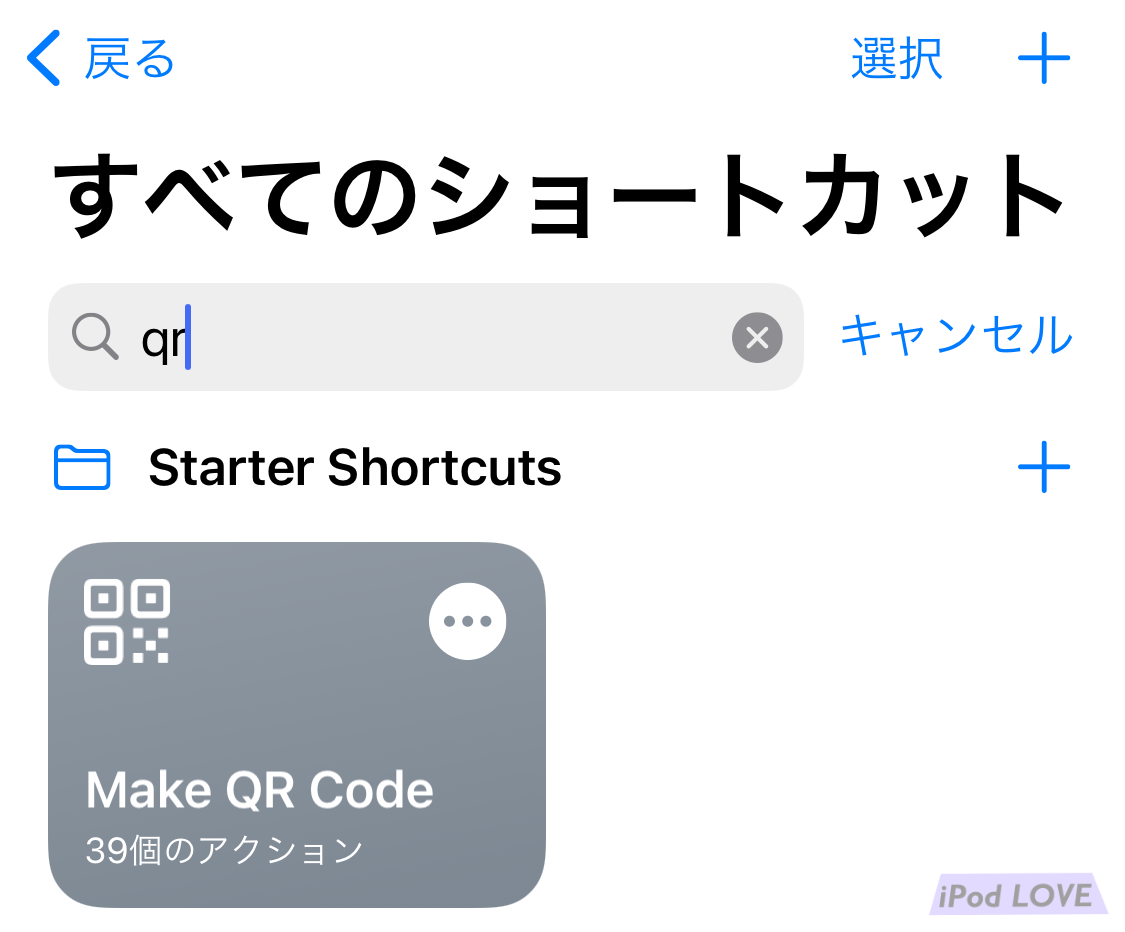
「ショートカット」を起動。
「QR」で検索すると「Make QR Code」というアクションが見つかります。
どういうアクションなのか、見てみましょう。
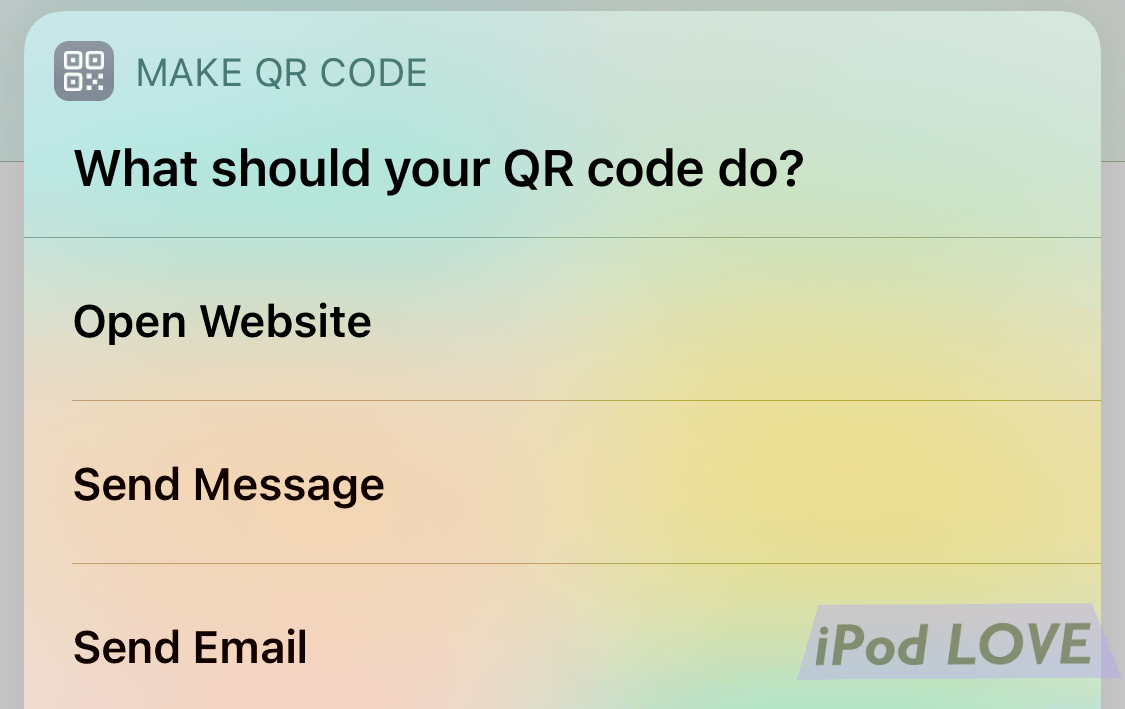
アクションを起動するとメニューが出ます。
Open Websiteを選択。
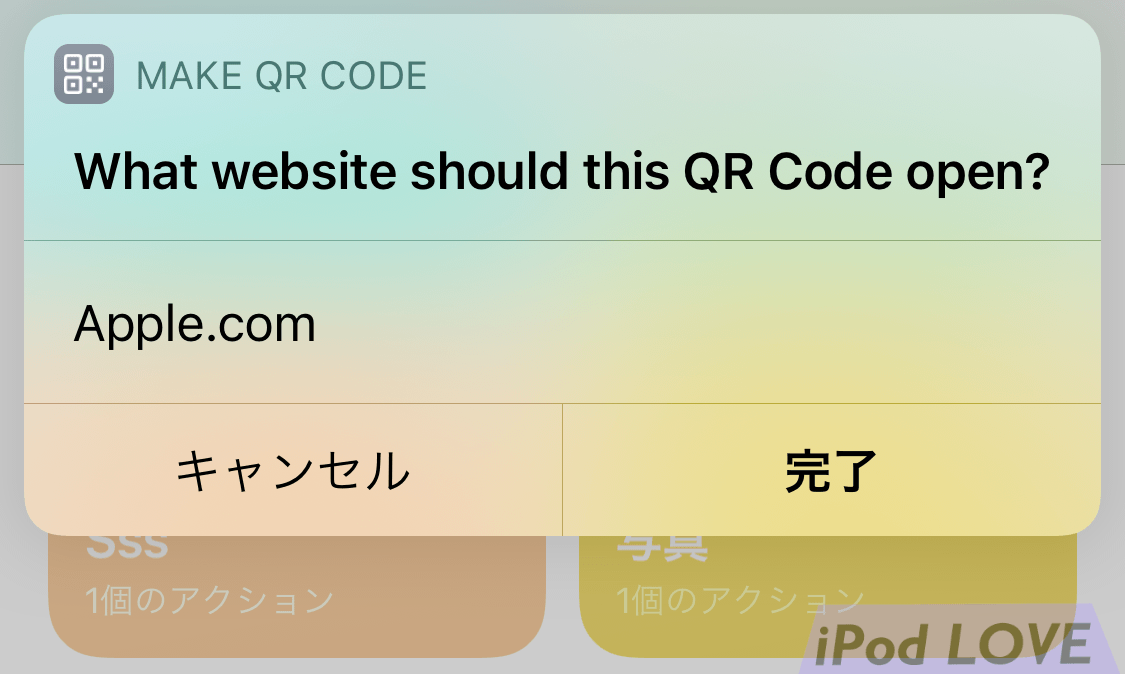
デフォではApple.comが入力されているので、そのまま完了をタップします。
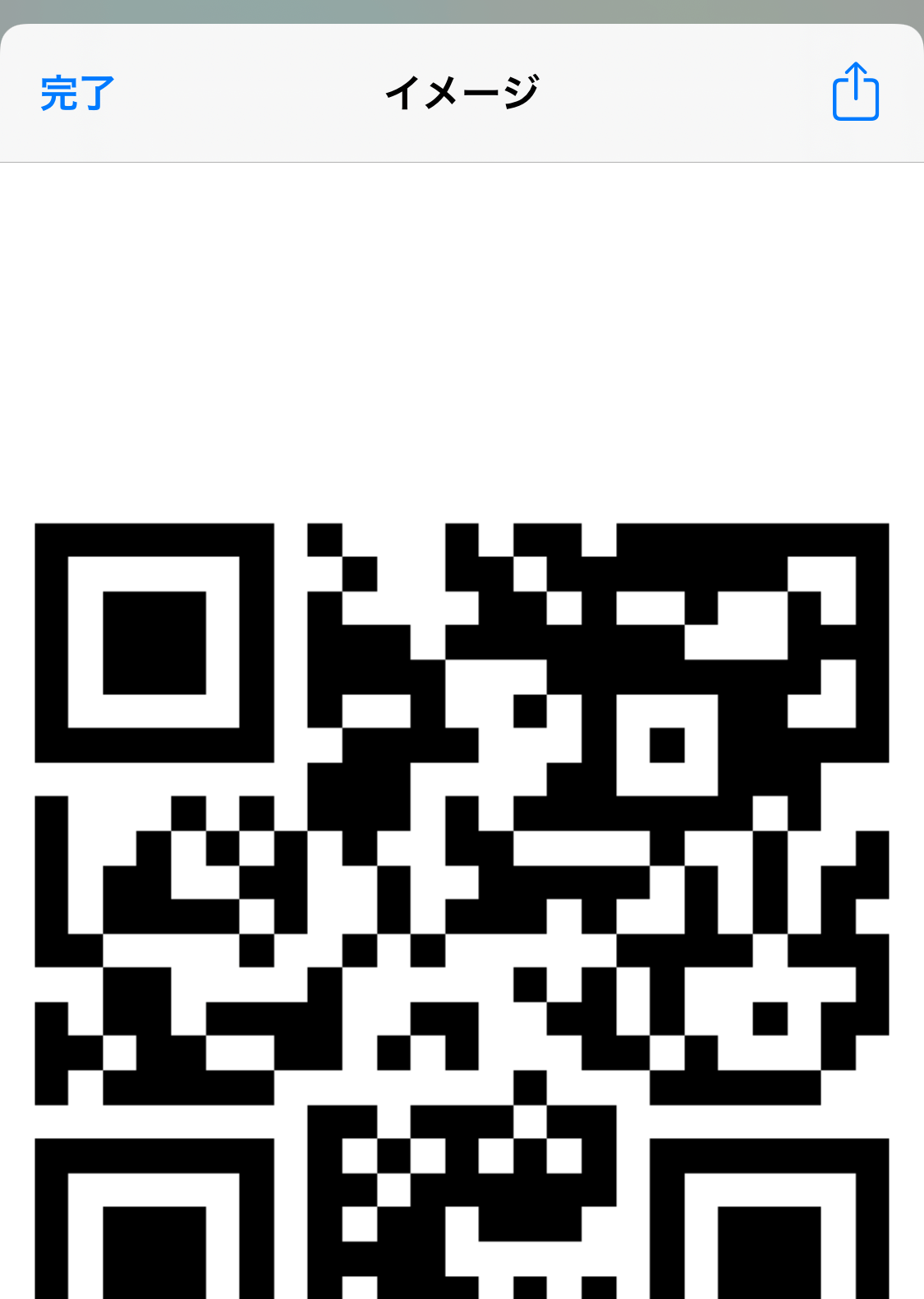
これでQRコードが生成されました。
簡単ですね。
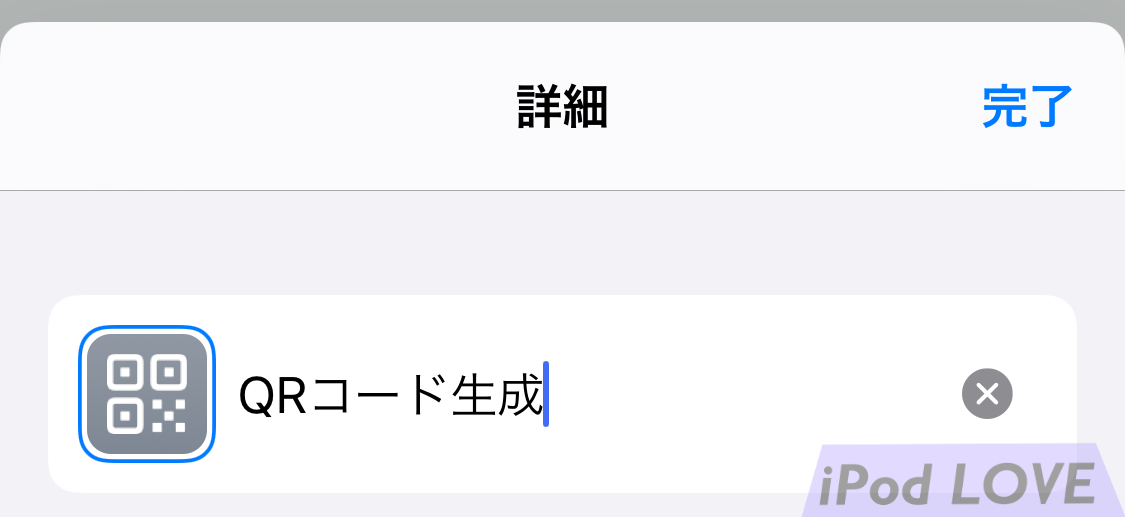
そのままだと分かりにくいので、タイトルを「QRコード生成」に変更。
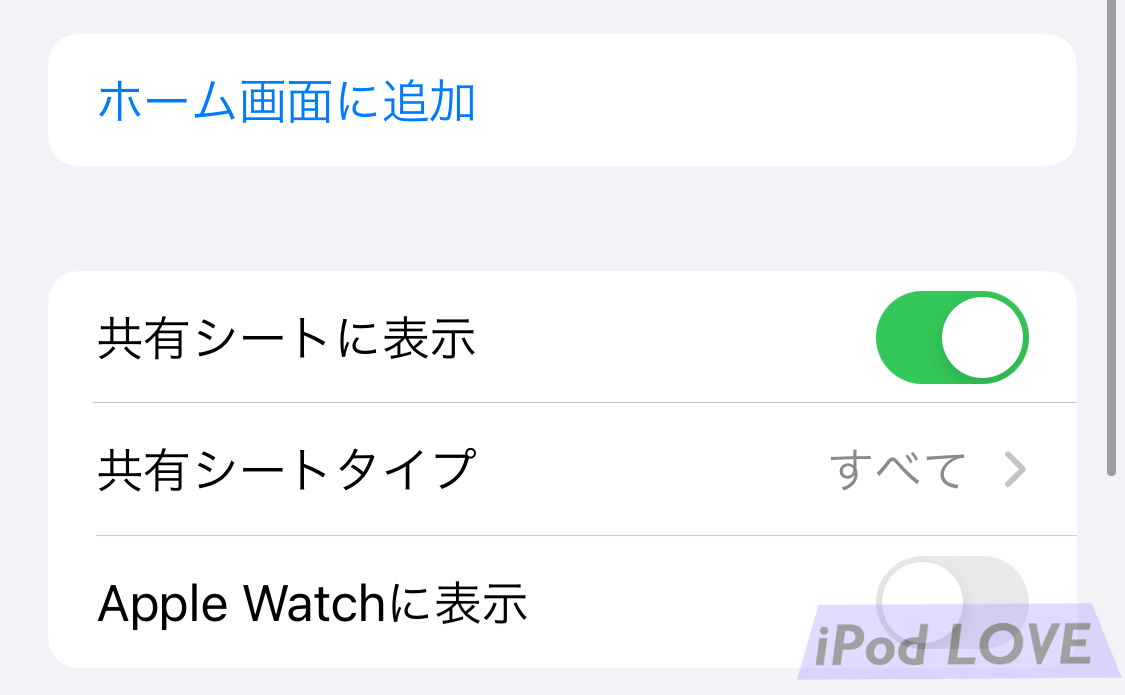
共有シートに表示をONに。
そして、ホーム画面に追加をタップします。
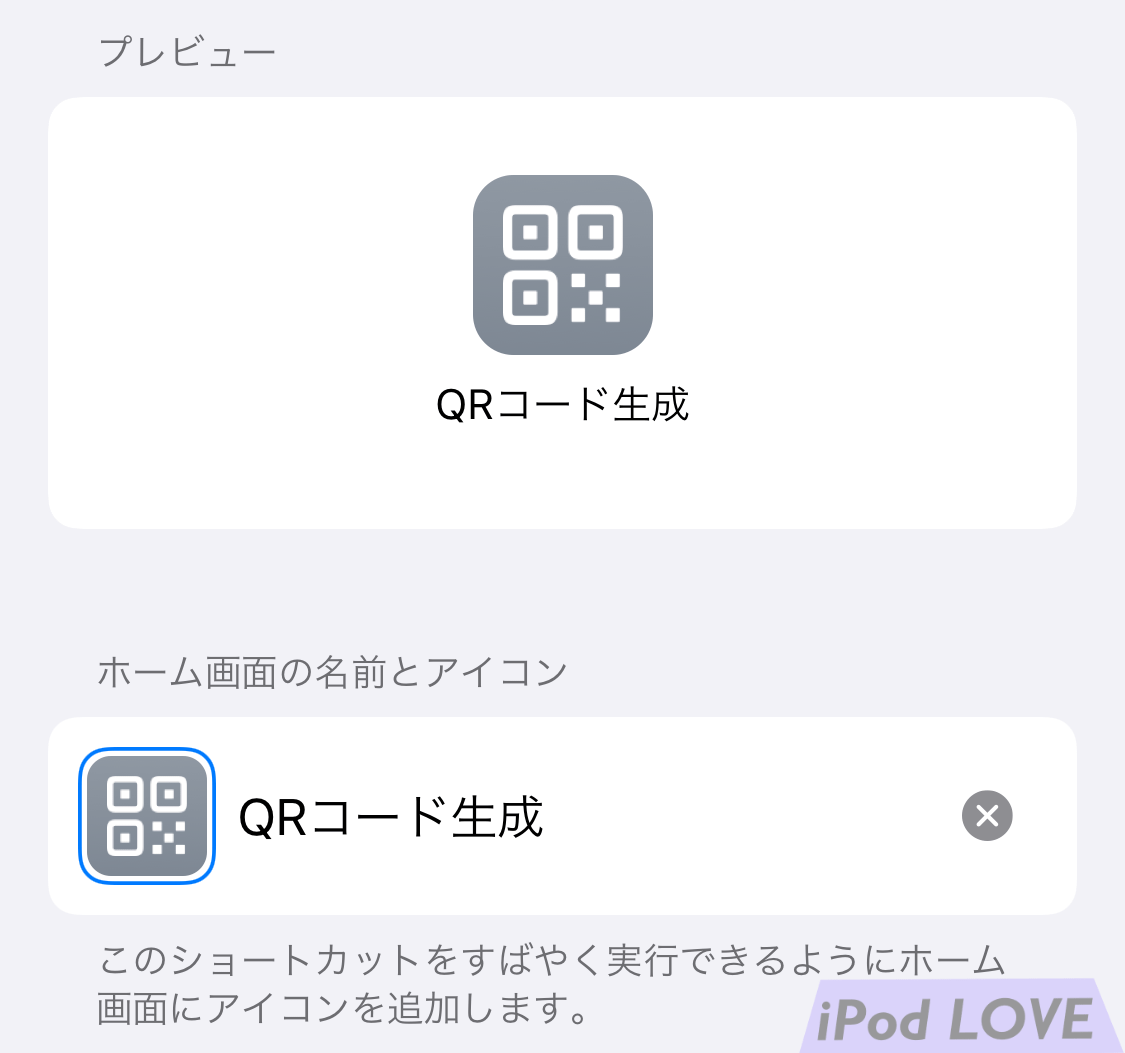
これでホーム画面にアイコンが表示されるので、アプリと同じ感覚で使うことができます。
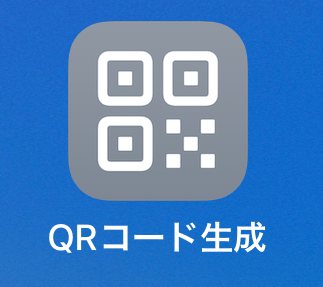
こんな感じで、アプリアイコンで呼び出せます。

さらに、Safariなどの共有メニューからも。
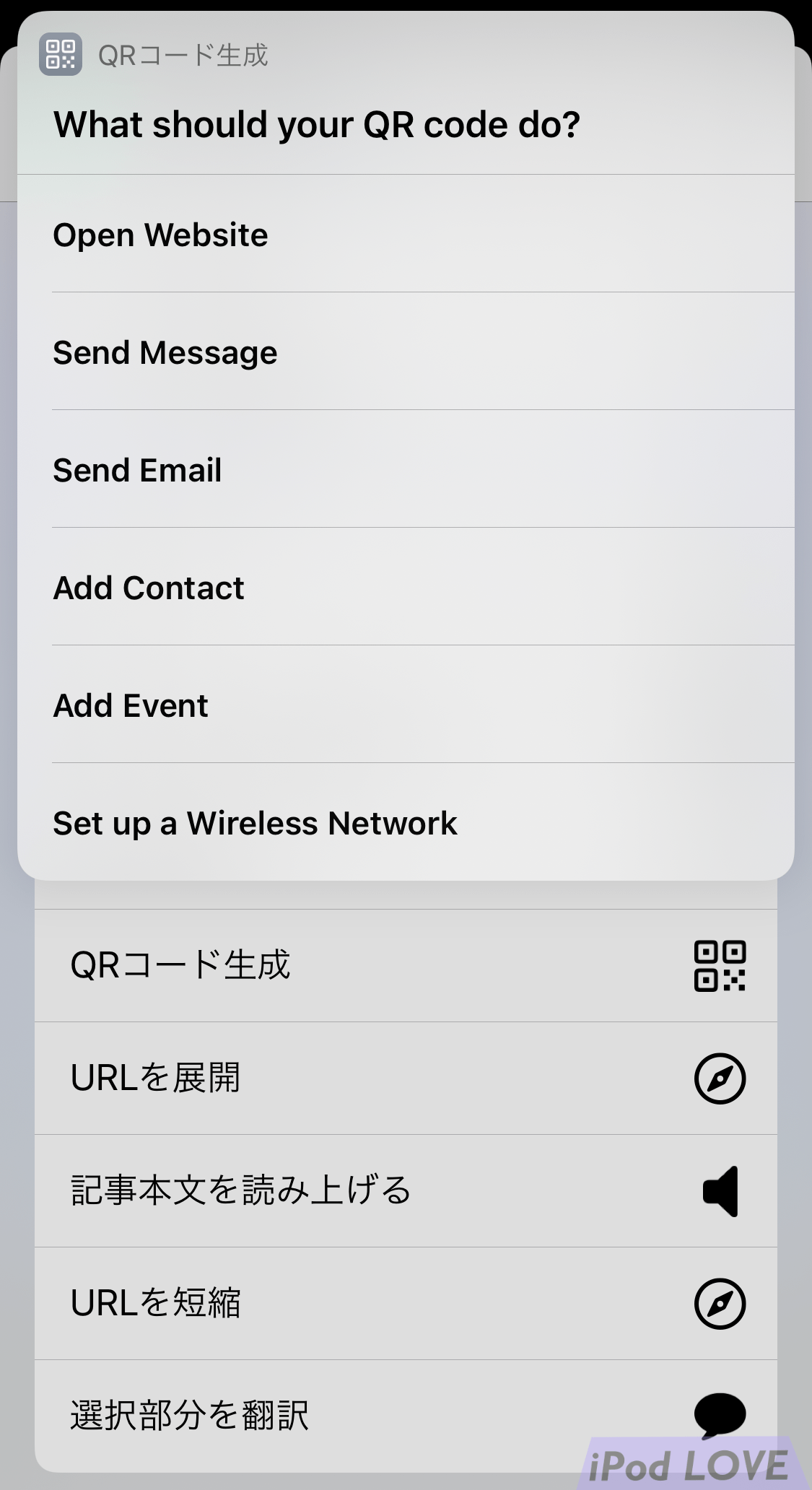
ちょっと想像と違ったのが、Safariの共有メニューから呼び出した時には、開いているページのURLが自動的に入力されると思っていたら、全然そんなことはなかったこと。
しかも、デフォのApple.comが邪魔っていう。
なので設定を変更することにしました。
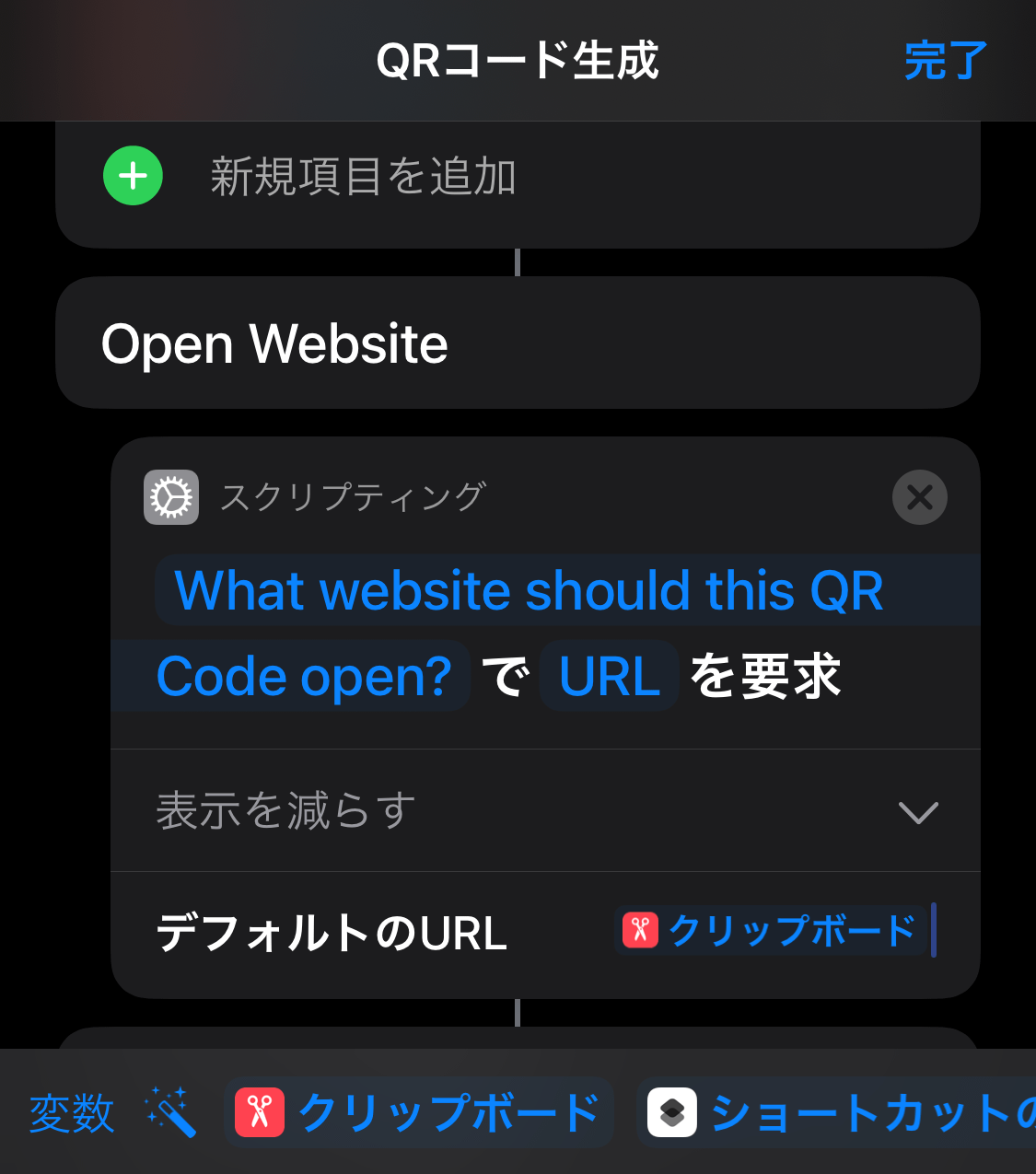
Open Websiteのアクションを変更します。
デフォルトのURLをクリップボードに変更しておきます。
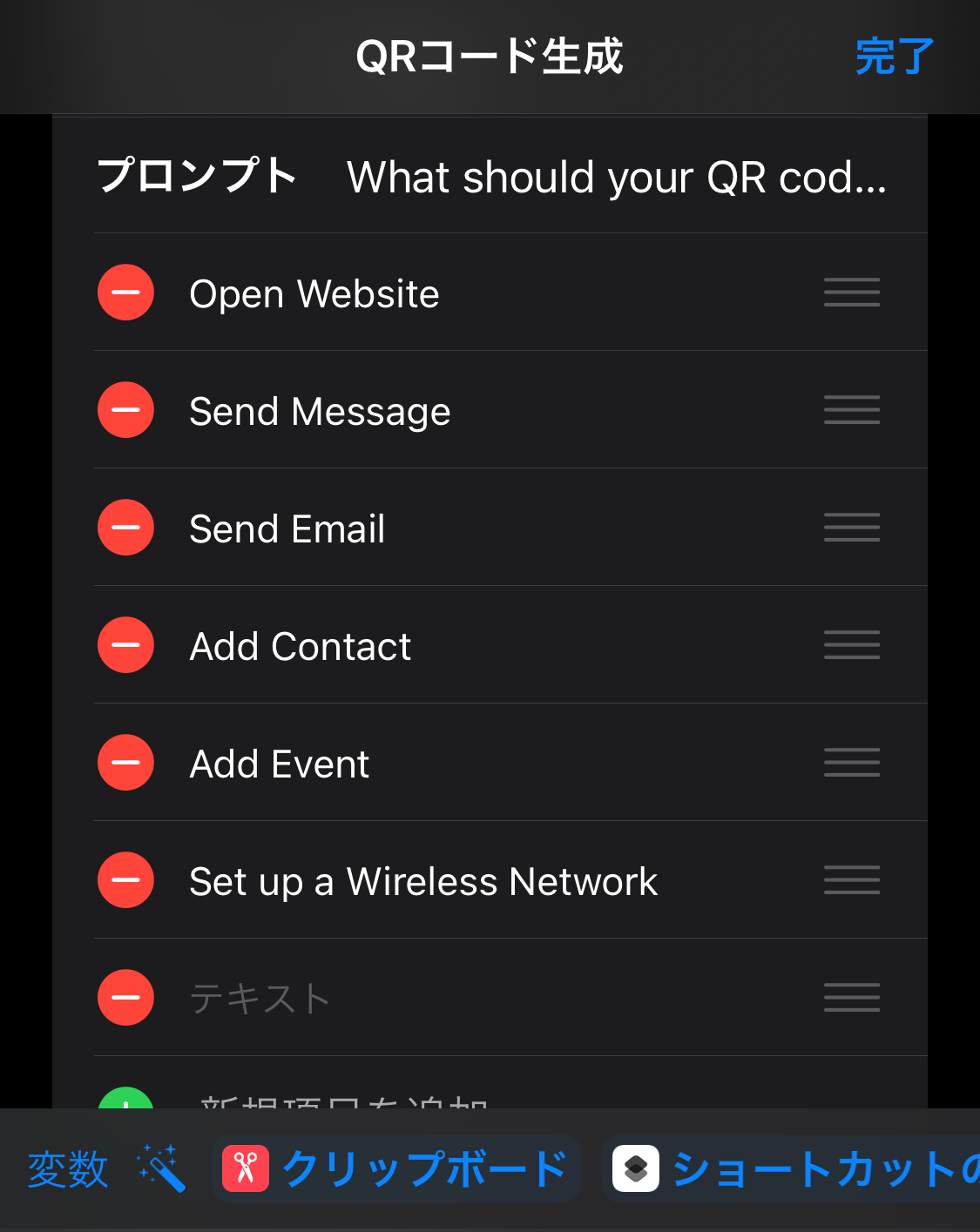
あと、メニューから要らないアクションを削除。
ここにもクリップボードを追加しました。
これで使ってみましょう。
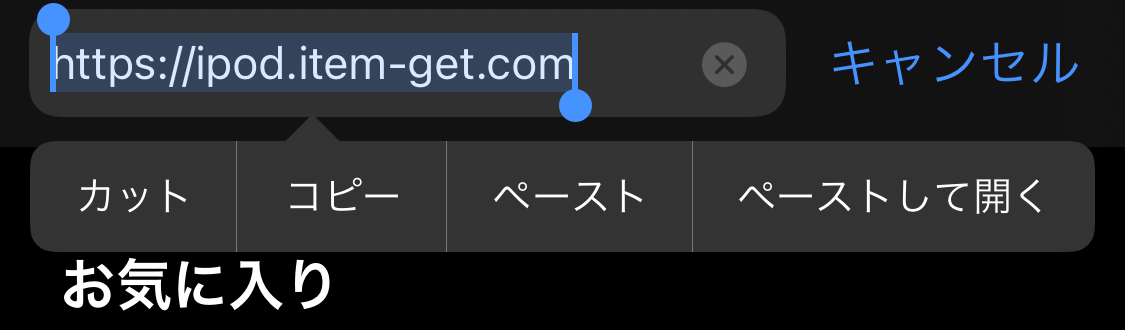
まずは、Safariで開いているページのURLをコピーします。
これでクリップボードにURLが入った状態になりました。
次に、Safariの共有メニューまたはホーム画面のアイコンからアクションを起動します。
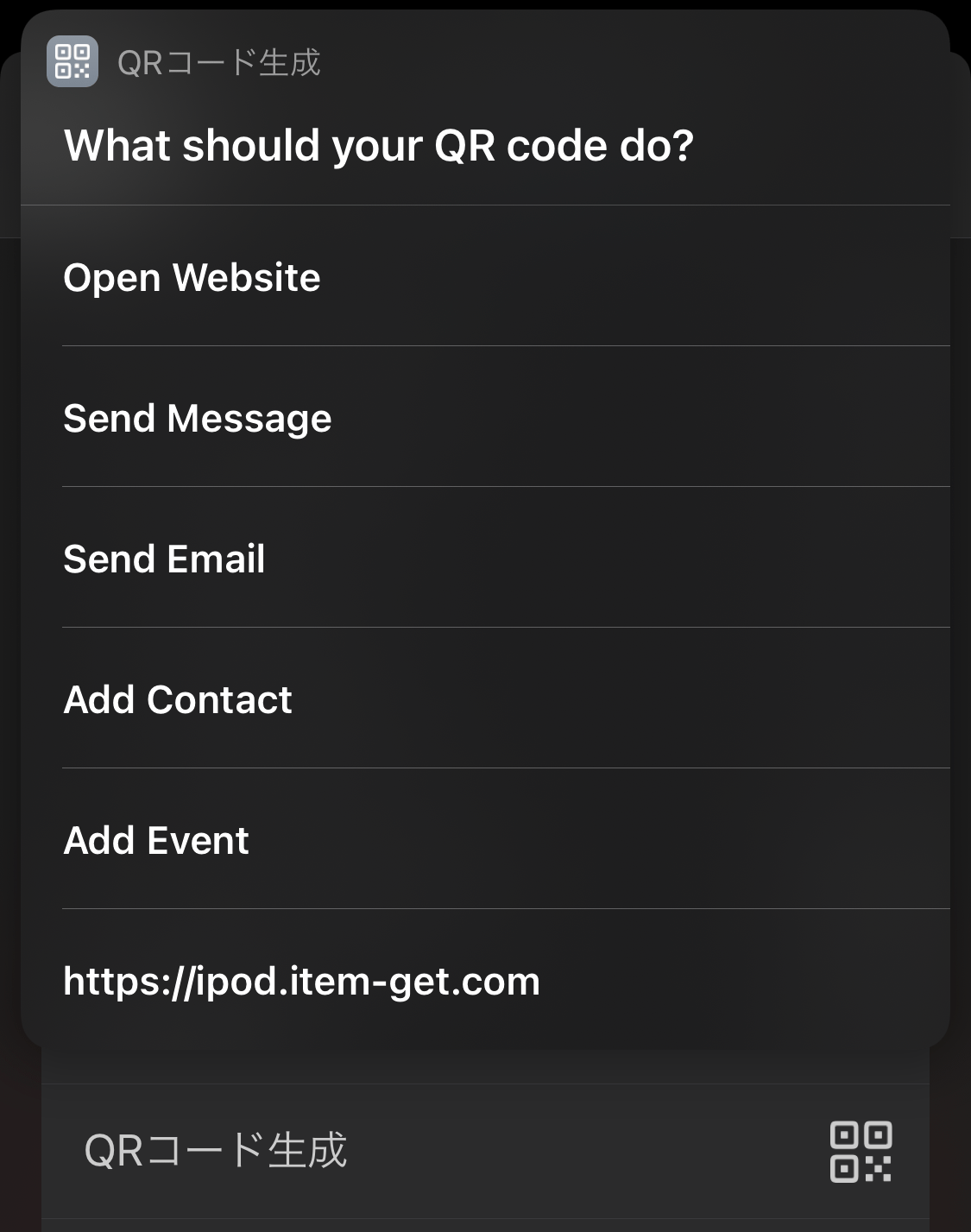
メニューに追加したクリップボードの部分には、先程コピーしたURLが表示されています。ここをタップするだけでQRコードが生成されます。
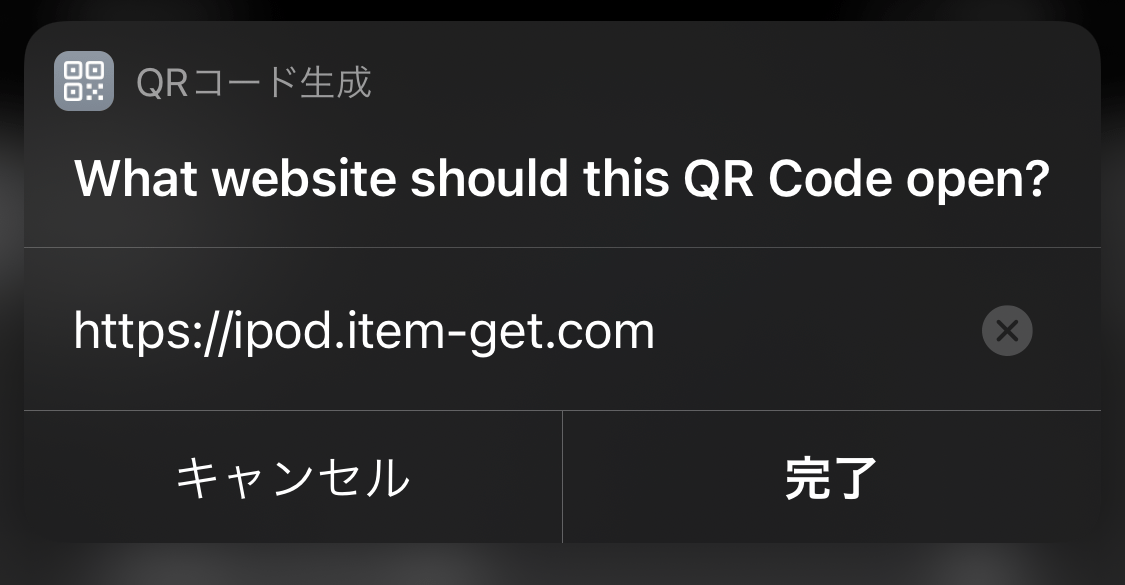
設定を変更したOpen Websiteでも同じです。
でも、ワンアクション増えるからクリップボードだけでいいかも。
さらにちょっと便利に。
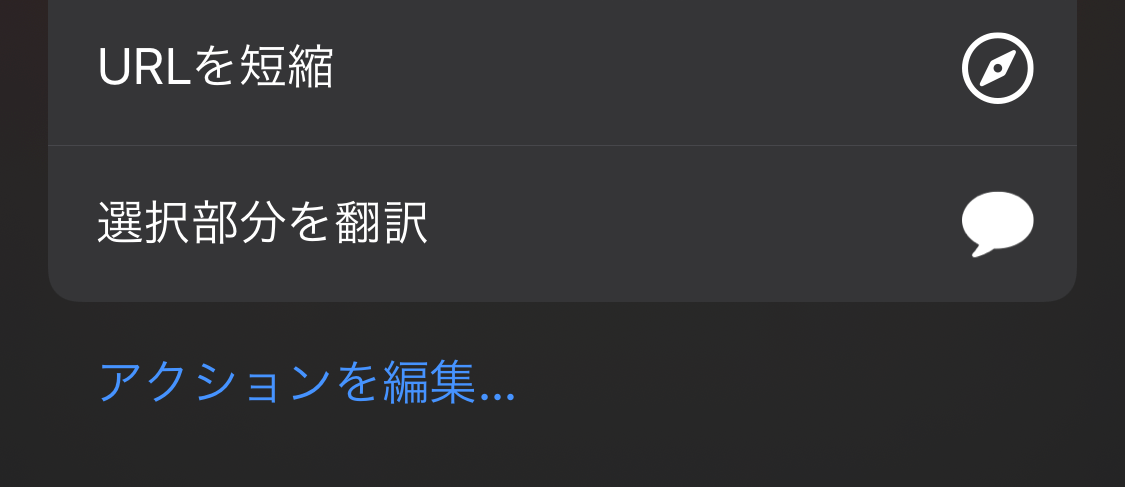
Safariなどの共有メニューから、アクションを編集しまして。
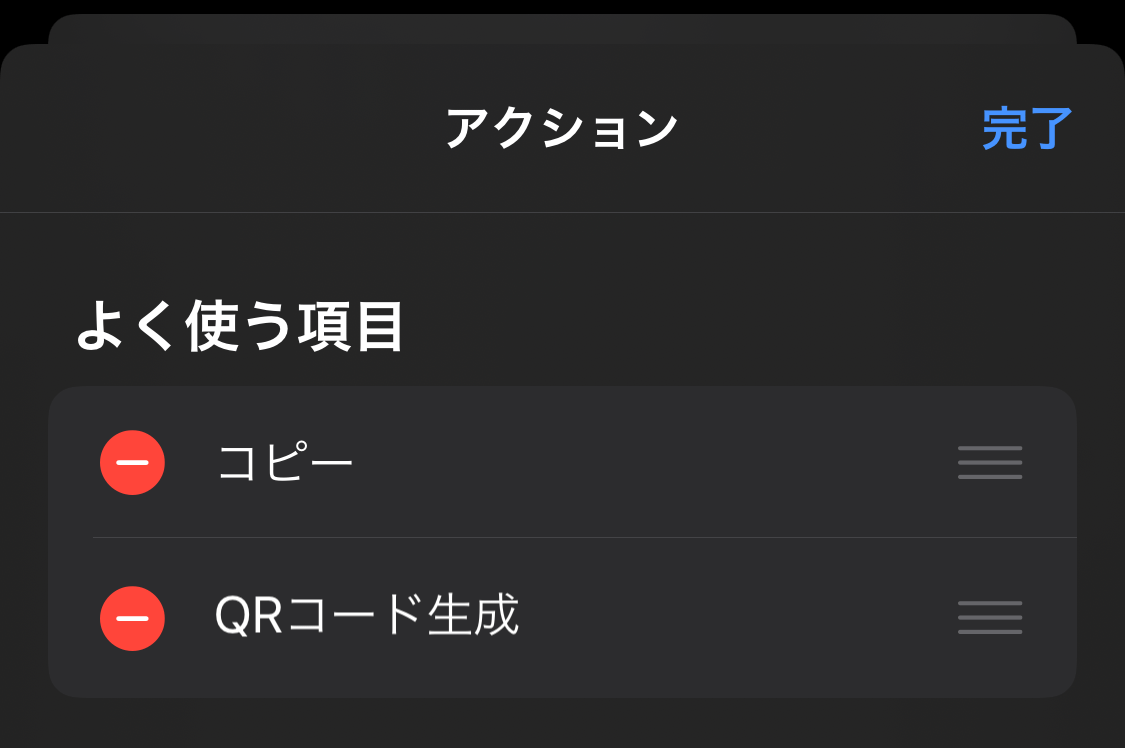
よく使う項目に「コピー」と「QRコード生成」を持ってきます。
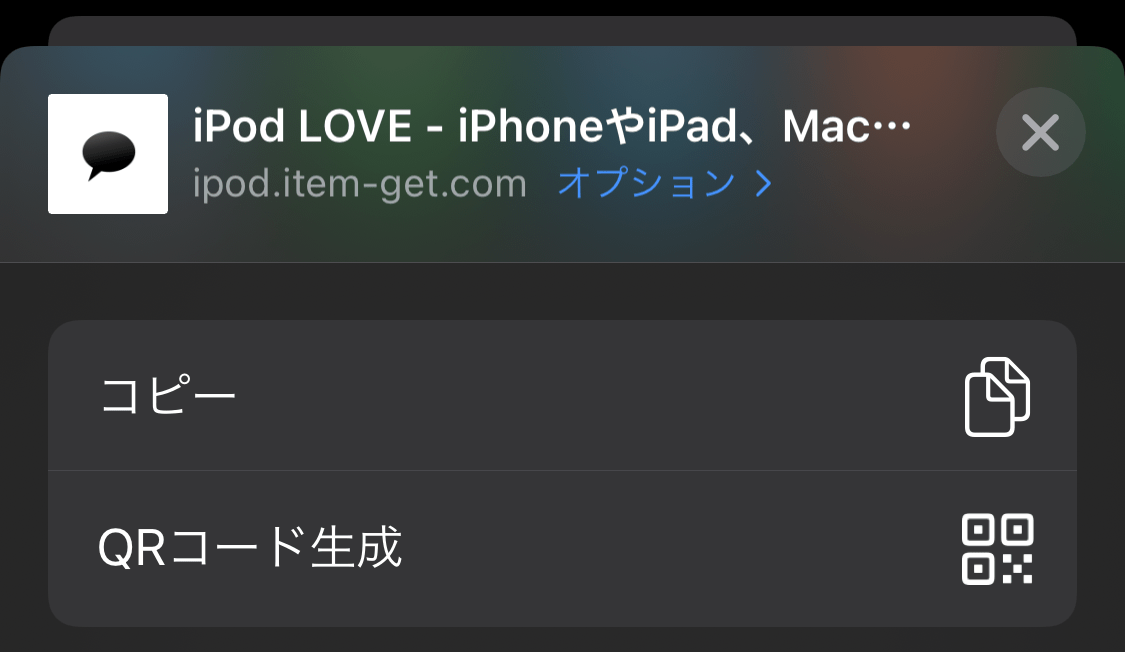
こうすると、共有メニューからコピーしてQRコード生成ができます。
共有メニュー → コピー → 共有メニュー → QRコード生成で4アクション必要ですが、URLの長押しタップは必要無いのでこちら方がやりやすいです。そもそも、そんなにQRコードを生成する機会も多くないし。
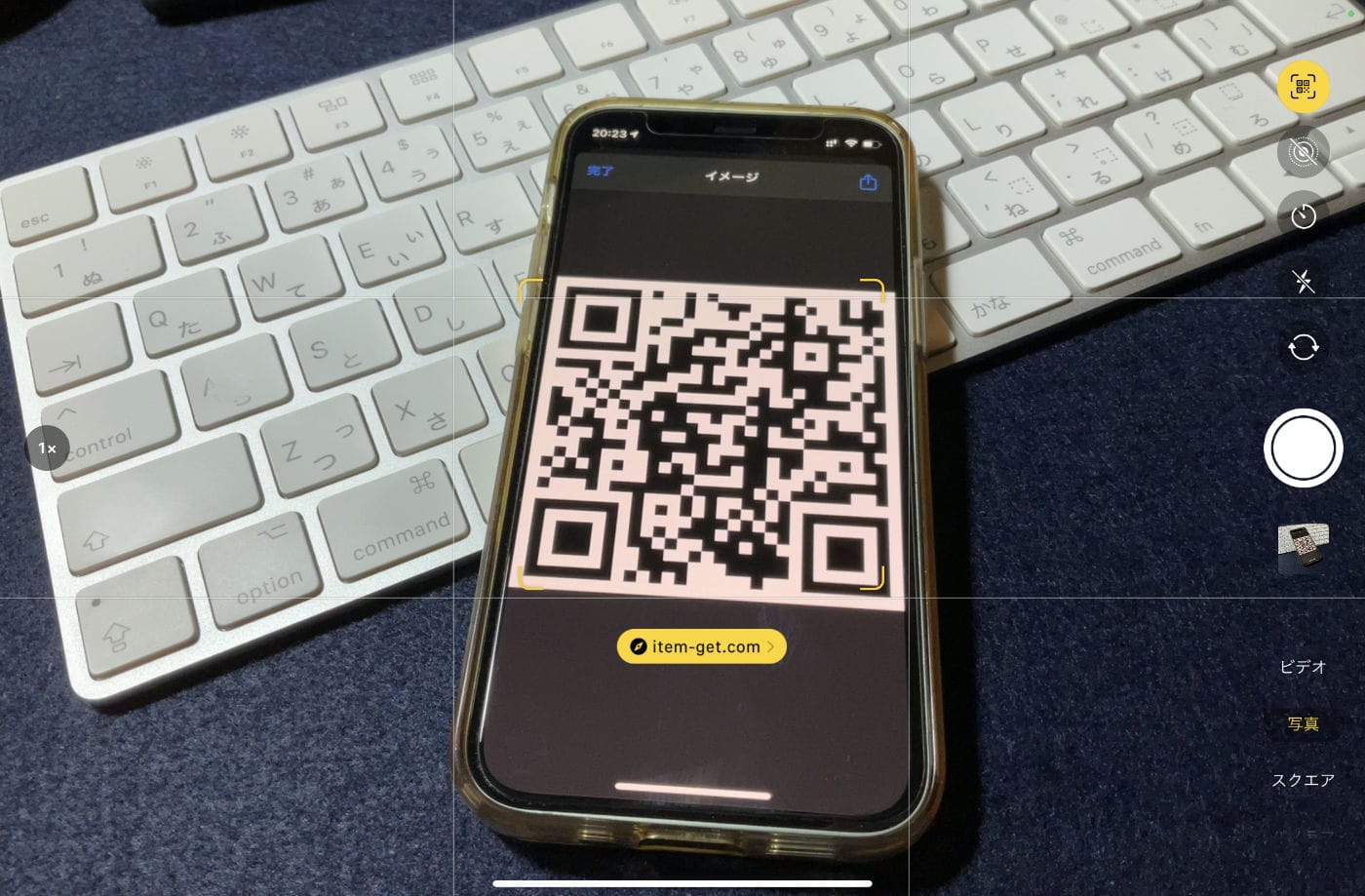
あとは、生成したQRコードを相手のスマホで読み取ってもらえばいいだけです。
iOSの「ショートカット」には、QRコード生成のみのアクションも用意されているので、1から自分で組むこともできます。SafariのWebページからURLを取得して、QRコードを生成して、それをQuick Lookで表示するという流れになります。ただ、SafariのWebページからURLを取得するのは共有メニューからしか実行できないので、ショートカットで実行しようとするなら、今回の出来合いのショートカットをカスタマイズして使う方が簡単でおすすめです。
自分でショートカットを組んでみよう!
前述の通り、QRコードを生成する流れは、SafariのWebページからURLを取得、QRコードを生成、それをQuick Lookで表示するという形になります。アクションにしてみるとかなりシンプルなので、慣れてきたら自分で組んでみましょう。
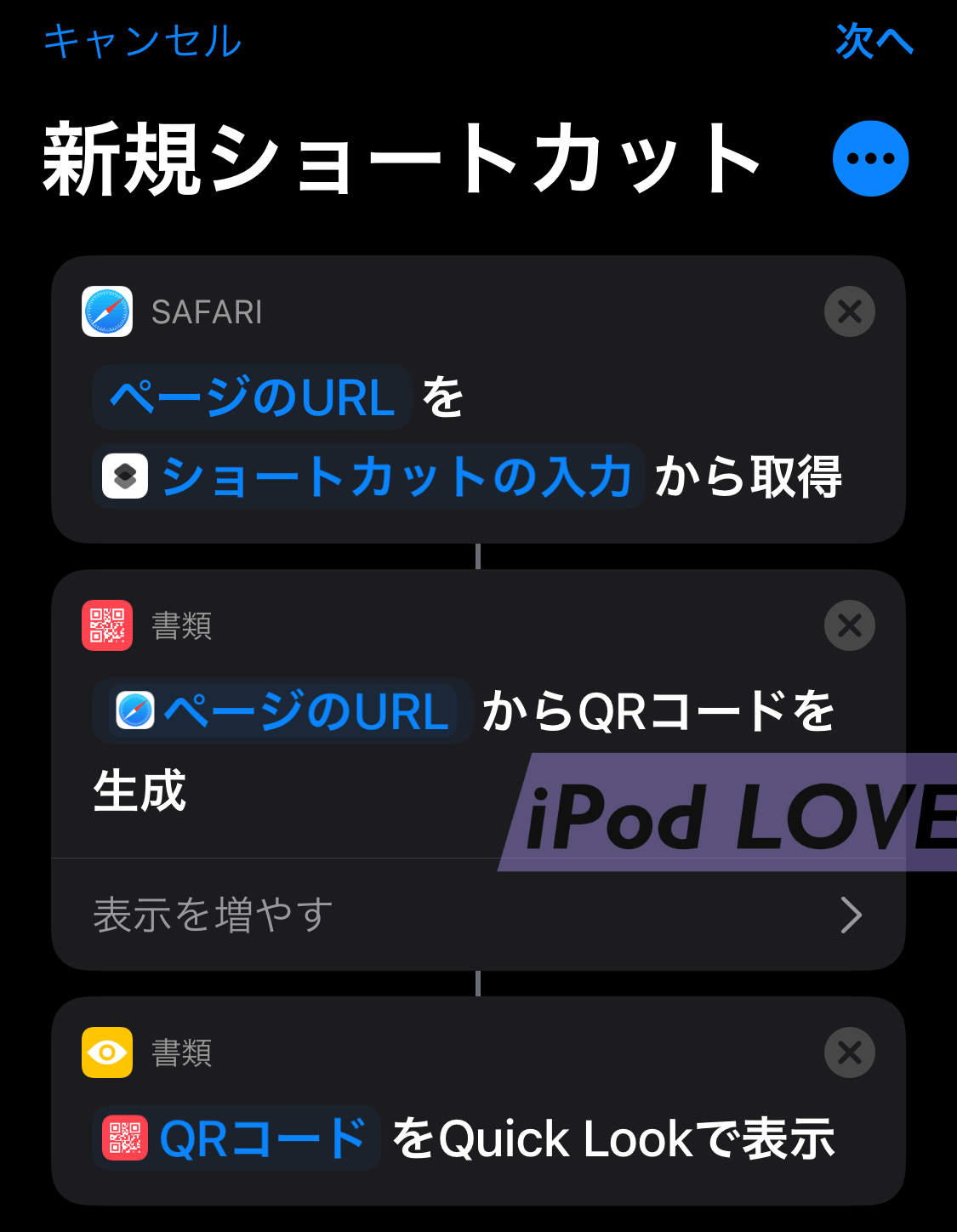
この場合、URLを自動で取得するのでコピーする必要は無く、開いているページのURLを一発でQRコードに変換することができます。
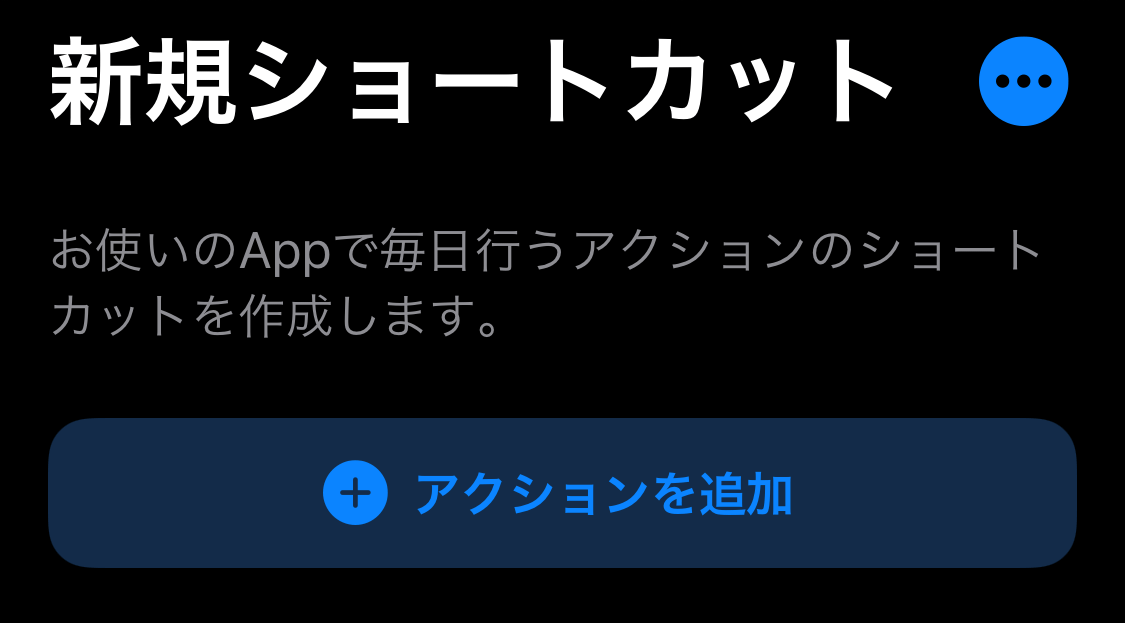
新規ショートカットからアクションを追加。
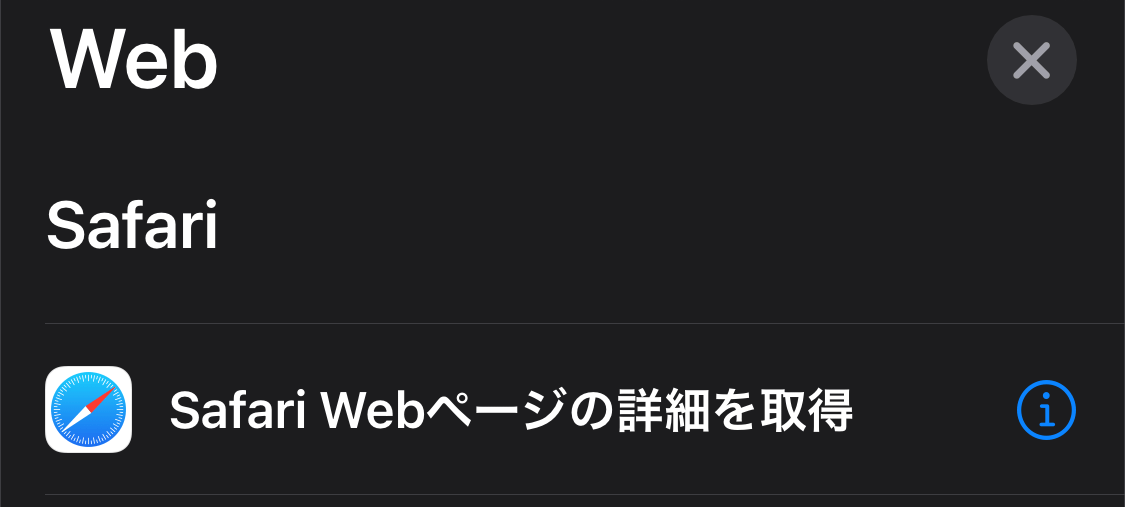
Webを選択して、Safari Webページの詳細を取得を追加します。
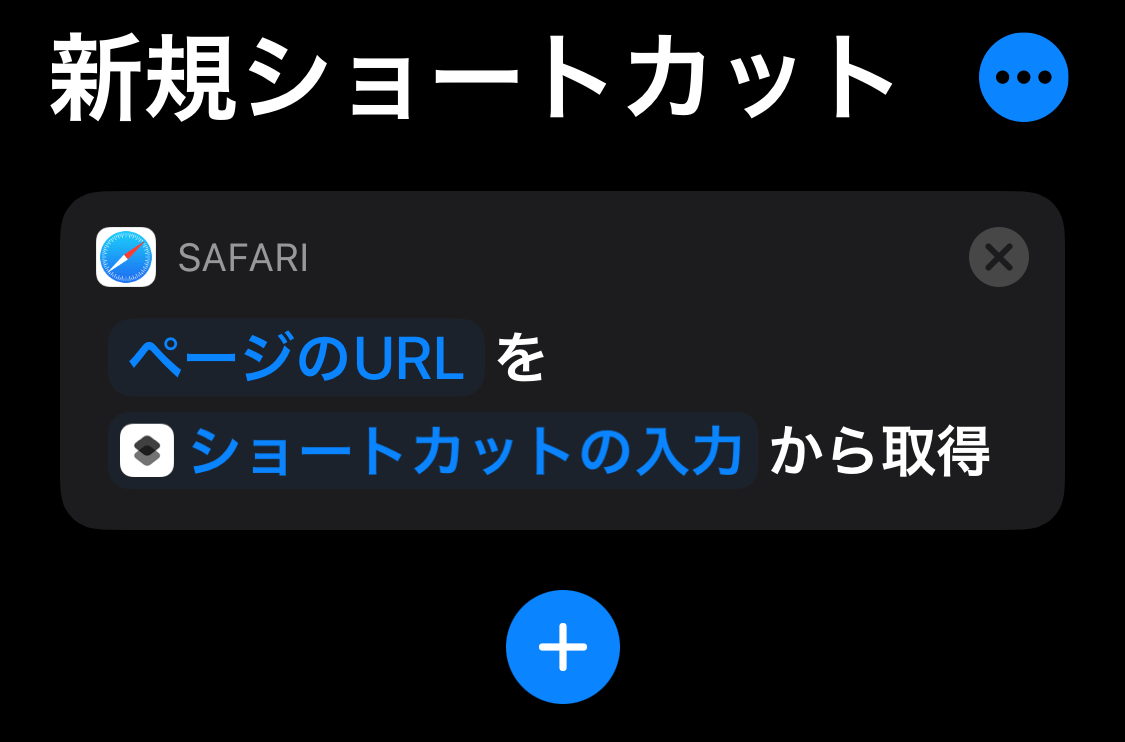
ページのURLをショートカットの入力から取得に変更します。
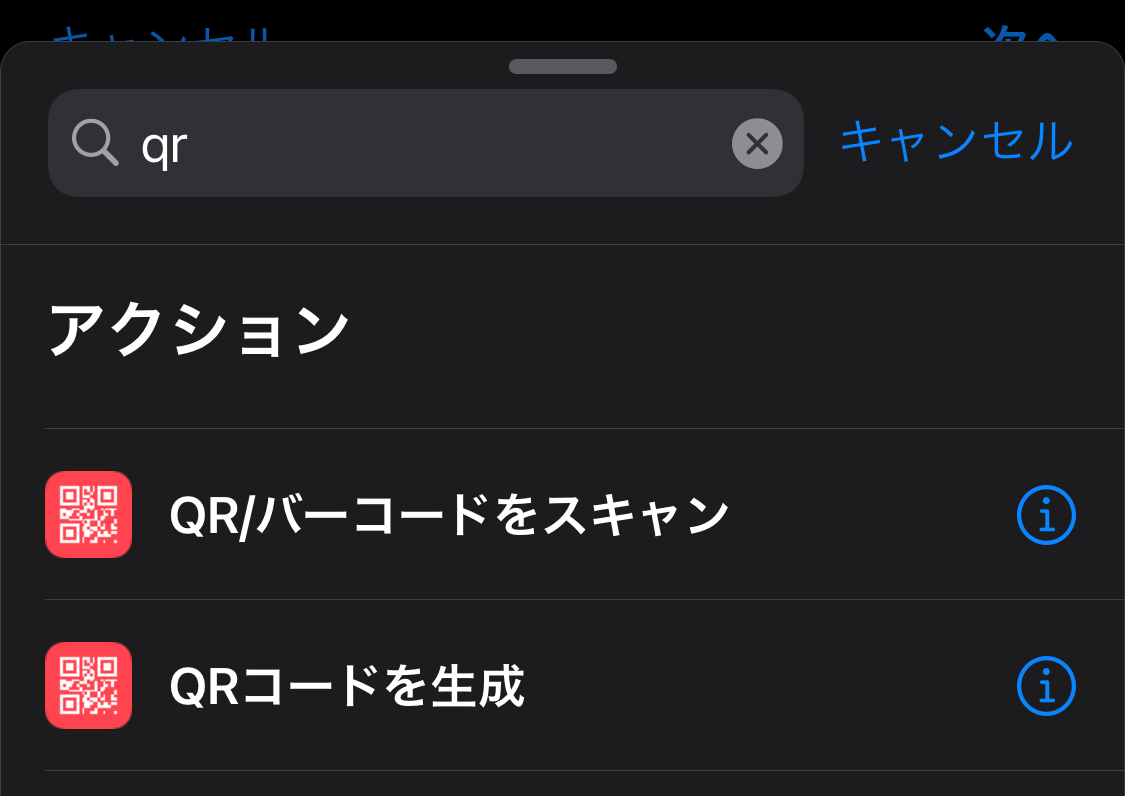
+をタップして、QRで検索して「QRコードを生成」を追加します。
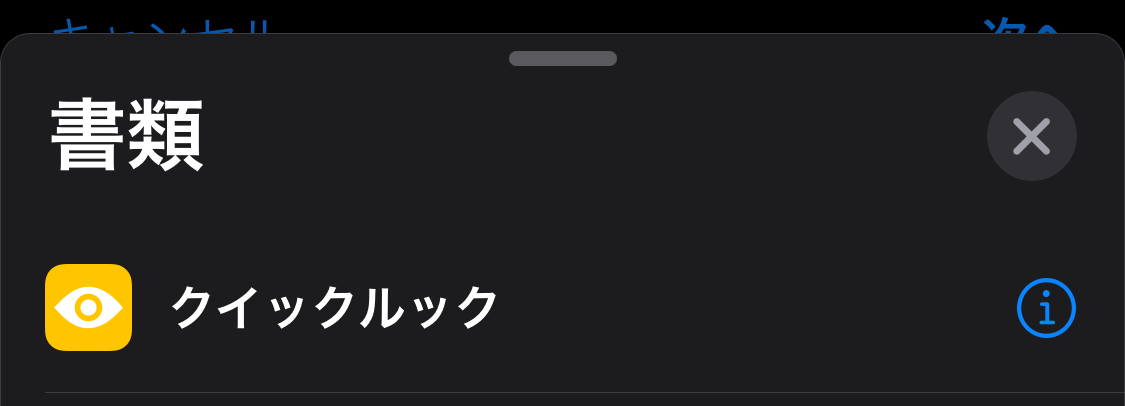
+をタップして、書類にある「クイックルック」を追加。
ショートカット名を「QRコード自動生成」などにして保存します。
すべてのショートカットに作成したアクションのアイコンが出来ているので、そこから長押しタップ > 詳細で共有シートに表示をONにします。これでSafariの共有メニューで使えるようになるので、あとは実行するだけです。
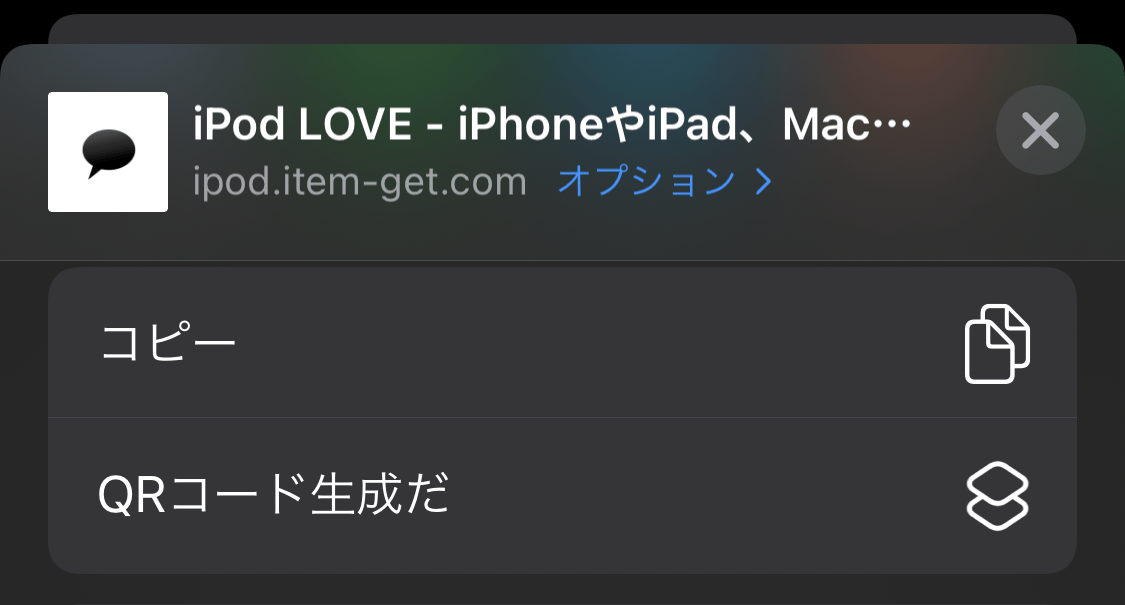
試してみましょう。
成功していれば、一発でQRコードが生成されるはずです。