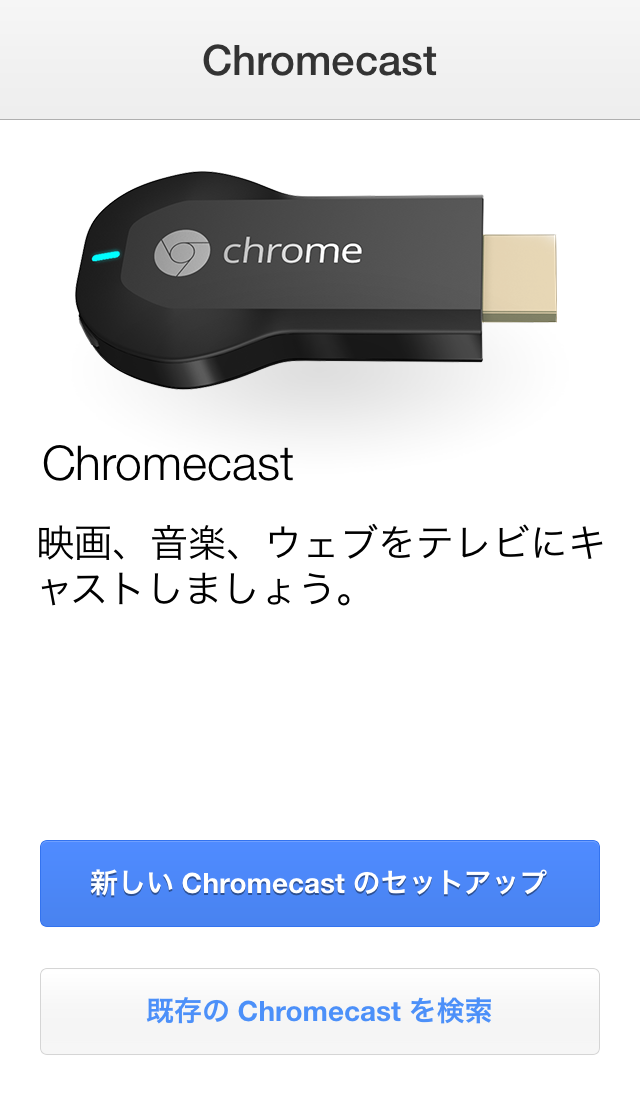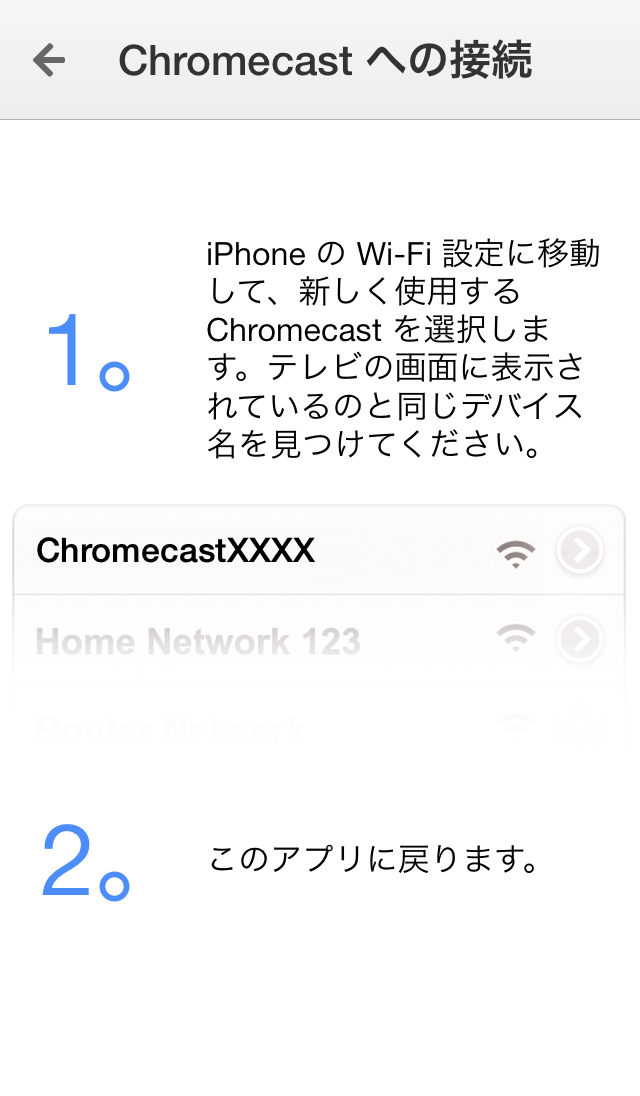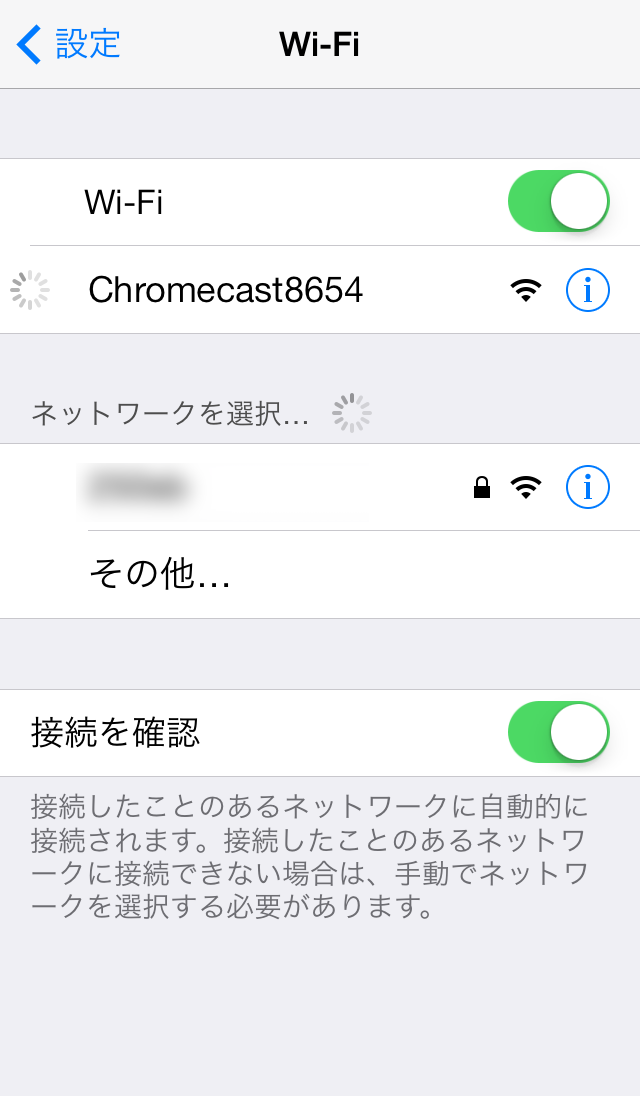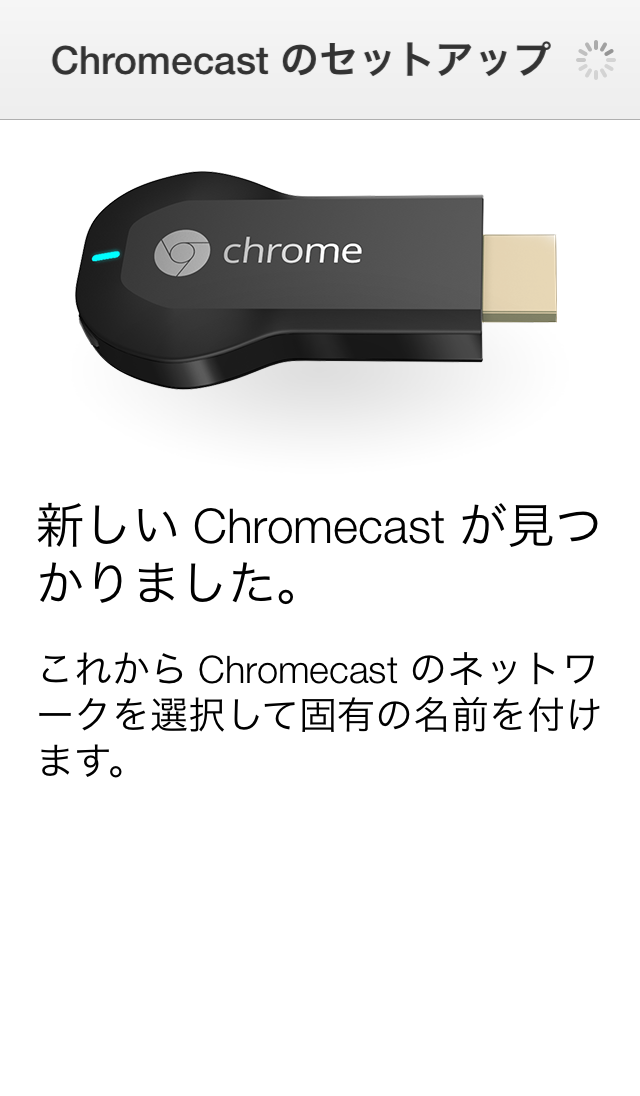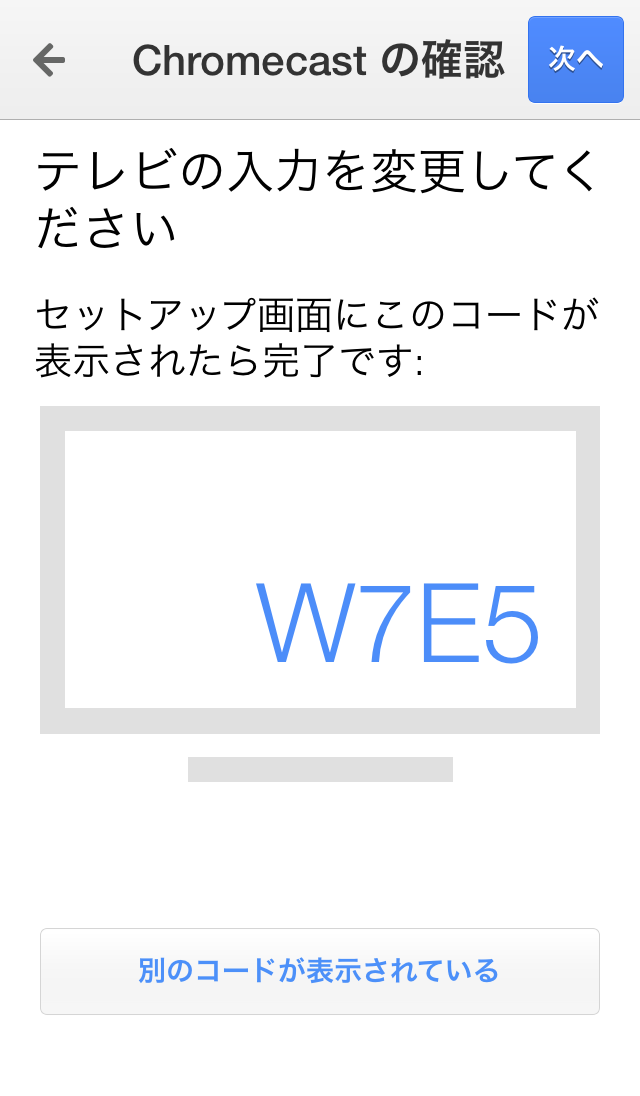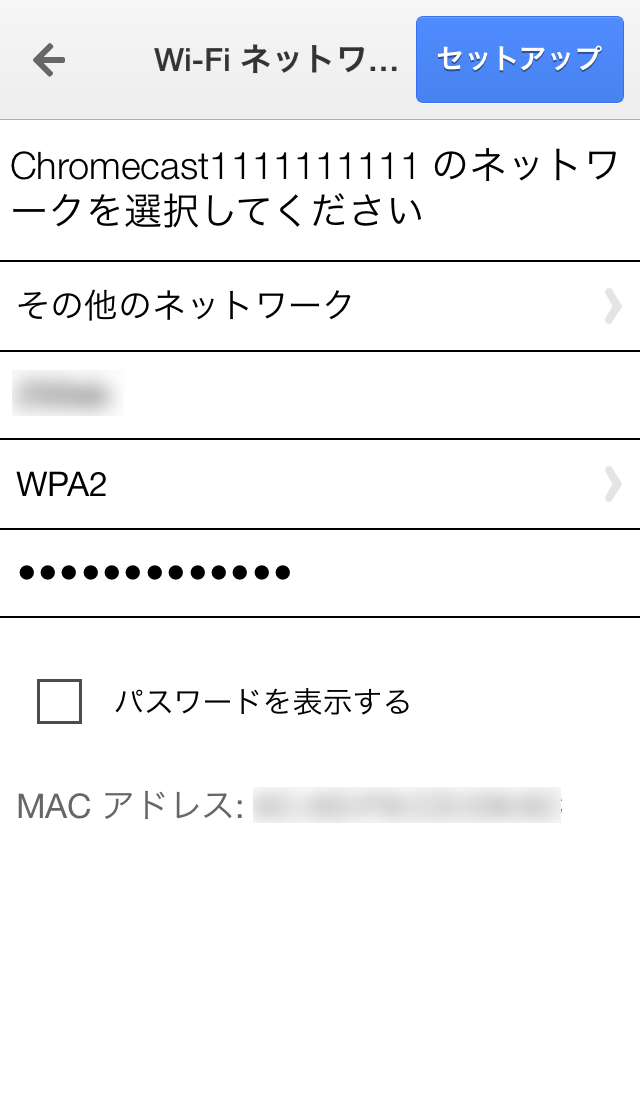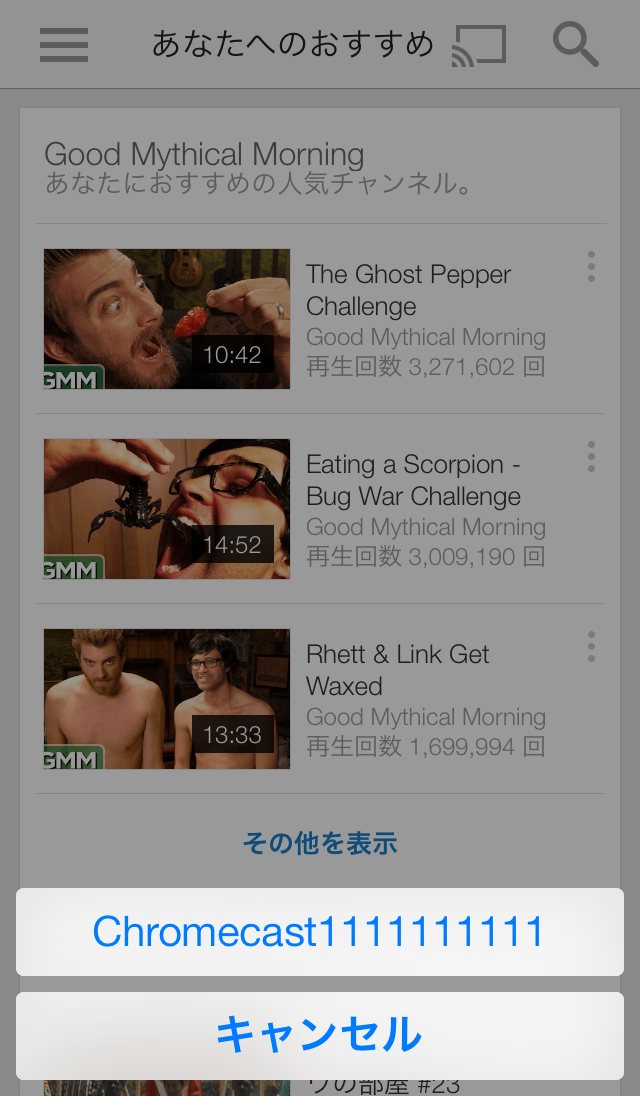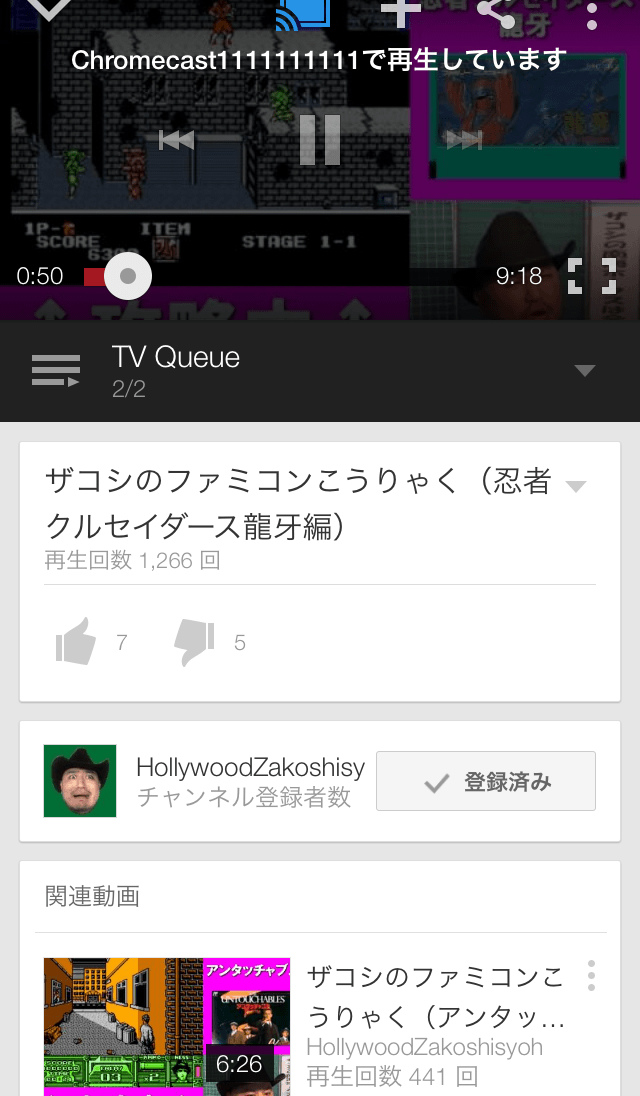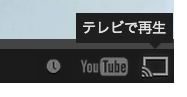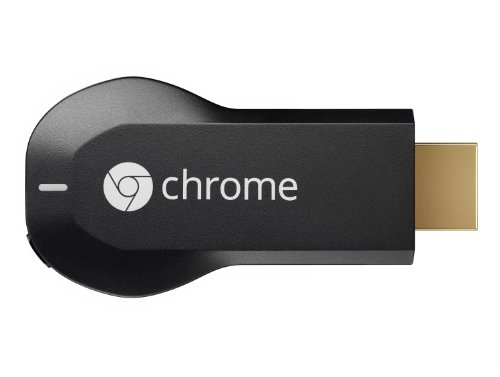Chromecastのパッケージ。
かなりAppleっぽい。
内容物は、本体、電源コネクタ+USBケーブル、HDMI延長ケーブル。
付属するHDMI延長ケーブルは、一般的に想像する延長ケーブルとは違って、ほんのオマケ程度の長さ。
全部接続すると、こんな感じになります。
Chromecastのセットアップ
早速、ChromecastをTVに接続して、セットアップを行いましょう。
セットアップは、PCやスマートフォンから専用のアプリを使用して行います。
- Win/Mac:chromecast/setupからセットアップアプリをダウンロード。
- iOS:AppStoreから、Chromecastをインストール。
- Android:Google Playから、Chromecastをインストール。
まず、アプリを起動したら、ChromecastのWi-Fiに接続します。
Wi-Fi経由でChromecastに接続したら、Chromecastの固有名を適当に付けます。
TVに表示されているコードを確認。
次に、ChromecastをWi-Fiネットワークに接続する設定を行えば、セットアップは完了です。
Chromecastを使ってみる
とりあえず使ってみます。
Chromecastをセットアップしたら、YouTubeアプリなどにChromecast用のアイコンが出現するので、そこからミラーリングで動画を再生することができます。シークなどを行うと若干のラグが発生しますが、音ズレなどは起こらず、おおむね良好に再生できます。
PCのYouTubeの動画プレイヤーにも、同じくアイコンが出現。
Chromeの拡張機能でWebページや動画もミラーリングできる
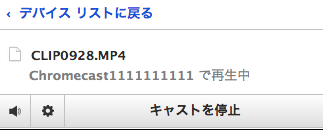
Chromeの拡張機能「Google Cast」を使えば、Chromeのタブに表示しているWebページや画像などをミラーリングすることができます。
動画もOKで、動画ファイルをそのままChromeにドラッグ&ドロップして最大化すれば、TVで再生できます。動画ストリーミングサイトでは、Huluを試してみましたが、動画再生時に最大化すればフルスクリーンでTV再生が可能でした。
このChrome拡張だけでも、結構使えますね。
Chromecastの感想
- 価格が安く、OSを問わず使えるのが良い。
- 対応サービスやアプリは、まだまだこれからという印象。持て余す人も多そう。
- Wi-Fiを使っているので、1時間くらい使っただけでも本体がかなり熱くなる。夏場は熱が心配。
- 再生にはPCやスマホが必要なので、Apple TVの様な純粋な動画ストリーミング用のセットトップボックスとはちょっと違う使用感。それが良いか悪いかは個人によるかも。
- Amazon.co.jp Google Chromecast