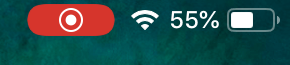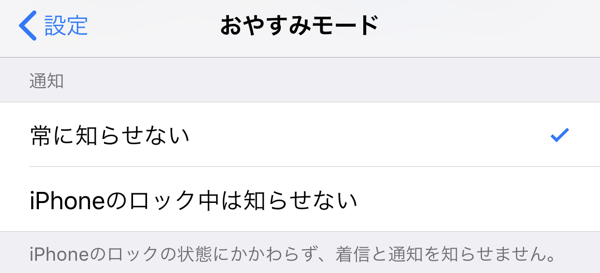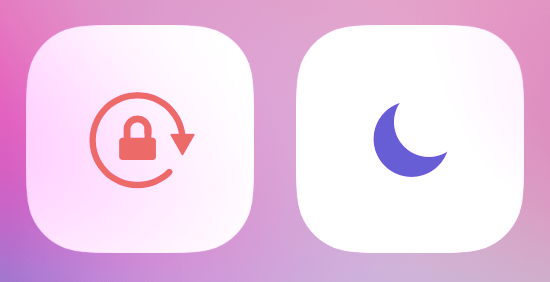iOS 11から可能になった画面収録。
iPhoneやiPadの画面をそのまま録画できる機能です。
おかげでアプリやゲームの画面を録画することがかな〜りお手軽になりましたが、本格的にやろうとするとちょっとした不満も・・・?
ここでは、ゲーム実況など自分の声を入れて画面収録をする方法について解説しています。
画面収録の設定をする
まず、画面収録のアイコンをコントロールセンターに設定しましょう。(既に設定済みの場合はスキップしてください)
設定 > コントロールセンター を開きます。
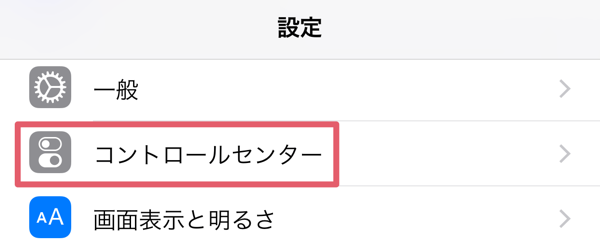
コントロールをカスタマイズを開きます。
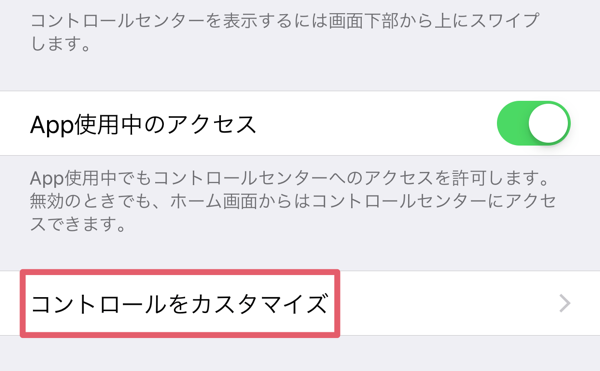
ここでは、コントロールセンターに表示するアイコンを設定することができます。
画面収録を「含める」の部分に持ってきます。
フラッシュライトや低電力モードなど、必要な機能のアイコンも追加しておくとコントロールセンターがより便利になります。
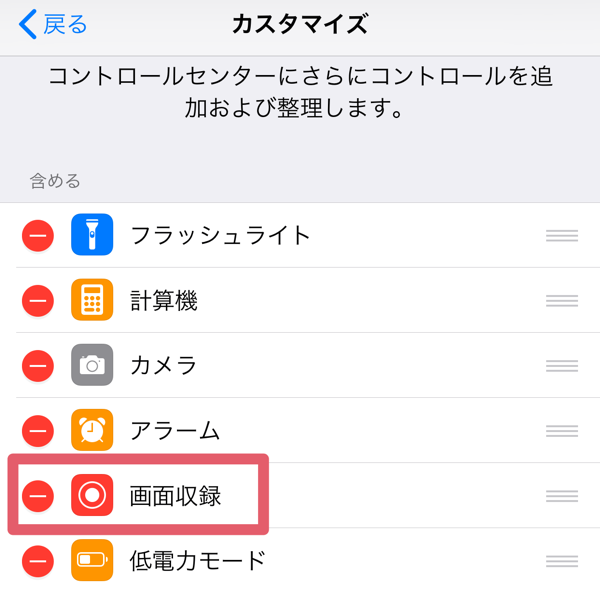
次に、画面収録でマイクを有効にします。
さきほど追加した画面収録のアイコンを長押しタップしてください。
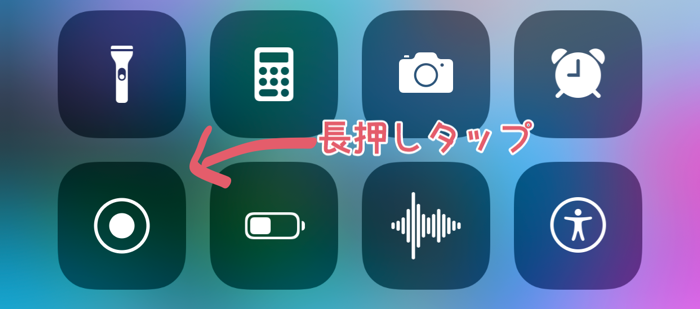
長押しタップするとメニューが開きます。
下にマイクアイコンがあるので、タップすると有効になります。
ツイキャスライブなどの配信アプリがインストールされていると、画面収録の候補に羅列されます。
ローカルに保存したい場合は、ちゃんと「カメラロール」になっていることを確認しましょう。
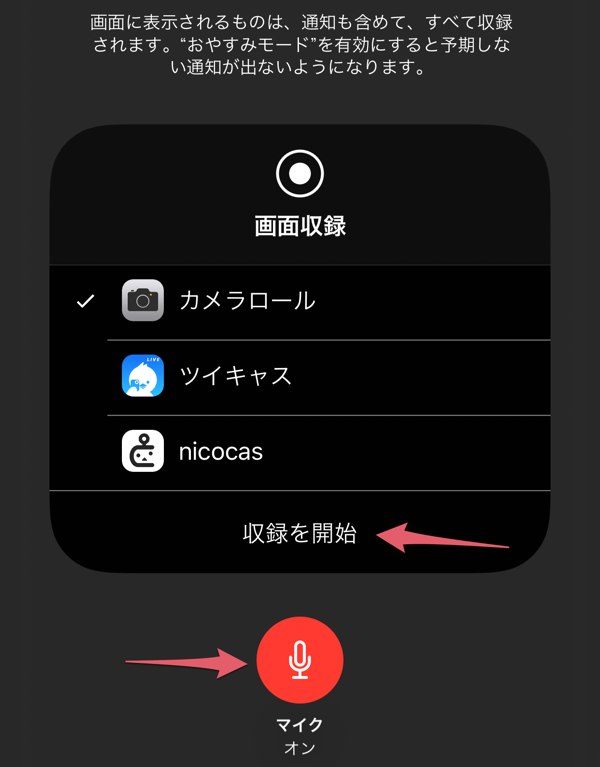
収録を開始すると、3.2.1のカウントダウン後に録画が開始されます。
録画を終了するには、コントロールセンターを表示させて画面収録のアイコンをタップするか、メニューバーの赤い部分をタップして画面収録を停止するか、本体の電源ボタンを押します。
画面収録でライブ配信を行う場合は、操作を間違えて個人情報が漏れてしまわないように注意してください。
また、マイクのオン・オフについても注意が必要です。
マイクがオンになっている時は、iPhoneやiPadの本体マイクが拾った周囲の音が録音されます。
ゲームアプリなどでは純正イヤホンのマイク音声は録音されない
そういう仕様になっています。
これは、iPhoneでもiPadでも同じです。
なので、画面収録機能を使ってゲームプレイ動画を撮影したい場合は、本体にある内蔵マイクを使うしかありません。内蔵マイクで録音したものになるので、音質はあまりよくありません。
また、ゲームの音量バランスの調整も必須です。
音ズレする場合、ゲームの画質を落とす
荒野行動やPUBG、Identity Vなどのグラフィックが綺麗なゲームは、画質を良くしてしまうと処理が追いつかずに、録画した動画に音声が収録されていなかったり、音ズレしてしまうことがよくあります。iPhoneやiPadだけでゲームをプレイしつつ画面収録で録画するのですから、当然といえば当然かもしれません。
その場合は、ゲーム設定で画質を落としてやると改善されることがあります。
App Switcherでバックグラウンド動作しているアプリをすべて終了させるのも必須です。
おやすみモードをONにしてから録画しよう
録画中に通知が来てしまう(しかも個人情報が漏れるようなやつが)・・・。
録画あるあるです。
おやすみモードをONにするのを忘れずに。
常に知らせないに設定。
コントロールセンターからおやすみモードをONに。