
Macの空き容量を増やしたい時。
外付けHDDを購入する前に、「iMovie」をチェックしてみるといいかもしれません。
「iMovie」で読み込んだ動画ファイルはライブラリに保存されますが、編集を行う為にプロジェクトファイルを作成してそこに動画ファイルをコピーすると、同じ動画ファイルが2つ存在することになります。また、同じプロジェクトファイルを使い回すと、編集前の動画ファイルが削除されないままプロジェクトファイル内に溜まっていくので、知らないうちにかなりの容量を消費してしまっていることも・・・。
元ソースの動画ファイルだけじゃなくて、プロジェクトファイルもちゃんと削除していきましょう。
たま〜に削除できないプロジェクトファイルが誕生してしまいますが、その対処方法もあります。
iMovieのプロジェクトファイルを削除する
メディアファイルばかりに目がいきがちですが、プロジェクトファイルの方も削除しないと空き容量の確保に繋がりません。
プロジェクトファイルの中には、複数のメディアファイルが含まれています。
特に、同じプロジェクトファイルを使いまわししている場合、これを削除するだけでかなりの空き容量を確保できることもあります。
もちろん、削除するプロジェクトファイルは不要なものだけを選びます。
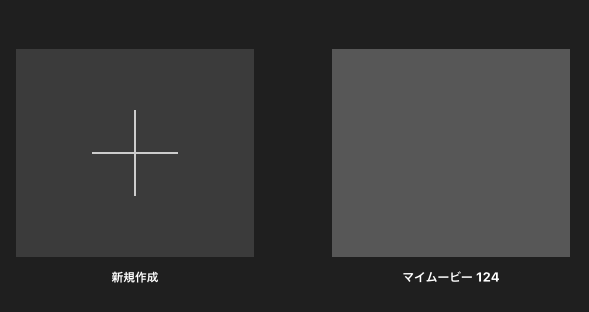
プロジェクトファイルを選択して削除。
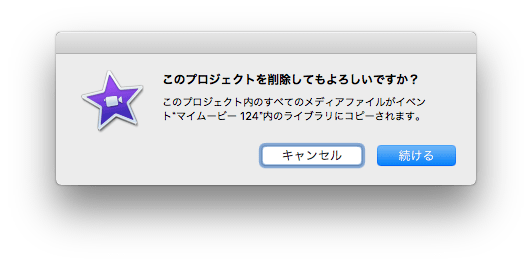
そのままでは削除されず、ライブラリとしてコピーされます。
完全に削除するにはライブラリにある、プロジェクトファイルと同名のものを削除します。
削除できないプロジェクトファイルができてしまった場合
iMovieを長く使っていると、削除しても削除できないプロジェクトファイルができることがあります。
強制終了からのファイル破損、ファイル破損からの修復を繰り返したことが原因?なのかちょっと定かではありませんが、とにかく削除しようとしても反応しなくなるプロジェクトファイルが幾つか出てくることがあります。
そんな場合は、iMovie Libraryから直接削除します。
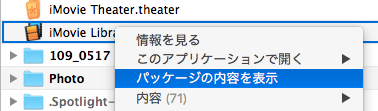
iMovie Libraryを右クリック(2本指タップ)して、メニューから「パッケージの内容を表示」します。
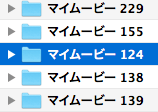
すると、ライブラリのフォルダが表示されます。
その中にある、削除したいプロジェクトファイルと同じフォルダを削除すればOK。
iMovieを起動しながらでもできるので、間違えないように確認しながらやりましょう。
削除したら、iMovieを終了させて再び起動します。
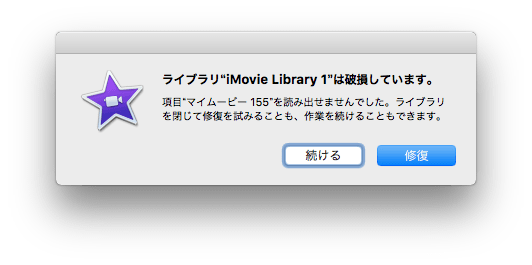
破損していますという表示がでるので「修復」をクリック。
プロジェクトを開いて、削除できているか確認します。
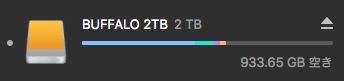
上手く削除できていれば、Finderからゴミ箱を空にします。
空き容量が一気に増えるはずです。
編集が終了したままプロジェクトファイルを残している方は、一度、見直してみるといいかもしれません。