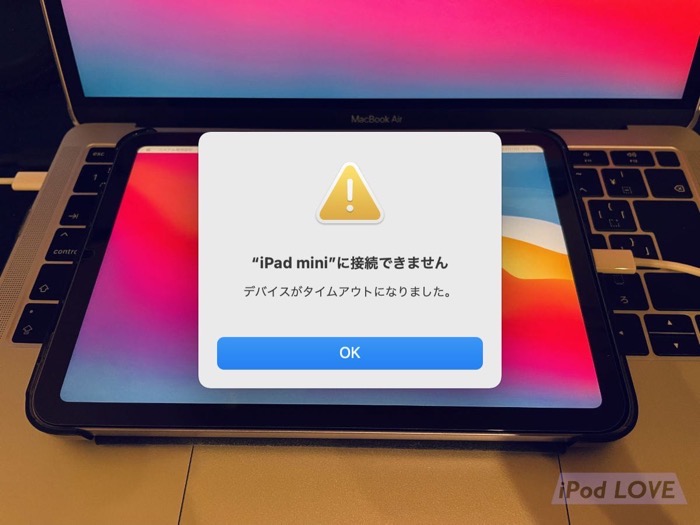
いきなりSidecarが使えなくなりました。
何度試しても、以下のエラーが表示されます。
接続できません
デバイスがタイムアウトになりました。
Sidecarは、MacのサブディスプレイとしてiPadが使えるようになる機能です。
以前は正常に使えていたのに、一体なぜ?
利用環境
- MacBook Air(macOS 11.6.7)
- iPad mini 6(iPadOS 15.5)
MacとiPadの両方を再起動しても接続できませんでしたが、M1 Mac mini(macOS 11.6.6)で試してみる正常に接続できました。
何が違うんでしょうか?
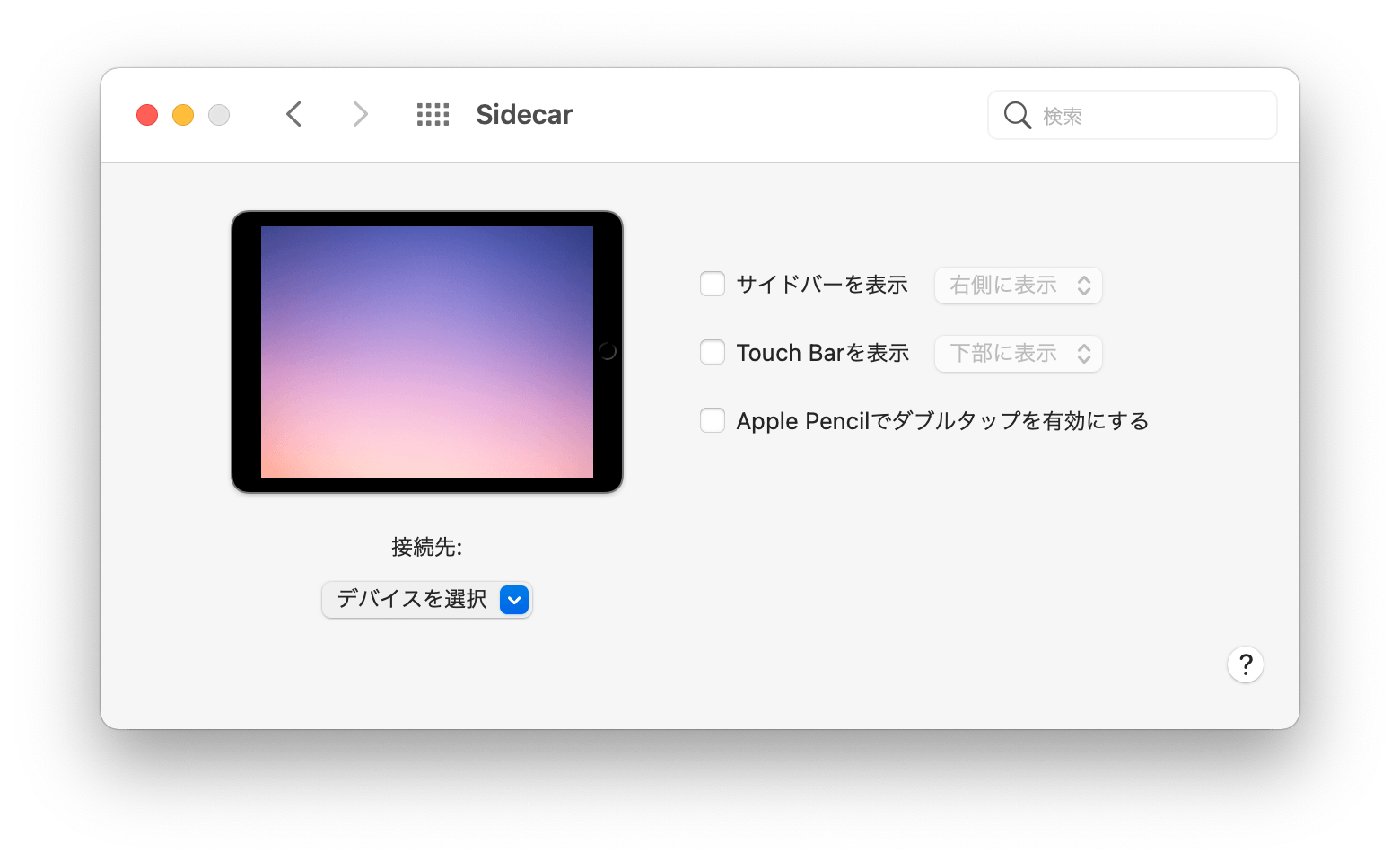
Sidecarが繋がらない時にチェックする項目
- 同じApple IDにログインしているか
- BluetoothがONになっているか
- 同じWi-Fiネットワークに繋がっているか
- Handoffが許可されているか
Sidecarは誰でもお手軽に使える機能なので、そんなに難しい設定はありません。Handoffもデフォで許可になっているし、Wi-FiとBluetoothがONになってさえいれば普通に使えるはず・・・なんですけどね。
Sidecarが繋がらない時にやること
- BluetoothのON / OFF
- Wi-FiのON / OFF
- デバイスの再起動
- ソフトウェアアップデートで最新バージョンにする
再起動やBluetoothとWi-FiのON / OFFを試しましたが、やっぱり接続できず。
MacBook AirのmacOSはBig Surのままでいきたいので、Sidecarの為にMontereyにはアップデートしたくないというのがあり、別の方法として、最終手段のUSB-C接続を試してみました。
USB-C接続でSidecarを使う
実は、SidecarはUSB-C接続でも使うことができます。
MacにUSB-CケーブルでiPadを接続して、Sidecarを起動。
すると・・・

すんなりと接続できました!
今までの苦労は何だったんだ。
Sidecarが繋がらない場合は、とりあえずUSB-Cケーブルで接続するといいようです。
ケーブルがちょっと邪魔ですけど、いとも簡単に使えるのでおすすめ。