
HDDなどのメディアに保存されているデータは、普通に消しただけでは復元される恐れがあるので、譲渡や売却、廃棄する時には完全消去しよう!
というわけで、Macに保存されているデータを安全に消去する方法です。
HDDやSSD、microSDカードやUSBメモリなどのストレージに保存したデータは、普通にファイルをゴミ箱に入れて空にしたり、フォーマットしただけでは完全に消えていません。復元される可能性があるので、売却したり譲渡する際には、データを完全消去しておくことをお勧めします。
Macでデータを完全消去する
この作業に特別なツールは必要なく、ディスクユーティリティだけで行なえます。
まず、Spotlight(メニューバー右の検索アイコン)から「ディスクユーティリティ」を検索して起動します。
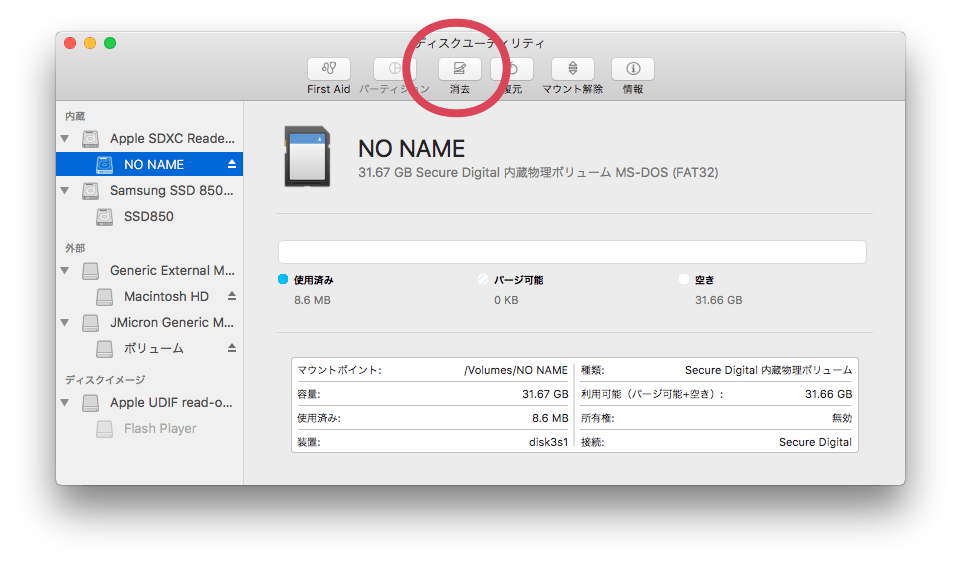
消去したいメディアを選択して「消去」をクリック。
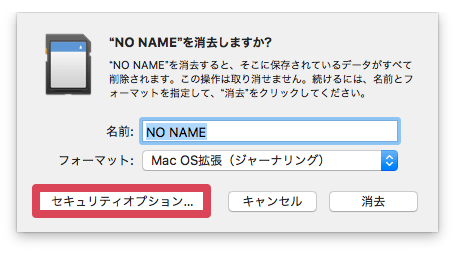
「セキュリティオプション」をクリック。
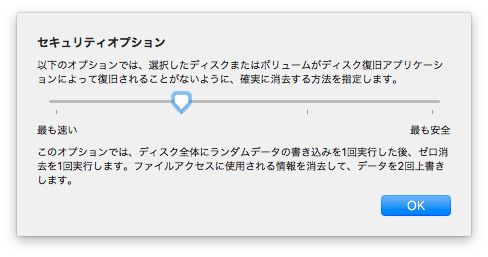
セキュリティオプションでは、ランダムデータを上書きして消去する回数を設定できます。
通常のフォーマットでは、ランダムデータの上書きが無いので簡単に復元されてしまいますが、このセキュリティオプションで上書き回数を増やせば増やすほど復元は困難になります。
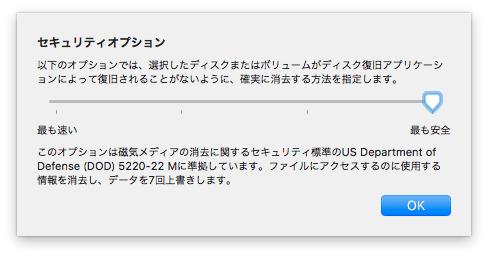
最大7回まで可能です。
ただし、ここまでやるとかなりの時間がかかります。
メディアの種類や速度、容量によっても左右されますが、一般的な1TBのHDDで丸1日は見ておいたほうがいいでしょう。とにかくメチャクチャ時間がかかるので、そんなに重要でもないデータの場合は、2回〜3回でいいと思います。
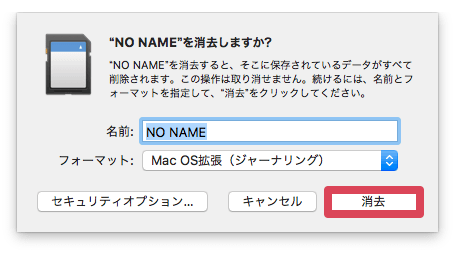
セキュリティオプションを設定したら「消去」をクリック。
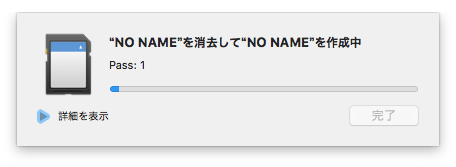
前述の通り、作業時間は数十分〜1日程度かかります。
例として、32GBのmicroSDXCカードを2回上書きするだけでも30分はかかりました。
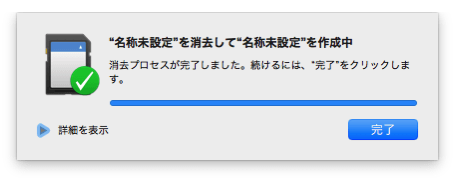
廃棄する場合は物理的に破壊するほうが早いよ
microSDカードやUSBメモリを廃棄するのなら、キッチンバサミやニッパーなどで真っ二つにするほうが手っ取り早いです。でも、ケガしないでね。