
Macを初期化しようと「ディスクユーティリティ」を開いたところ、セキュリティオプションの項目が無くなっていることに気づきました。
セキュリティオプションは、ディスクをフォーマットする際にランダムデータを書き込むことで、これまでのデータを上書きして復元されなくするという機能です。Mac本体や外付けHDD、外付けSSDを売却・譲渡・廃棄する際にはぜひ実施しておきたい作業ですが、macOSのバージョンアップによって、知らない間に「ディスクユーティリティ」からセキュリティオプションの機能が無くなってしまったようです。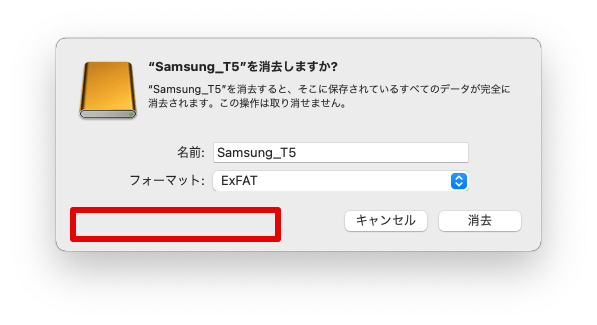
Macの内蔵ストレージがHDDからフラッシュストレージに移行したことで、ランダムデータで上書きする必要性が無くなった(普通にフォーマットするだけでもHDDよりデータを復元されにくい仕組み)、ランダムデータで上書きすることでフラッシュストレージの寿命を短くする(書き込み回数が決まっていて、それを超えると使えなくなる)などの理由から、ランダムデータの上書き機能が無くなったという説があります。
へぇ〜・・・納得できる理由がちゃんとあったんですね。
microSDだとセキュリティオプションがある!?
SSDでは表示されなかったセキュリティオプションですが、microSDで試してみると、普通にセキュリティオプションが使えました。
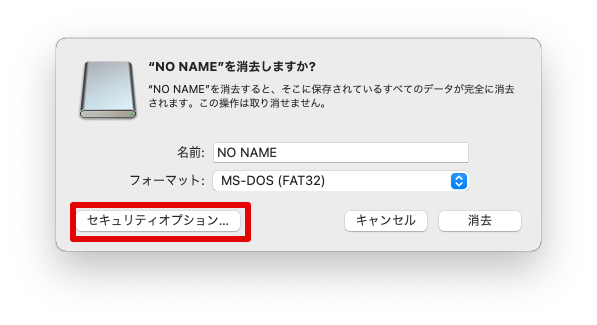
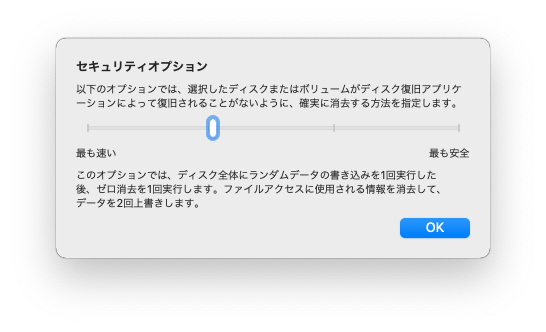
よくわからないですね。
ストレージの種類、または容量によって使える使えないが分けられているのか。
ターミナルならランダムデータ書き込みができる
どうしてもフラッシュストレージをランダムデータで上書きしたいという場合は、ディスクユーティリティではなく「ターミナル」からコマンド入力をすると使えます。
diskutil randomdisk 1 /dev/disk
1はランダムデータの書き込み回数。
diskはディスク番号を入力します。
(ディスク番号は「diskutil list」コマンドで表示、もしくはディスクユーティリティで確認できます。)
例えば、disk3をランダムデータ2回で上書きしたいなら「diskutil randomdisk 2 /dev/disk3」となります。
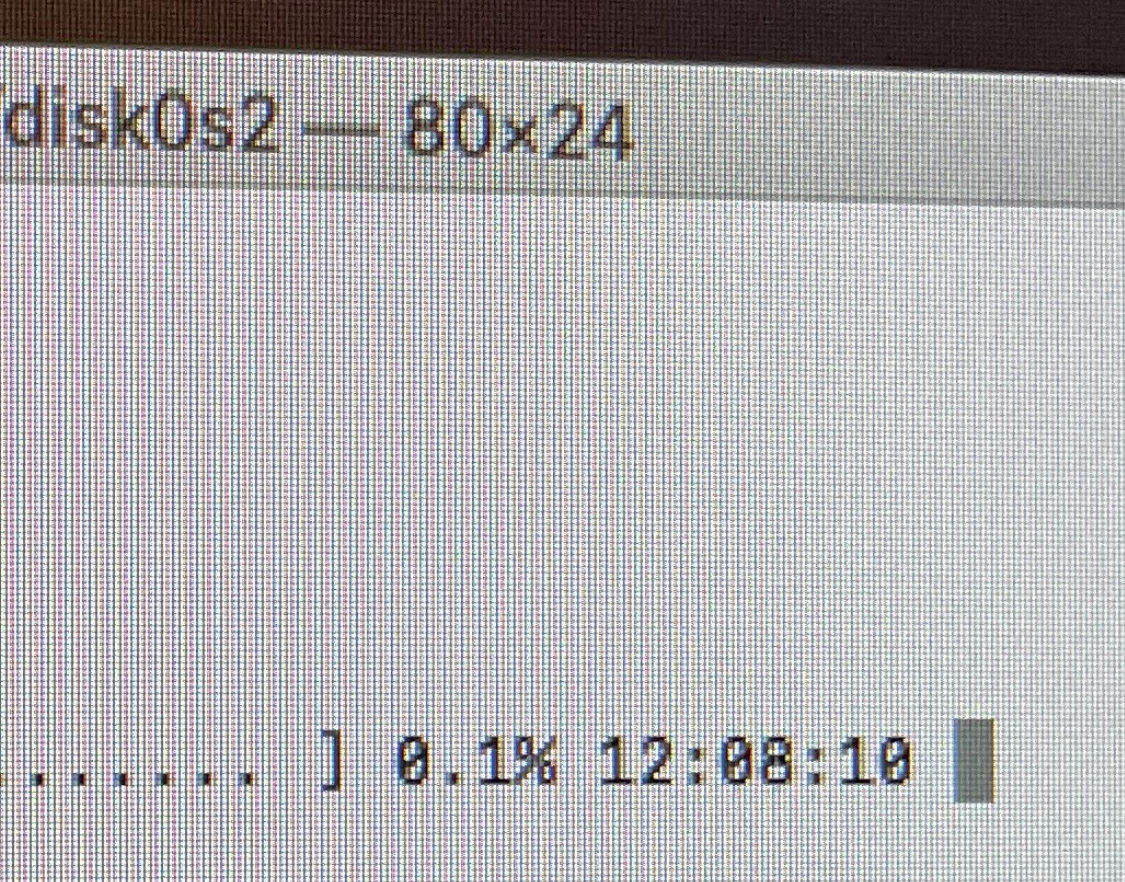
ちなみに、ランダムデータの書き込み時間はめちゃくちゃ時間がかかります。
500GBのSSDだと、1回だけでも5〜6時間。2回だと余裕で10時間を超えるので、1回だけでも十分でしょう。
HDDなら2回やっておきたいところです。大容量HDDだと、作業に丸一日かかるのは覚悟しておいたほうがいいですね。
ランダムデータを書き込んだ後は、ディスクユーティリティでフォーマットします。
起動ディスクのランダムデータ書き込みやフォーマットなどは、インストールUSBディスクで起動するか、電源を入れてからcmd+Rを押し続けてインターネット起動を行い、macOSユーティリティから行えます。ターミナルはメニューから起動できます。
フォーマットした後は、macOSのインストールをすればクリーンインストールが完了です。