iCloudへのバックアップは完全じゃない
iPhoneのバックアップデータはiCloudにとるのが一般的となってきました。
iCloudへのバックアップは重要なデータのみがバックアップされるので、バックアップデータ量は実際のストレージ容量よりも少なくて済みます。
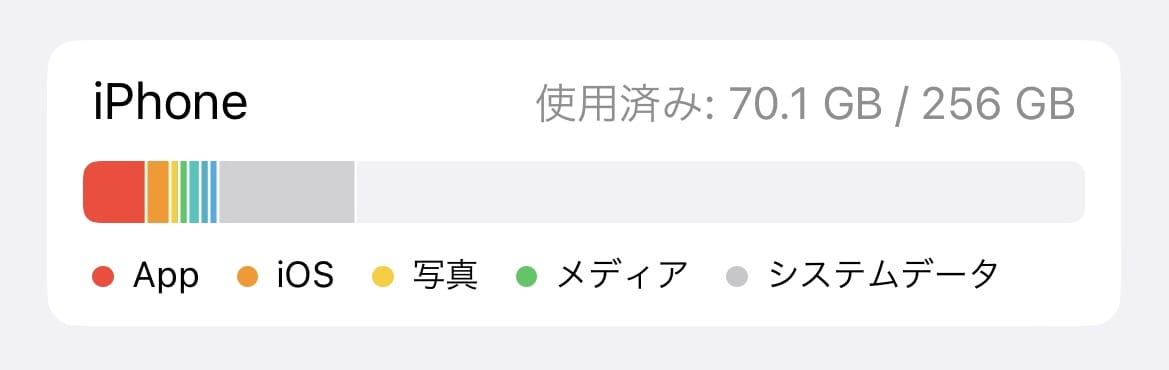
例えば、こちらの70GBのデータ容量があるiPhoneをiCloudにバックアップすると↓
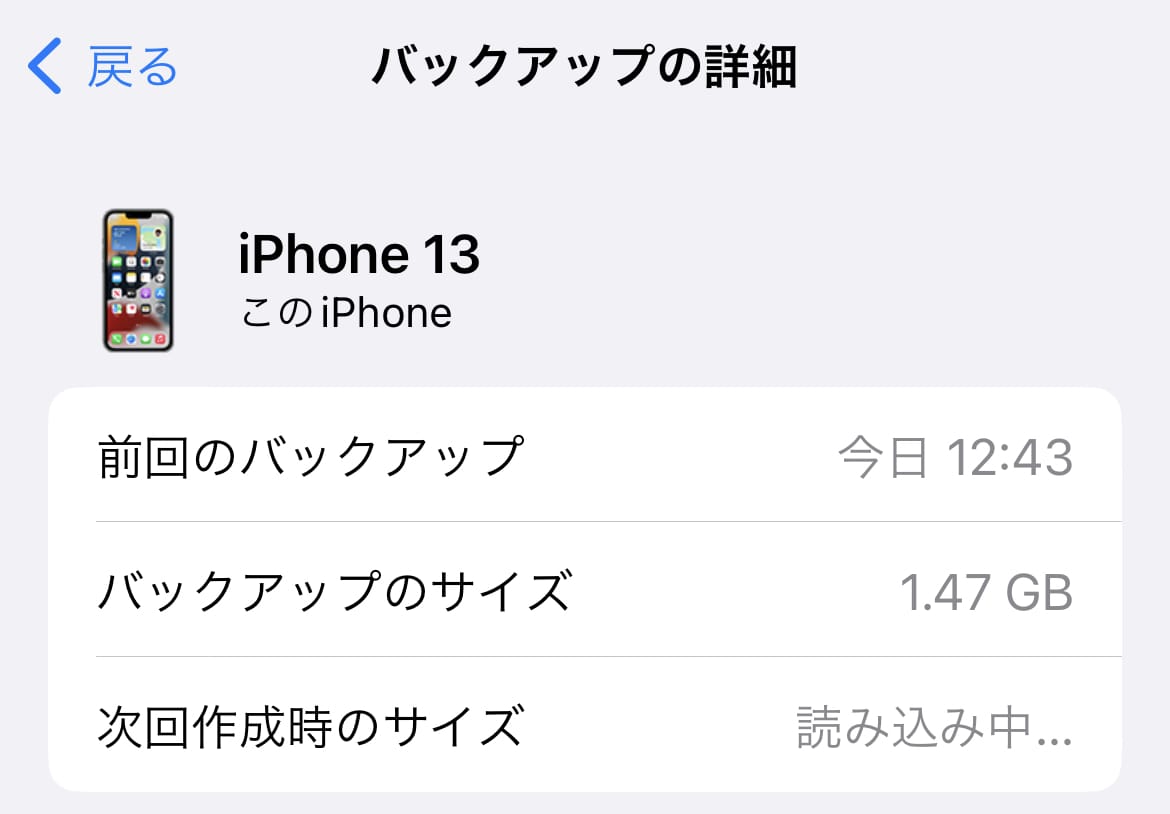
iCloudに作成されるバックアップデータはわずか1.47GB。
非常に少ない容量でバックアップができる反面、アプリなどのデータを含まないので、復元時に不安が残ります。
内蔵ストレージを消費せずにフルバックアップをとりたい
全てのデータをフルバックアップしたい場合は、ローカルにバックアップすることになります。macOSでは、以前はiTunesを使ってバックアップをとっていましたが、最近のmacOSでは、iTunesではなくFinderでバックアップや同期ができるようになりました。
フルバックアップすることになるので、iCloudへの自動バックアップと比べてデータ容量が大きくなり、より多くの空き容量が必要となります。
何代もバックアップしていくと内蔵ストレージを圧迫することになるので、できれば外部ストレージにバックアップしたいところですが、セキュリティの観点からかそういう設定はありません。
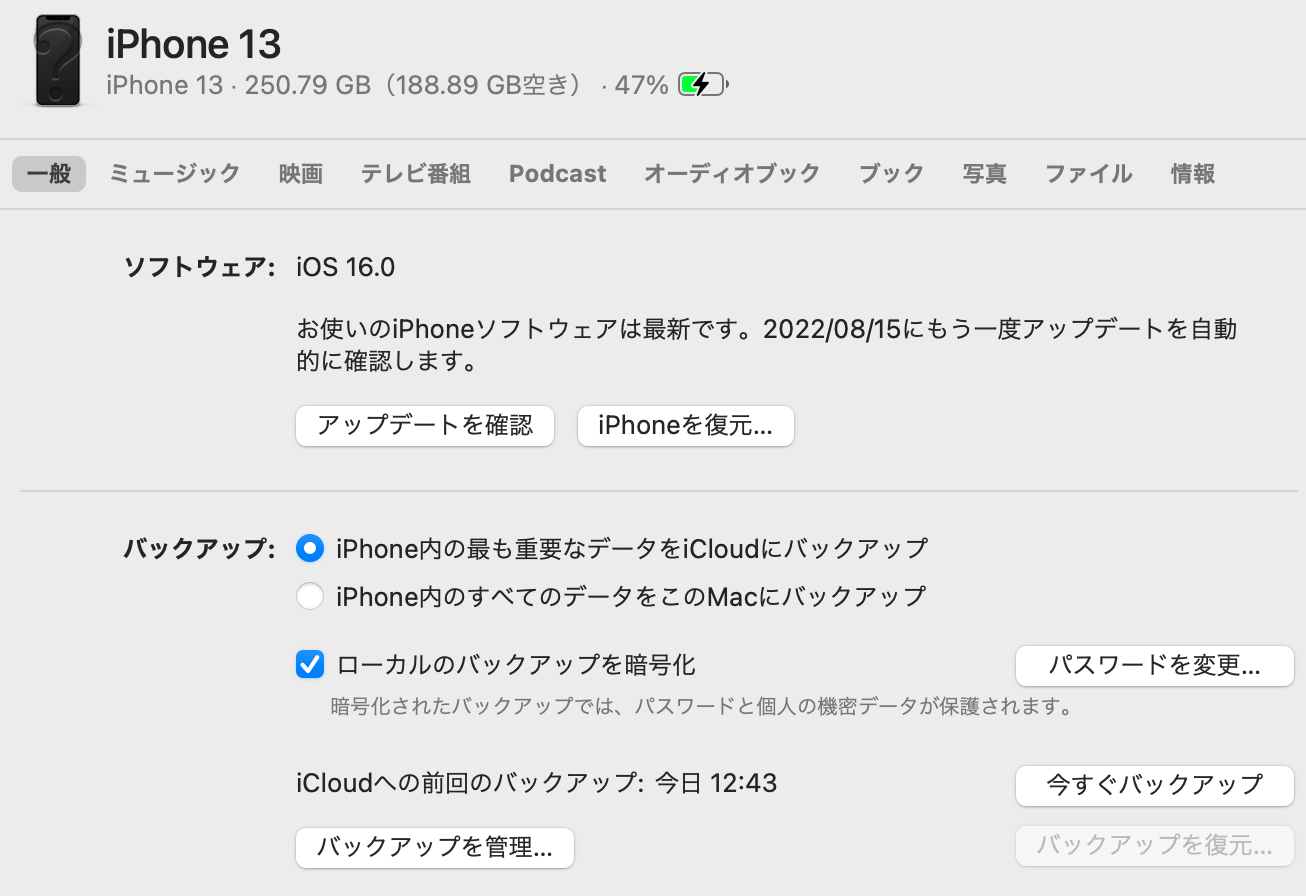
バックアップ先は指定できなくなっています。
バックアップデータは暗号化できるんだから、バックアップ先くらい指定させてよという感じですね。
そこで、内蔵ストレージから外部ストレージへシンボリックリンクを作成して、iPhoneやiPadのバックアップデータを外部ストレージに保存するという方法で対応することにしました。
ローカルにバックアップを作成する
まず、バックアップをローカルに作成します。
iPhoneをMacに接続してFinderからiPhoneを選択します。
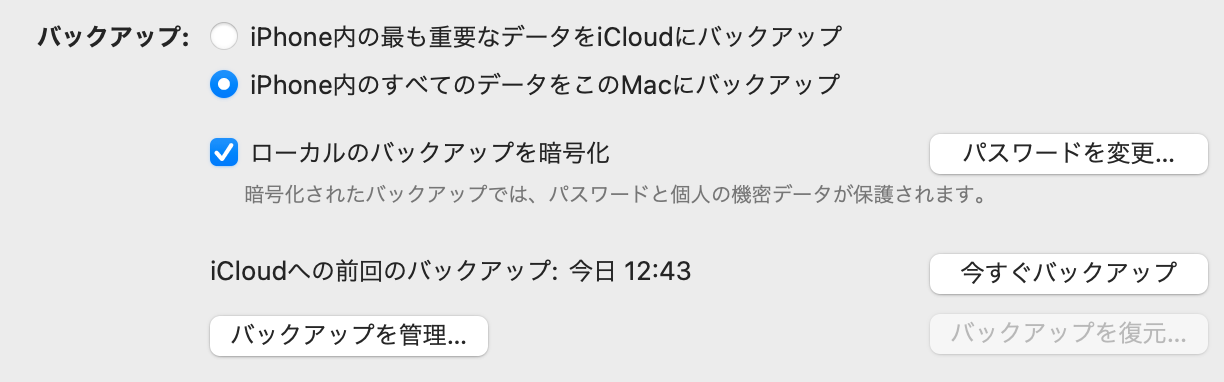
バックアップの項目から「このMacにバックアップ」を選択、暗号化にもチェックを入れて今すぐバックアップを行います。
バックアップデータの容量の目安は、iPhoneのストレージ使用量の約半分ほど。Macの空き容量が足りない時は、「ストレージの管理.app」を使って不要なデータを削除するなどして工面します。
iOSのバックアップはココにある
/Users/ユーザー名/Library/Application Support/MobileSync/Backup
作成されたバックアップデータは、こちらのフォルダに保存されています。
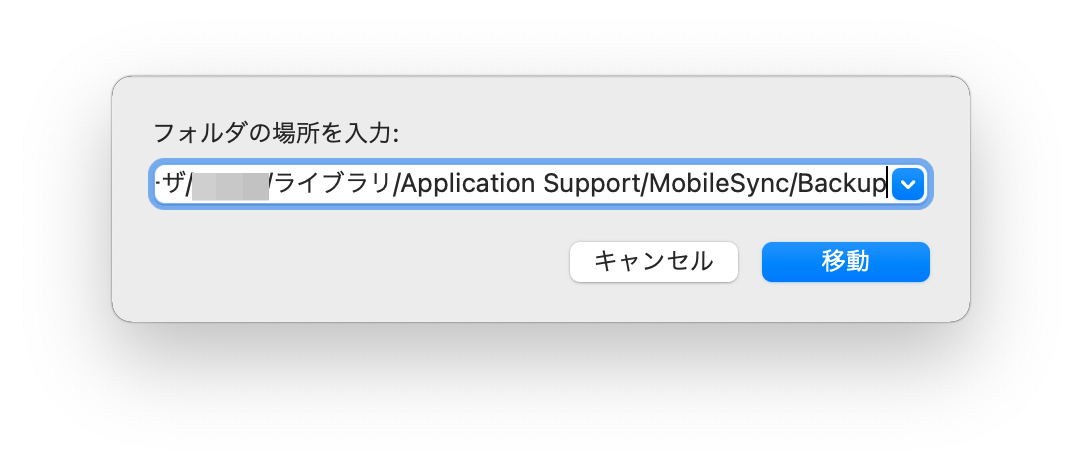
Finderで、cmd+shift+Gで直接入力して移動できます。
保存されているバックアップデータは、フォルダごと外付けSSDやHDDにコピーすることができるので、外部ストレージにコピーして内蔵ストレージのオリジナルデータを削除すれば、内蔵ストレージの空き容量を確保することができます。
データを復元する時は、元のフォルダにバックアップデータをコピーして戻せばいいだけ。シンボリックリンクを作成せずにひとまず内蔵ストレージを確保するなら、この方法が最も簡単です。
シンボリックリンクを作成する
それでは本題です。外部ストレージにコピーしたバックアップフフォルダへのシンボリックリンクを、内蔵ストレージの元のバックアップフォルダの場所に作成することで、iPhoneのバックアップデータが自動的に外部ストレージに作成されるようになります。
ターミナルを起動して、「In -s 外部ストレージのフォルダ 内蔵ストレージのフォルダ」という簡単なコマンドで、シンボリックリンクが作成できます。
シンボリックリンク作成のポイントとか
- ターミナル.appをフルディスクアクセスに登録する
- 内蔵ストレージ側のフォルダをリネームする(例「Backup」→「Backup_old」)
- Application Supportのフォルダ名にはスペースが含まれるので、ターミナルに入力する時にダブルクォーテーションで囲む
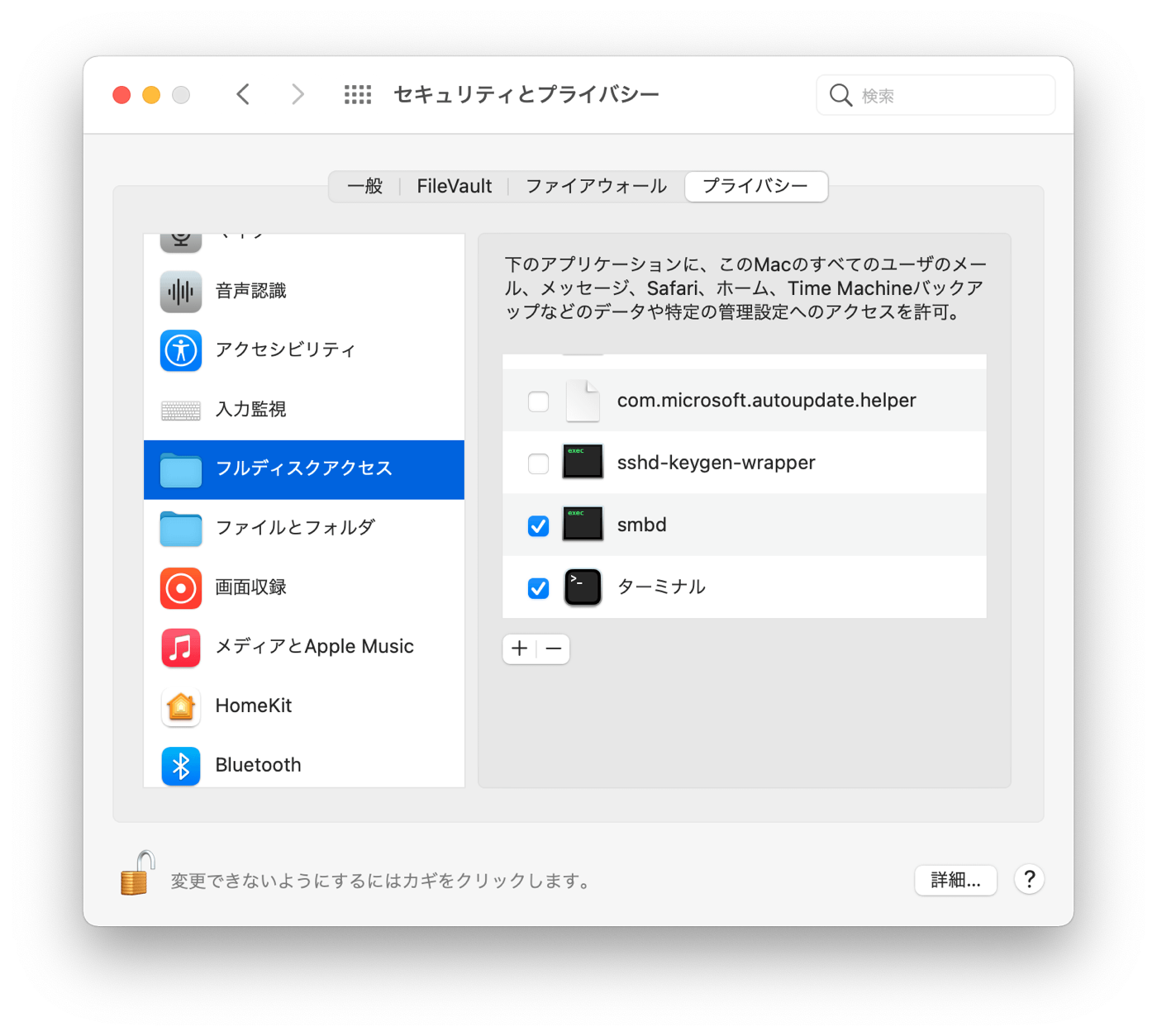
セキュリティとプライバシーの設定で、フルディスクアクセスにターミナル.appを登録します。
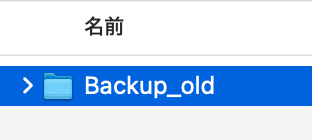
オリジナルのバックアップフォルダ名をリネームして、上書きされないようにします。
ターミナルにコマンドを入力して、シンボリックリンクを作成。
「In -s 外部ストレージのフォルダ 内蔵ストレージのフォルダ」
外部ストレージのフォルダ場所と内蔵ストレージのユーザー名は、自分の環境に合わせて変更してください。
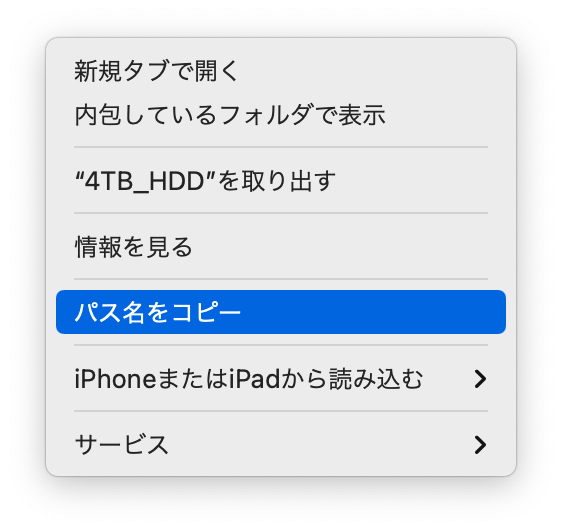
フォルダのパスは、Finderの下にあるパスバーを右クリックして、パス名をコピーすれば簡単に取得できます。パスバーが表示されていないときは、メニューの表示からパスバーを表示させます。
コマンドを実行すると、オリジナルのバックアップフォルダの部分にシンボリックリンクが作成されます。
ln -s /Volumes/4TB_HDD/iPhoneBackup/Backup /Users/ユーザー名/Library/"Application Support"/MobileSync/Backup
シンボリックリンクが作成されたら、iPhoneのバックアップをとってみましょう。外部ストレージのフォルダにバックアップデータが作成されるか確認できたら、元のバックアップフォルダ(oldにリネームしたもの)はゴミ箱に入れて構いません。
これでiPhoneのバックアップは外部ストレージに作成されるようになり、内蔵ストレージの容量を圧迫することはなくなりました。
半角スペースのあるフォルダは””で囲む
コマンドラインでフォルダの場所を指定する際、「Application Support」のように間に半角スペースが入るフォルダの場合は、そのまま指定すると半角スペースで分割されて認識されるので、「””(ダブルクォーテーション)」で囲ってやりましょう。
"Application Support"
ダブルクォーテーションは半角で入力します。
(メモやエディターによっては、コードをコピペした時に全角に自動変換するものがあるので、注意が必要です。)
シンボリックリンクの削除
シンボリックリンクを削除するときは、ターミナルから以下のコマンドを実行します。
unlink シンボリックリンクのパス
実際に使ってみた感想
ローカルはフルバックアップになるので、ビデオファイルなどが多くあると初回バックアップには時間がかかります。また、外付けHDDだとファイル転送速度が遅いので、さらにバックアップ完了までの時間がかかることを覚悟してく必要があります。
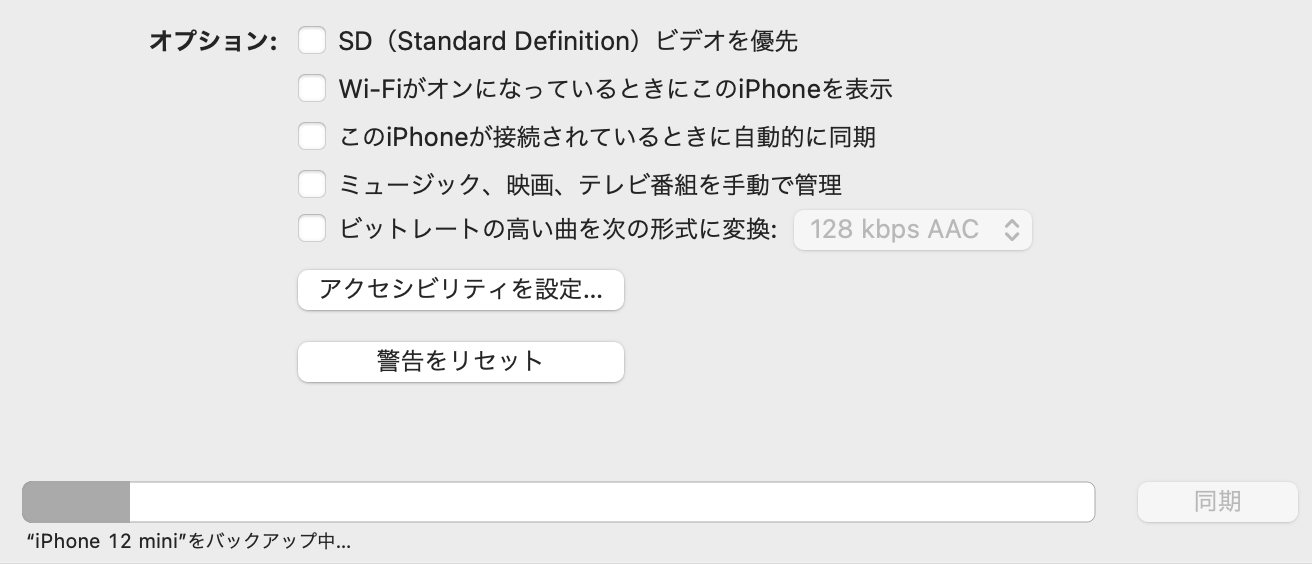
2回目以降はそんなに時間はかからないけど。
Appleが、外部ストレージへのバックアップ作成を良しとしていない理由は、セキュリティ上の問題だけじゃなく、こういう部分にもありそうですね。
というわけで、iPhoneが大容量モデルで空き容量が少ない場合は、外付けHDDではなく、できればファイル転送速度の速い外付けSSDを使ったほうが良いでしょう。
