
セールで安くなっていたポータブルSSDのSamsung T7を購入。
データ転送速度1050MB/sにUSB3.2 Gen2接続で、WDのポータブルSSDと同じスペックになりますが、価格はこちらの方が安くて本体もコンパクト。デザインもシンプルです。
ただ、旧モデルのT5と比べるとかなり発熱します。
寿命はどうなのかな?という心配がありますが、同じくらい発熱するWDのポータブルSSDは1年間ノートラブルで使えているので、真夏に酷使しなければ大丈夫でしょう。
メーカー保証はSamsungが3年、WDが5年。
この違いがあるので、価格の差にも納得しています。

あまり違いのない両製品。
本体デザイン以外の大きな違いとしては、WDのポータブルSSDはUSB-Cケーブルが極端に短いのに対して、SamsungのT7は一般的な長さがあります。取り回しを考えるとT7くらいの長さが有ったほうが良いかな。
まあそんな感じで、一時期と比べると価格が落ち着いてきたポータブルSSD。より安全にMacやiPadで使えるようにしましょう。
Samsung T7をAPFS暗号化でフォーマットする
購入時にexFATでフォーマットされているT7を、MacやiPad(将来的にはiPhoneも)で使うにあたって、APFS暗号化ディスクにフォーマットします。exFATのままでも、Samsungの専用ソフトを使えばロックをかけることができますが、この手のメーカー独自の暗号化ソフトウェアにはあまり信頼性が無さそうなので、macOSのAPFS暗号化フォーマットを使います。
APFS暗号化でフォーマットしておけば、第三者に勝手に接続されても、パスワードを入力しない限り中身を読み取られる恐れはありません。
ただし、APFSフォーマットはMacやiPadなどApple製品でしか使えないので、AndroidやWindowsとも共用したい場合はexFATのままにしておいてください。
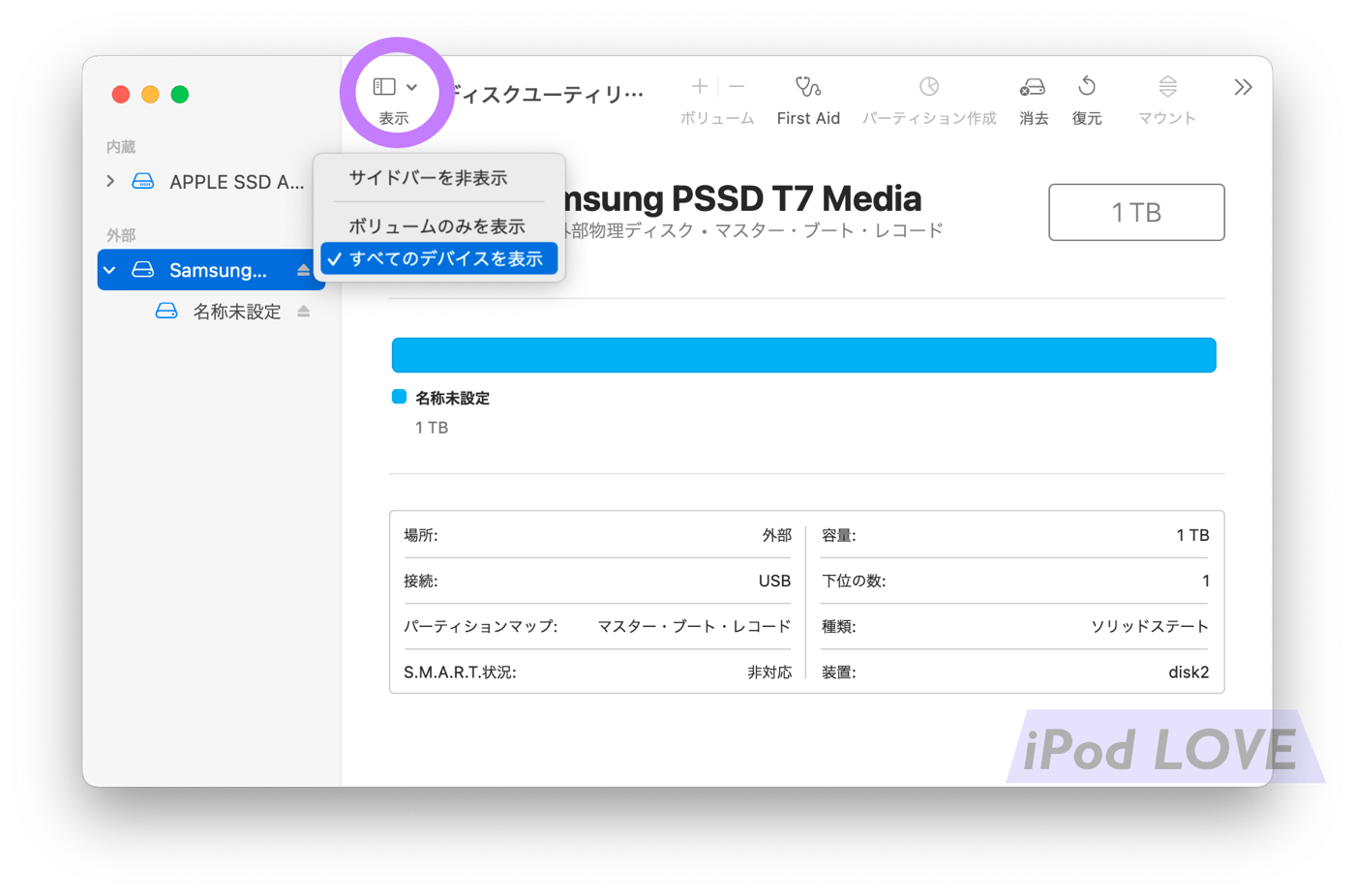
フォーマットはディスクユーティリティで行います。
cmd+スペースでSpotlightを出して「ディスクユーティリティ」を検索して起動。
メニューの表示から「すべてのデバイスを表示」します。これで下のボリュームも表示されるようになりました。
ただ、この状態ではフォーマットの種類として「APFS」を選択することはできません。
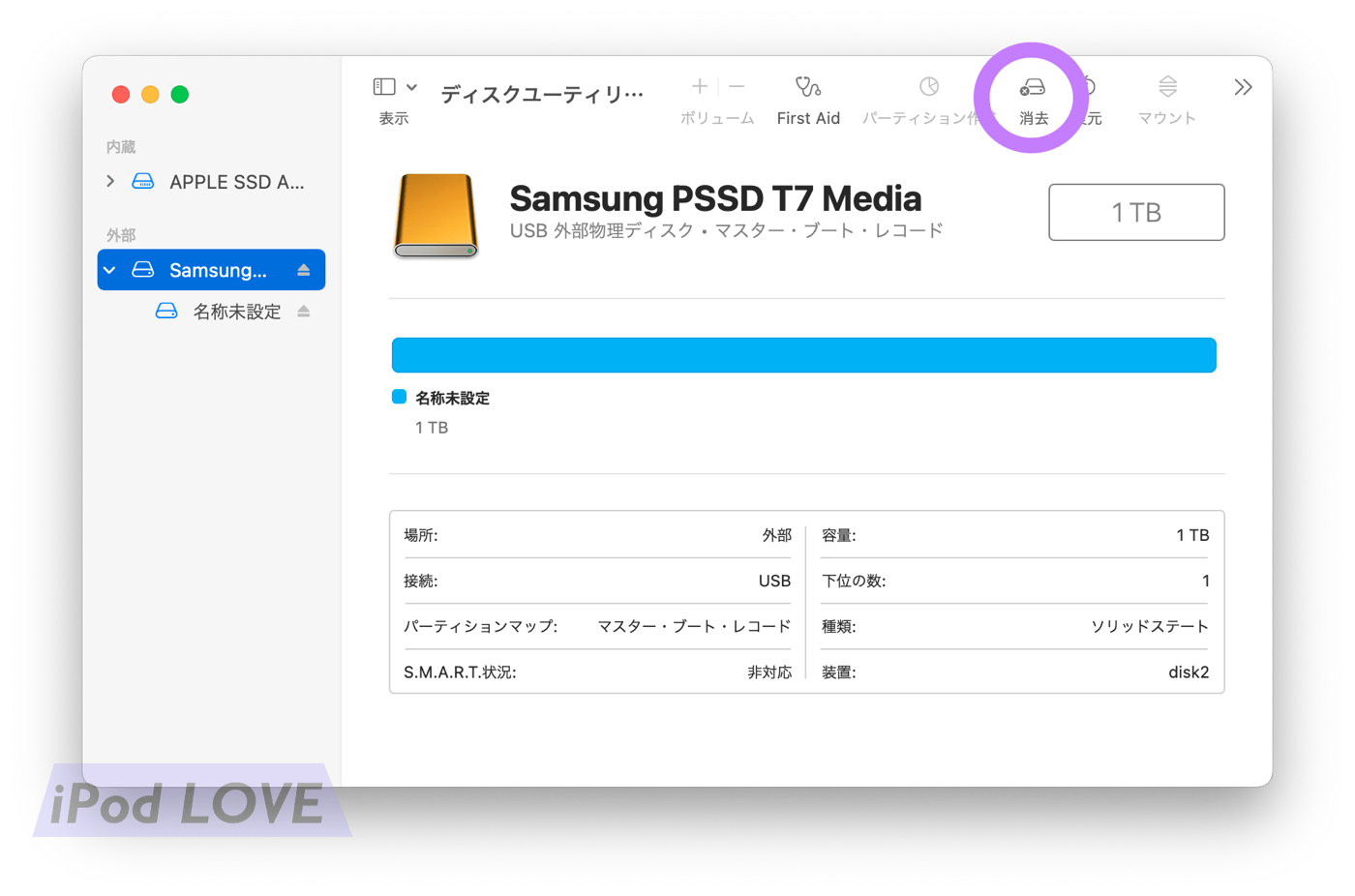
ポータブルSSDを選択して、メニューにある消去をクリックorタップ。
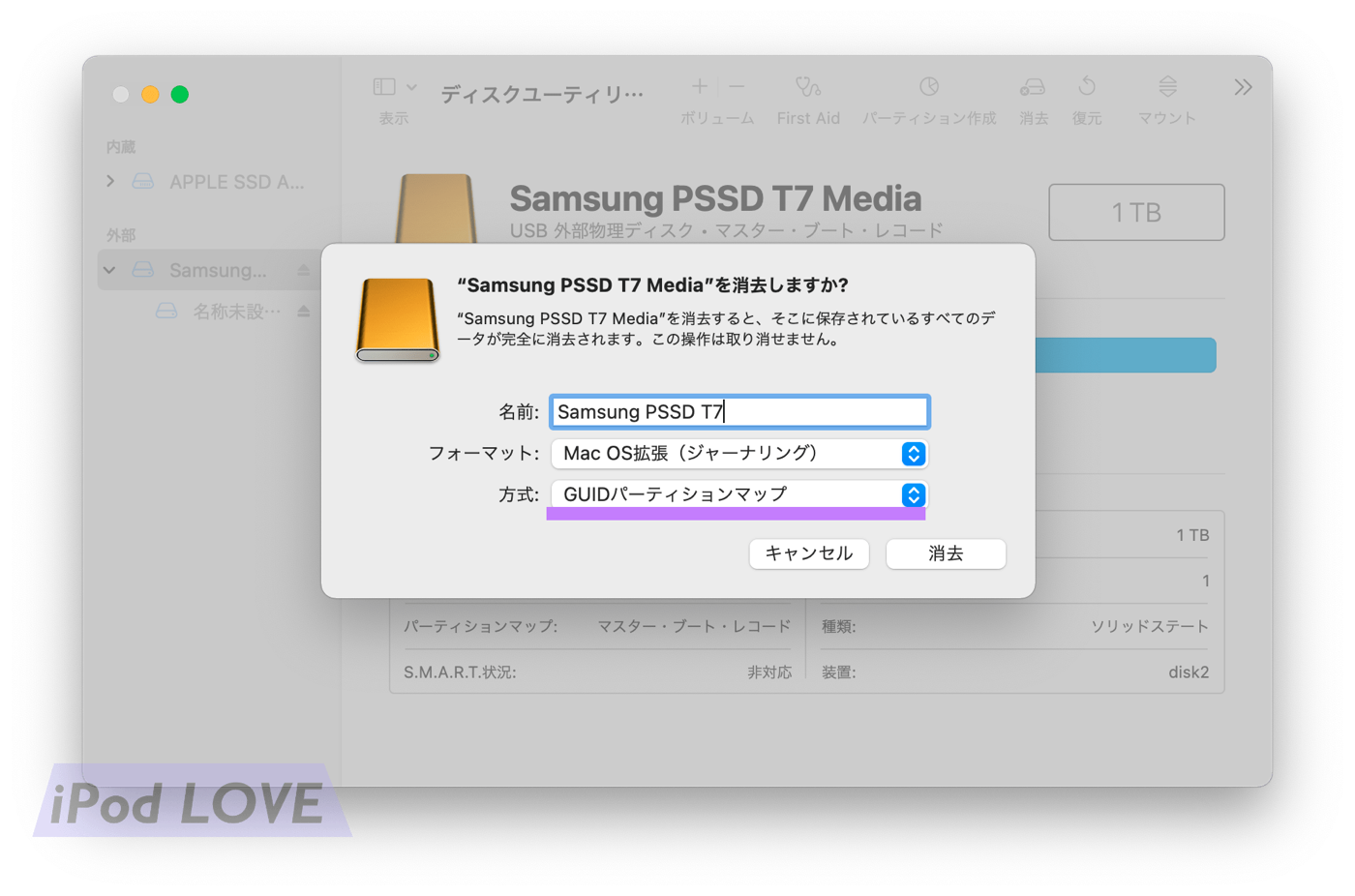
分かりやすい名前に変更。
フォーマットを「Mac OS拡張(ジャーナリング)」に。
方式を「GUIDパーティションマップ」にして消去。
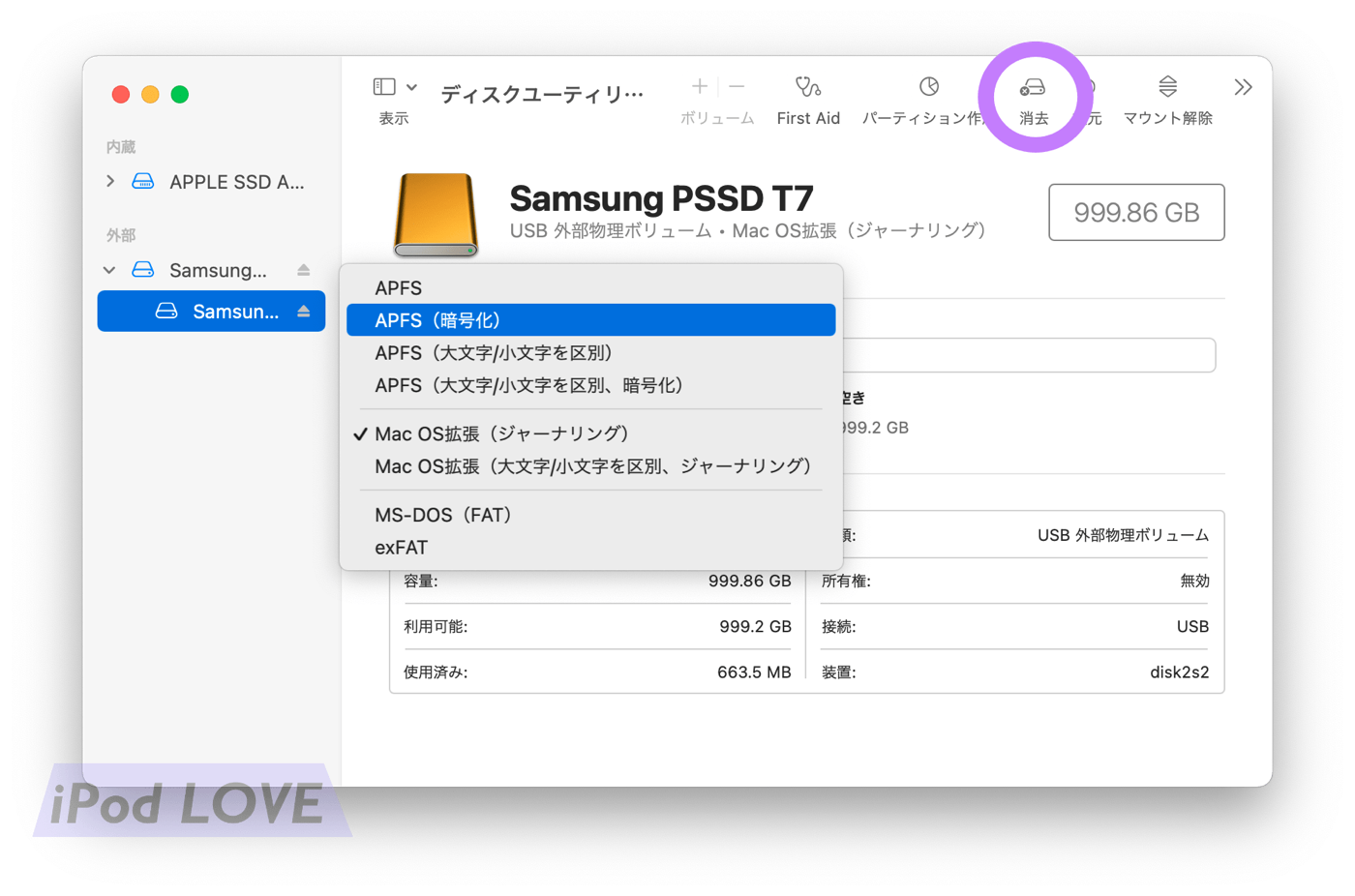
下の階層にあるボリュームに移動。
消去から進むと「APFS(暗号化)」が選択できるようになっています。
パスワードを設定してフォーマットすると完了。
ポータブルSSDを接続する度にパスワードの入力を求められるのが面倒なら、パスワードをキーチェーンに保存すれば自動的にロック解除が行われます。セキュリティの強度は低下しますが利便性がかなり向上するので、そこまでガチガチにするのでなければ良いと思います。暗号化していない場合よりはかなり安全ですし。
さらにTimeMachineに使う場合は、ボリュームを追加すると使えるようになります。
