MacやPCに保存している動画をiPhoneやiPadで再生する方法として、DLNAサーバーを使うのが一般的です。
今回は、macOSやWindowsなどマルチプラットフォームで使える「Kodi」を導入してみましょう。
Kodiは知る人ぞ知るXBMC(Xbox Media Center)をベースにしたメディアサーバーです。オープンソースで開発されている無償アプリで、macOSやWindows、Linux、Androidに対応しています。(iOSやtvOS用もありますが、Jailbreakした場合のみインストールできるというもので一般向けではありません。)
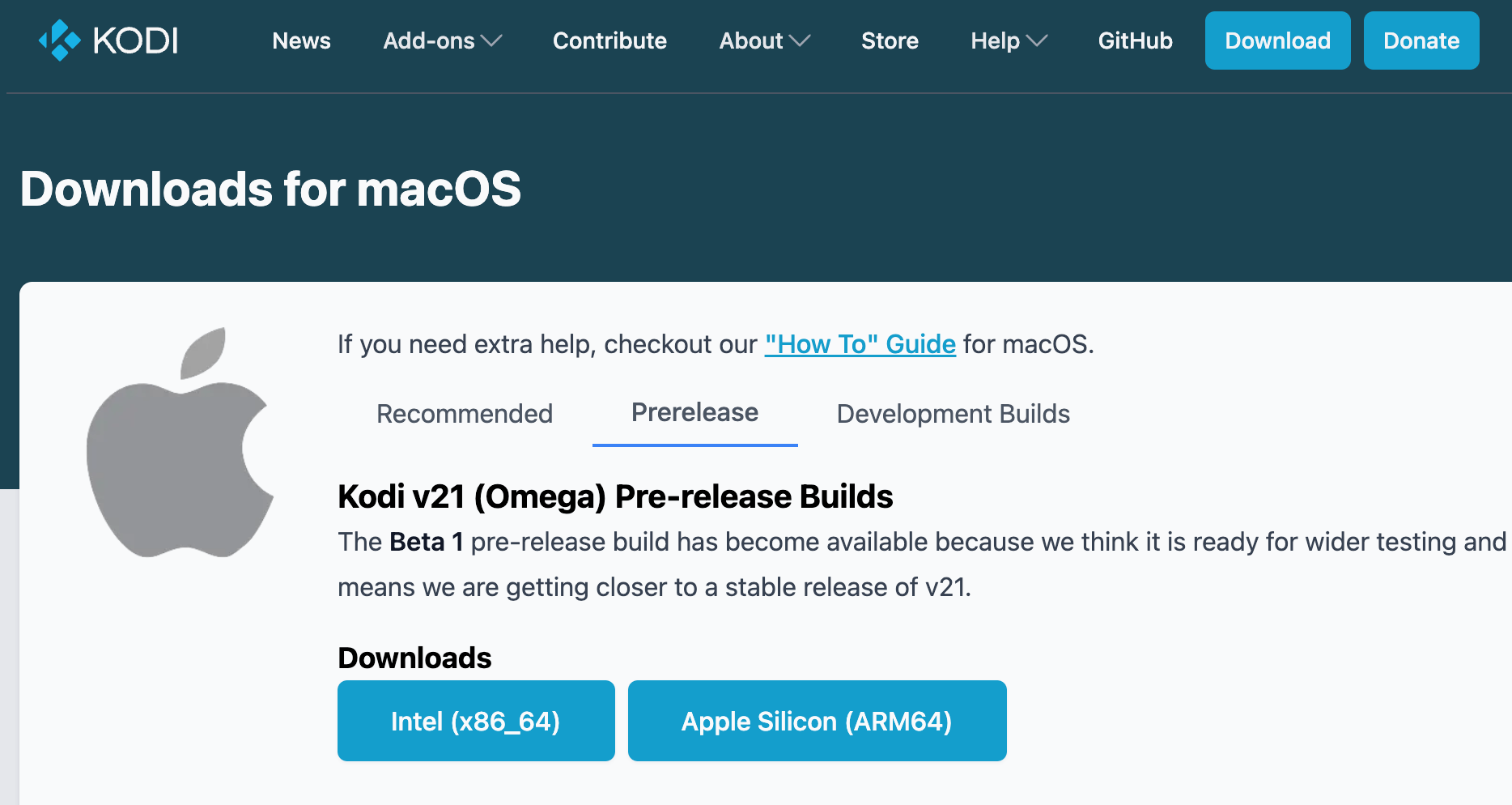
まずは、Kodiをダウンロードしましょう。
macOS版はIntel Mac用とAppleシリコン用があります。
- DownloadmacOS | Downloads | Kodi
- DownloadDownload | Kodi
Kodiのセットアップ
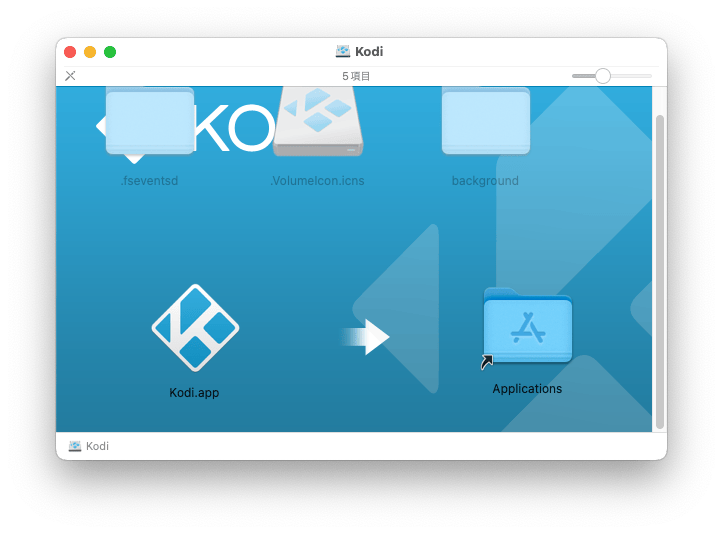
ダウンロードしたdmgファイルをダブルクリックしてマウント、Kodi.appをアプリケーションフォルダにドラッグ&ドロップしてインストール。
アプリケーションフォルダにあるKodi.appをダブルクリックして起動します。
起動すると、いきなりフルスクリーン!
XBMCベースを実感しますが、このままでは使いにくいので設定しましょう。
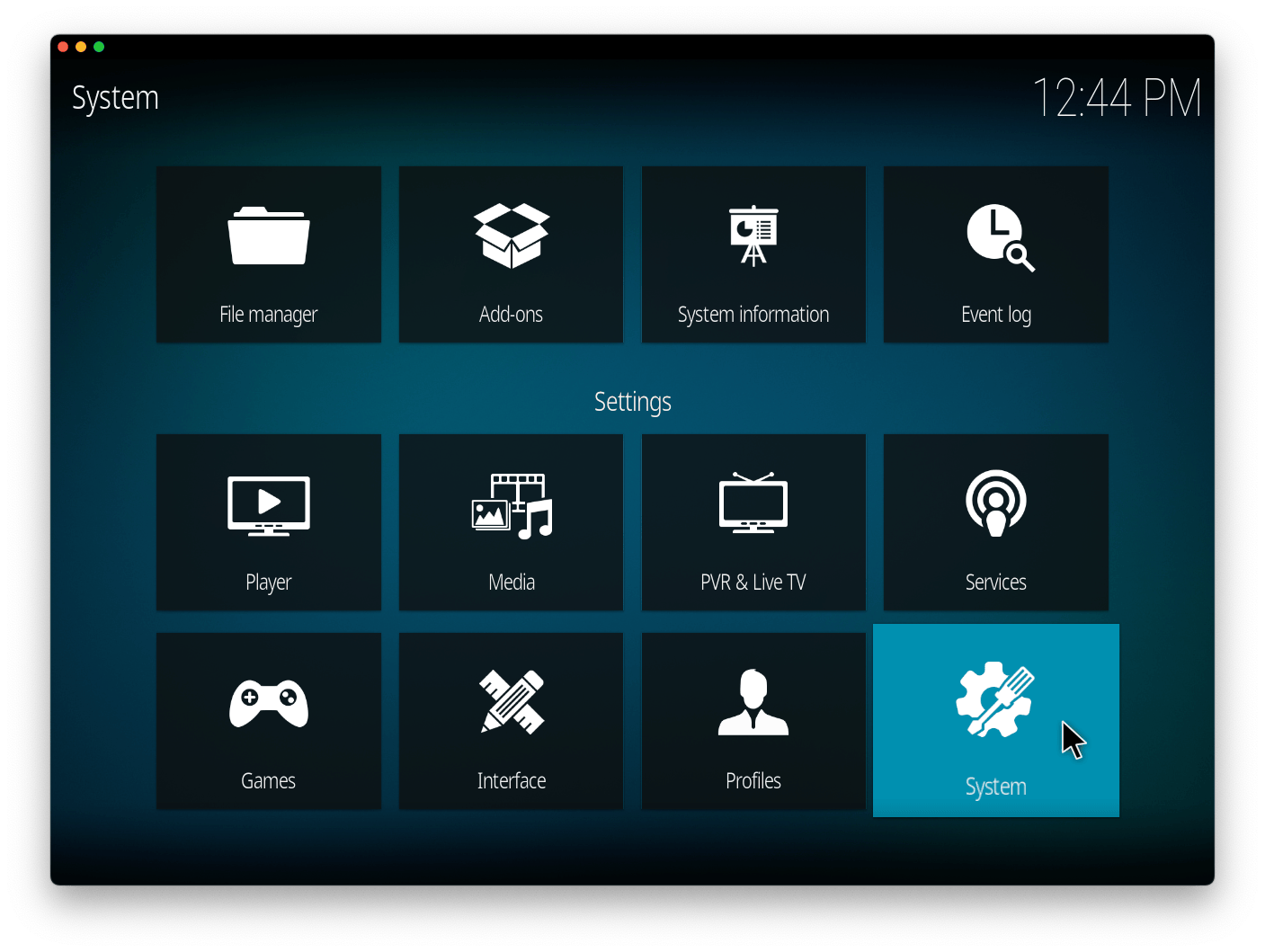
歯車アイコンから設定メニューを表示。
Systemに進みます。
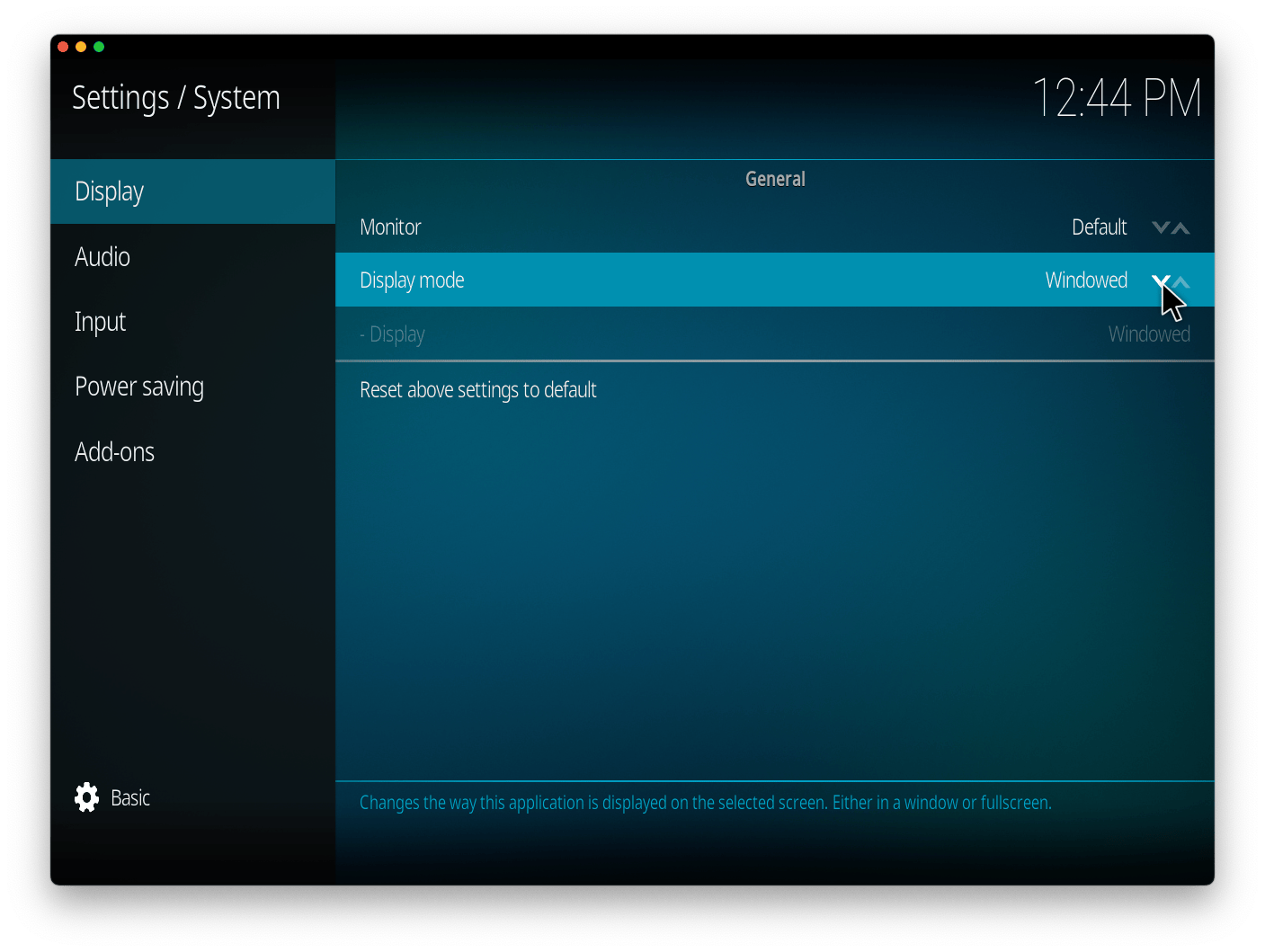
DisplayのメニューからDisplay modeを「Windowed」に変更。
これでウィンドウ表示になります。
戻るには、左上メニューのSettings / Systemと表示されている部分をクリックします。
次はメディアフォルダの設定です。
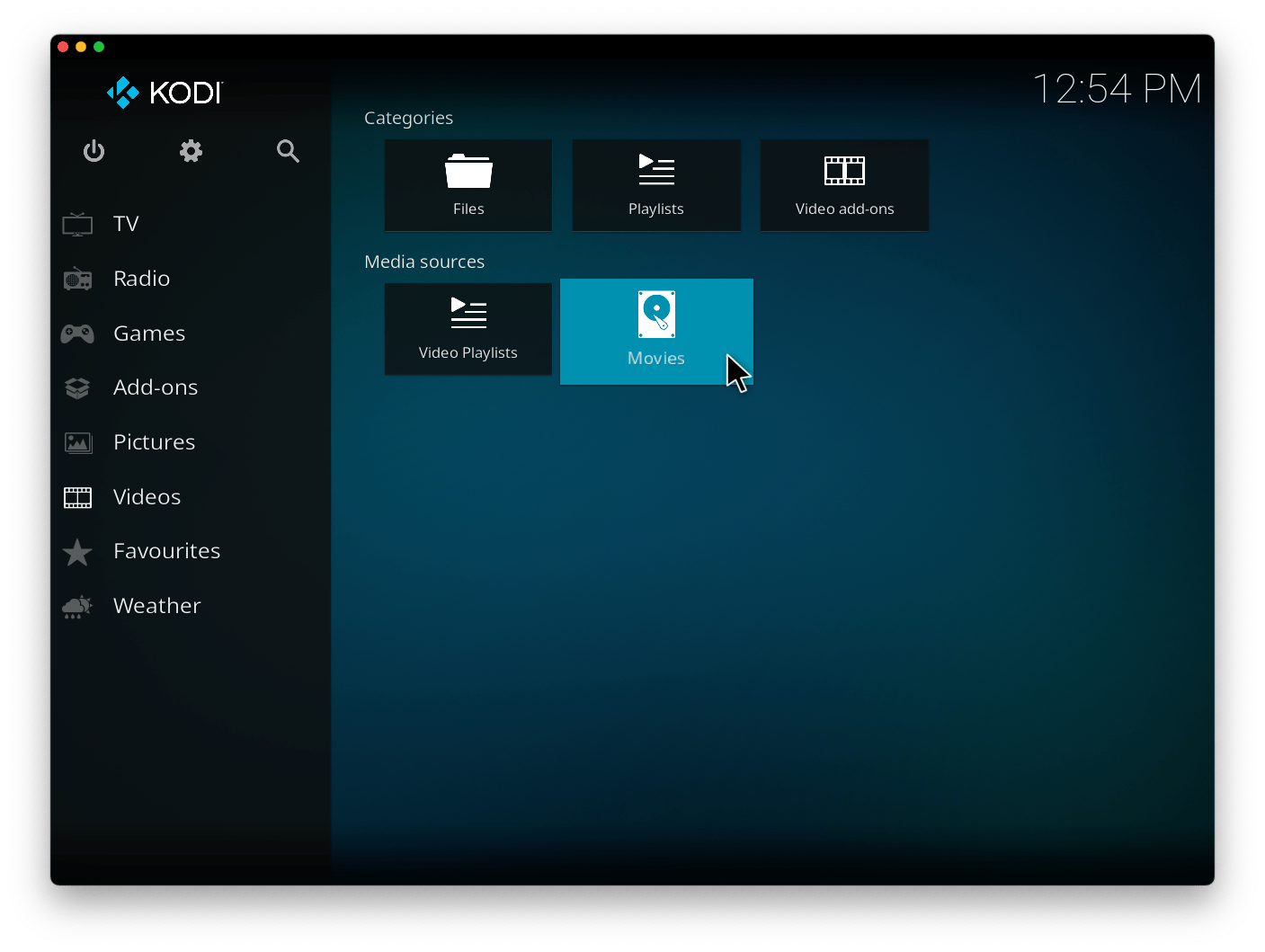
サイドメニューのVideosを選択。
Media sourcesにあるMoviesに進みます。
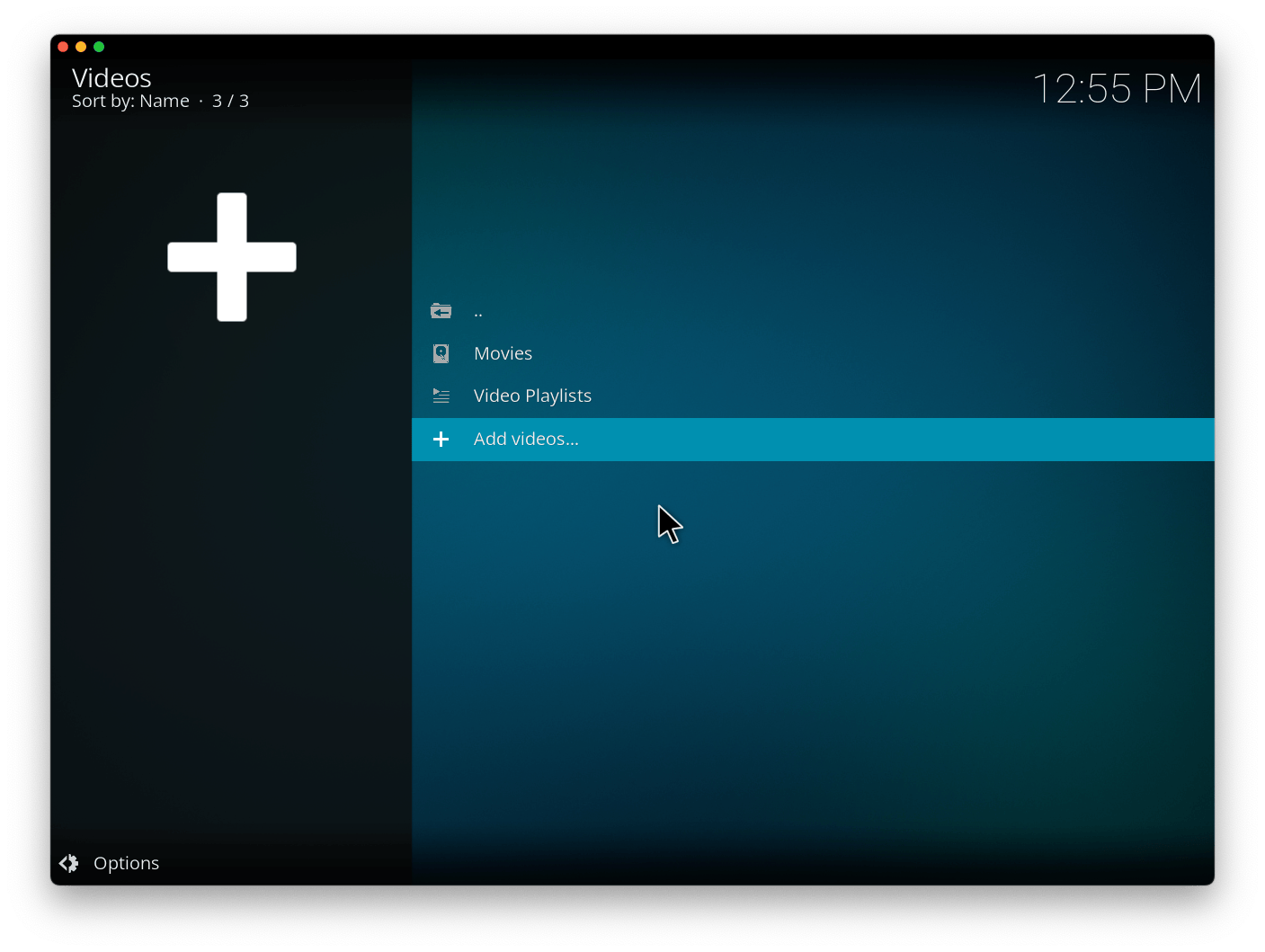
Filesに進みAdd videos…をクリック。
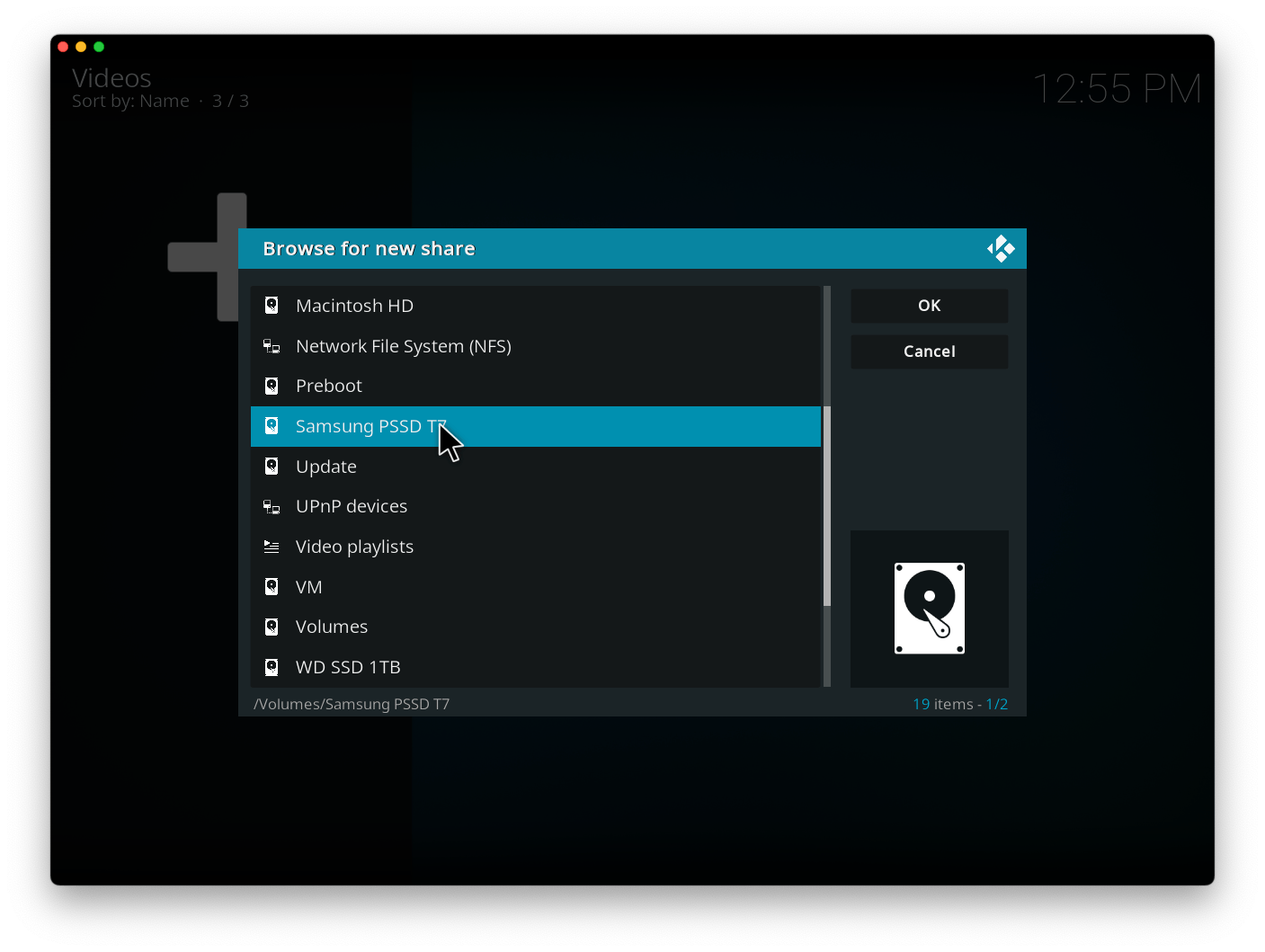
動画ファイルが保存されているフォルダを指定します。
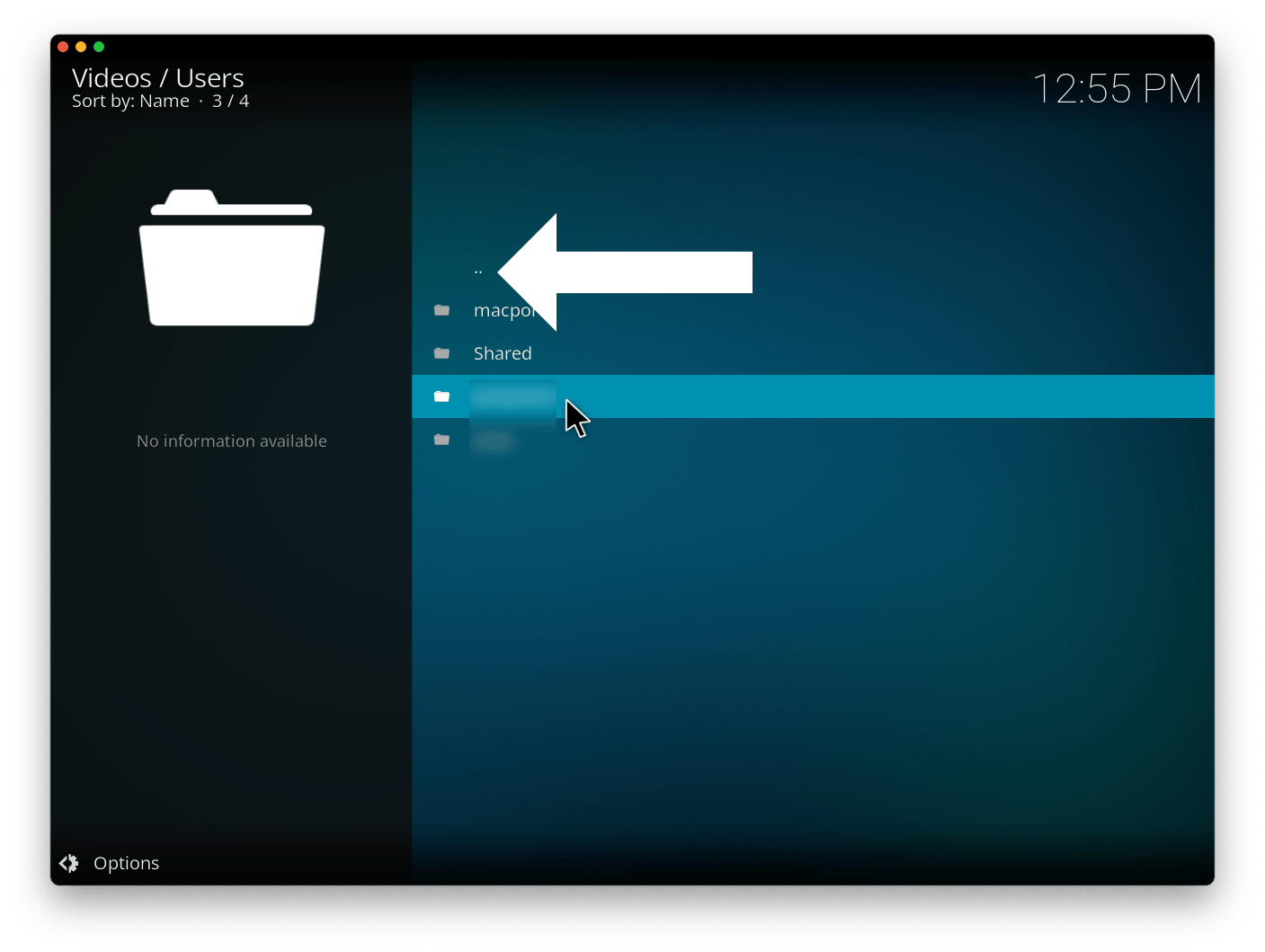
フォルダの階層を戻るには、…の部分をクリックします。
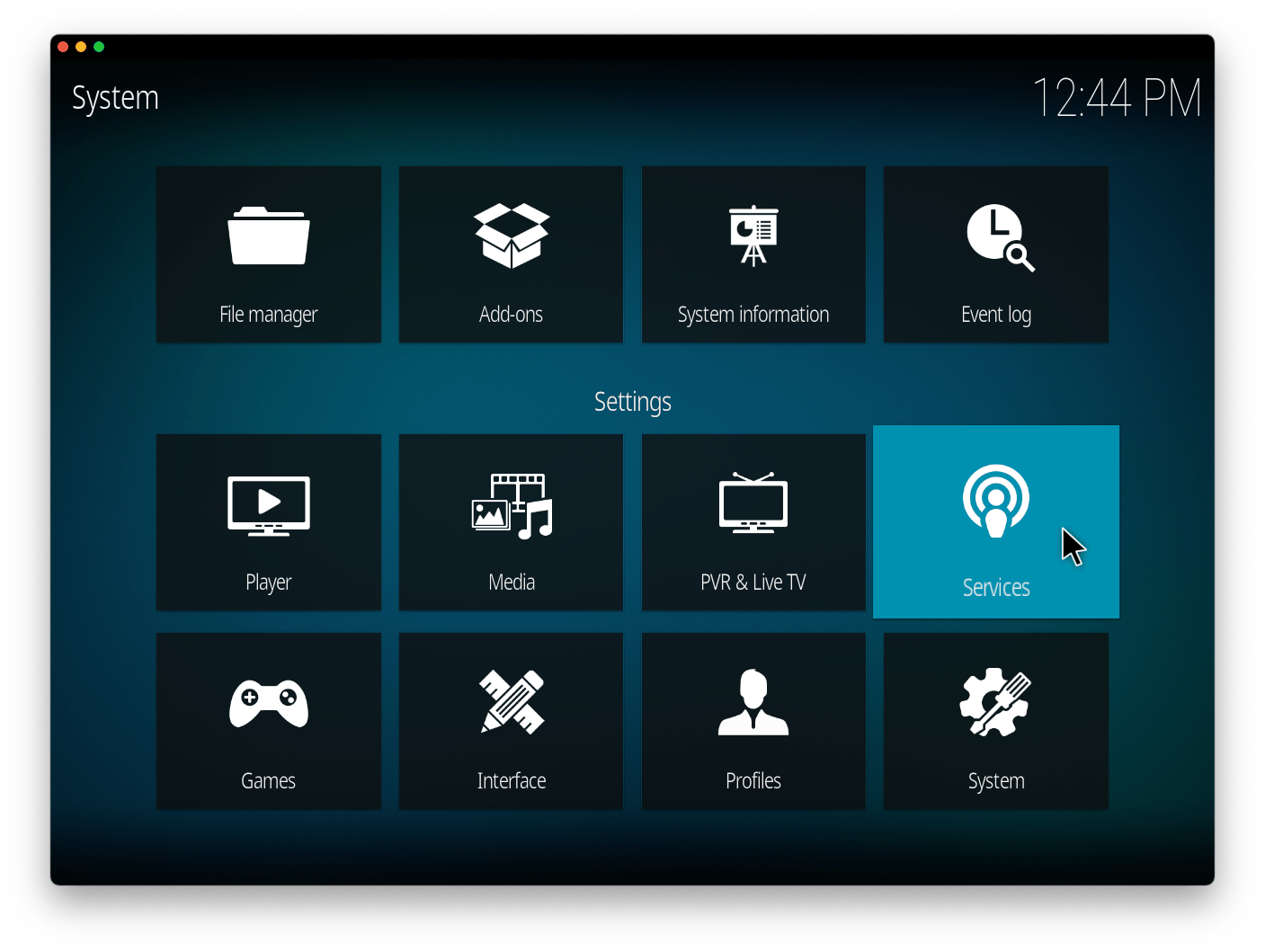
メディアフォルダを指定したら再び歯車アイコンで設定に戻り、Servicesに進みます。
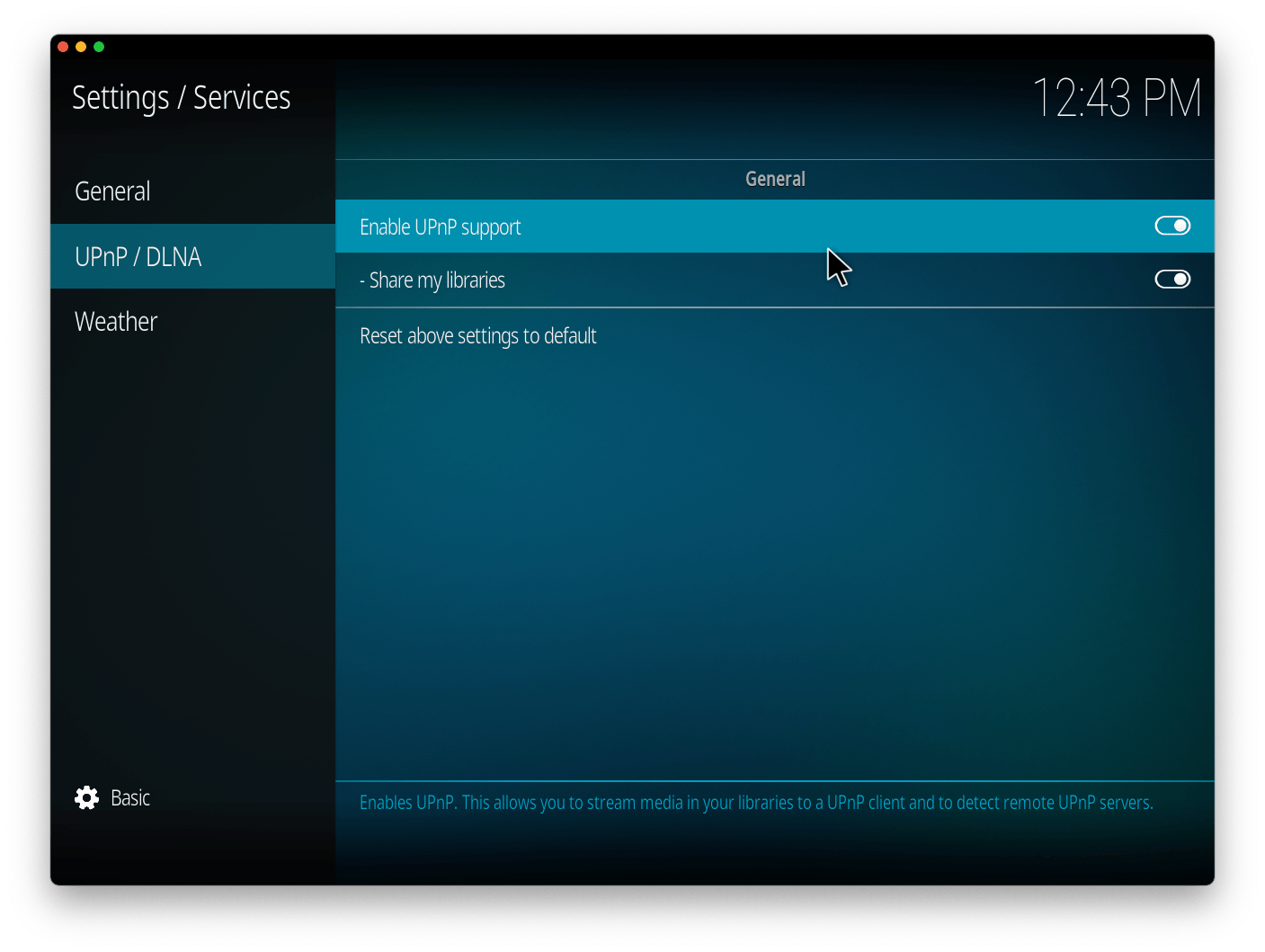
メニューのUPnP / DLNAから、Enable UPnP と Share my librariesをONにします。
これでDLNAが反映されるようになっています。
チェックしてみましょう。
メディアプレイヤーでDLNAを使う
DLNAは様々なメディアプレイヤーがサポートしています。
今回はiOS / iPadOSの「VLC media player」を使います。
特にプレイヤー側で設定は必要なく、ネットワークのタブを開くと一覧に「Koda」が表示されています。
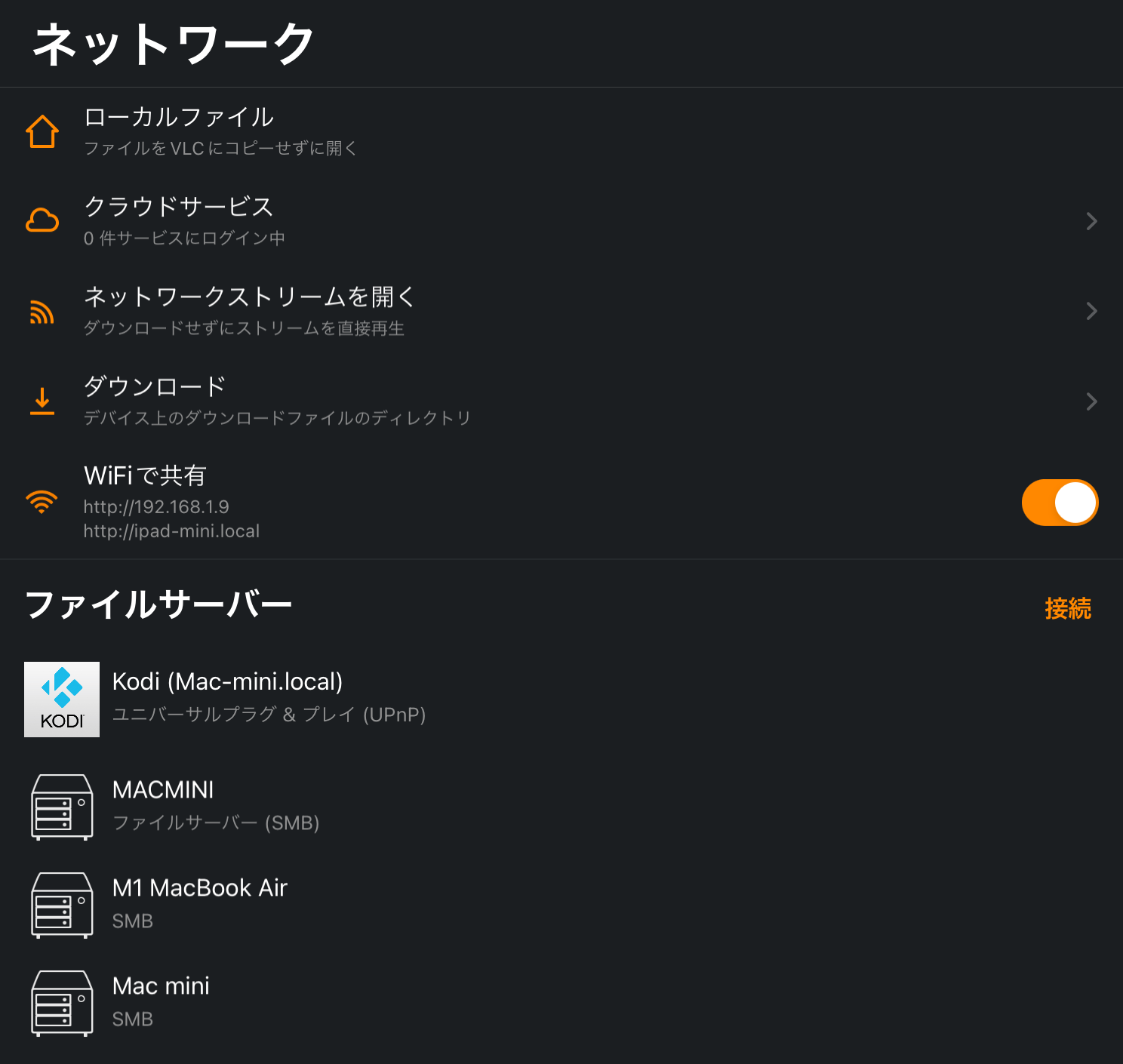
ファイルサーバー(UPnP)として認識されていますね。
タップして進むと、先程設定したフォルダが表示されて開けるようになっています。
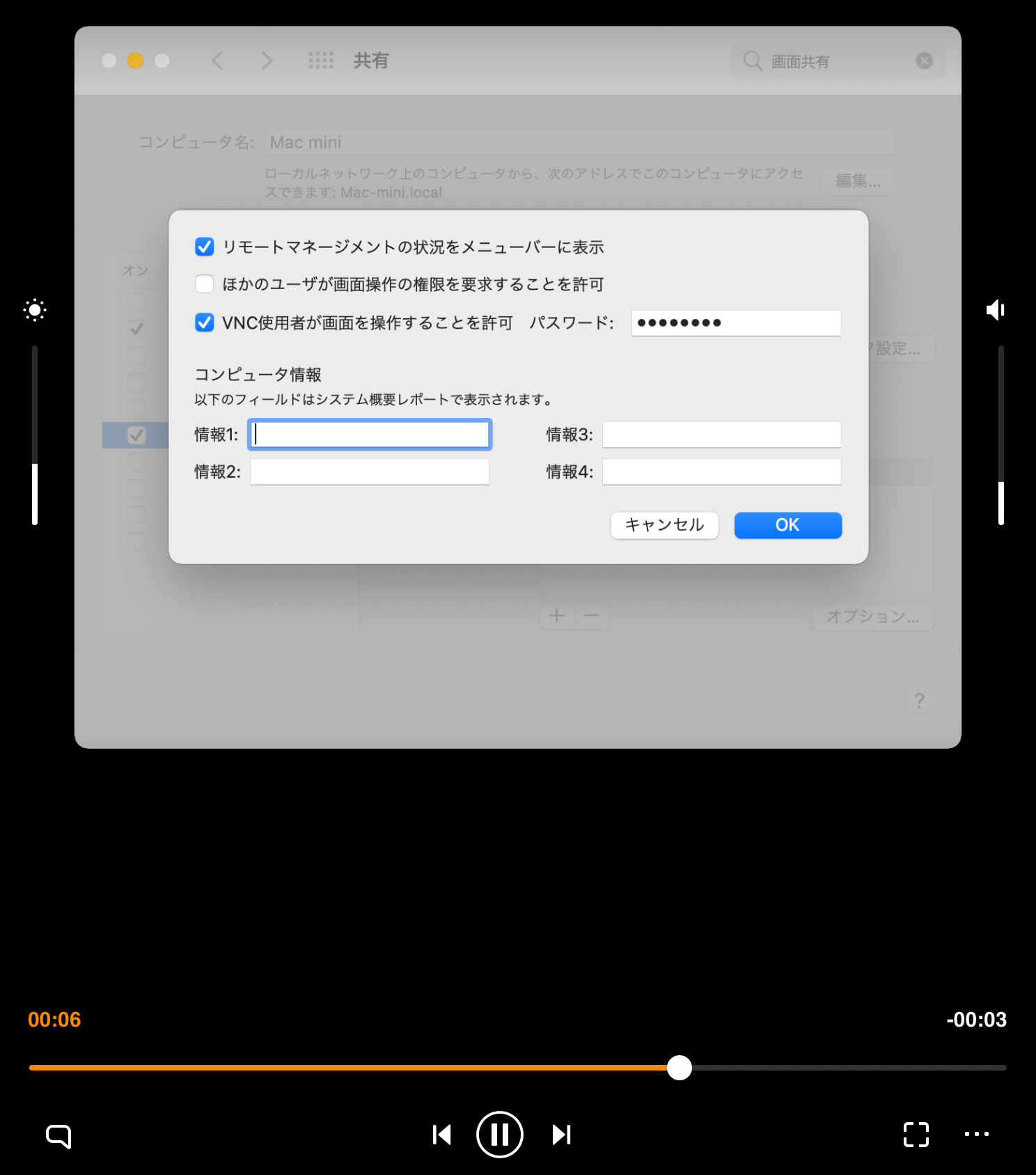
ファイルはDLNAサーバー側にあるので、iPhoneやiPadのストレージを消費することなく動画を再生できます。
今回はmacOSでの設定でしたが、WindowsやLinuxでも基本的には同じです。AppleシリコンMacでも安定して動作するので、シンプルにDLNAサーバーを導入するのなら「Kodi」はおすすめです。