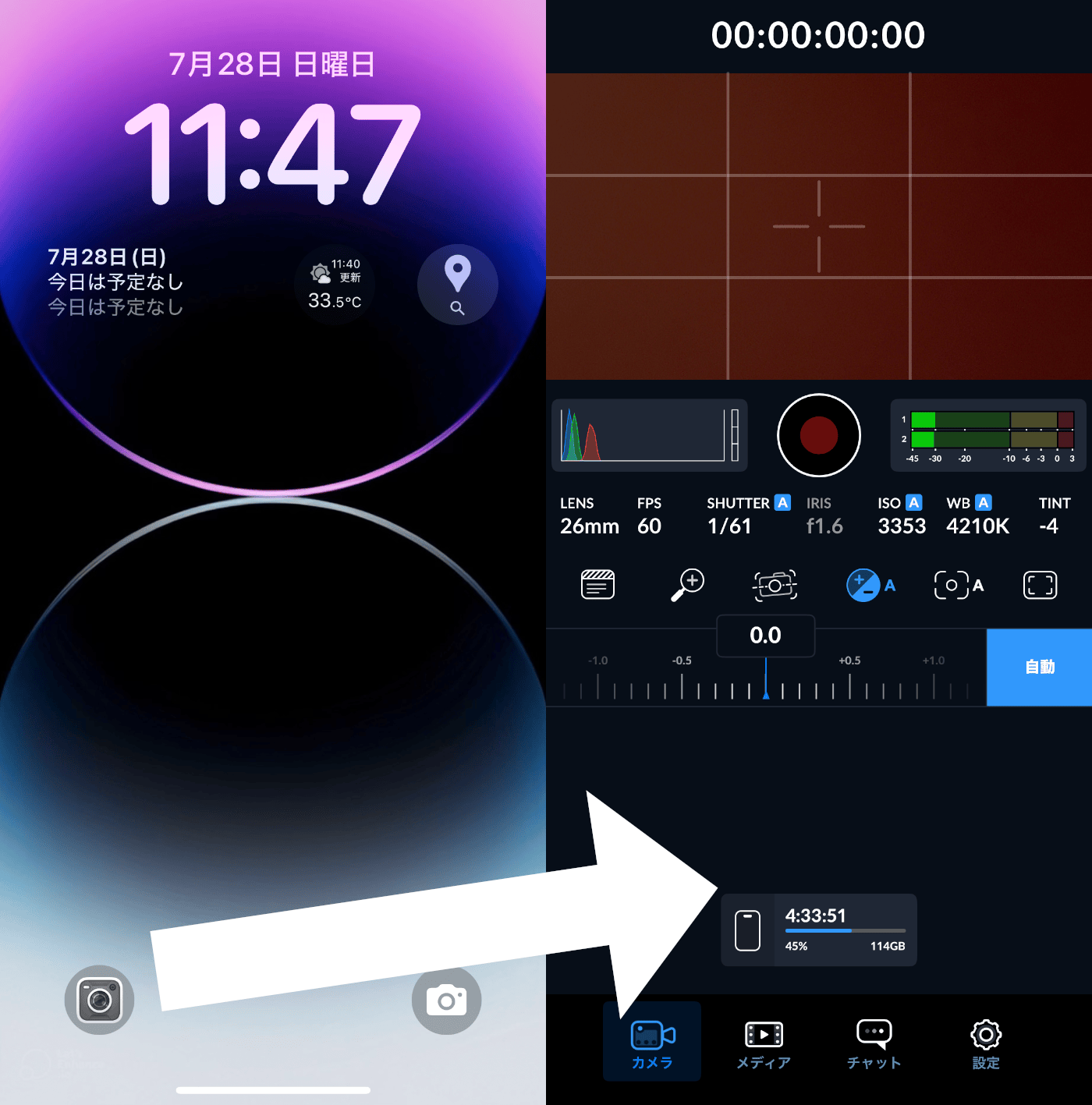
iOS 18では、ロック画面やコントロールセンターにサードパーティアプリのアイコンを配置することができるようになりました。
初期状態のロック画面には、一番下の部分に「懐中電灯」と「カメラ」のアイコンが配置されていますが、これらのアイコンをよく使うアプリに変更することができます。
アクションボタンが無いiPhoneでも、素早くアプリを起動することができるので便利です。
ロック画面のアプリアイコンを変更する(iOS 18)
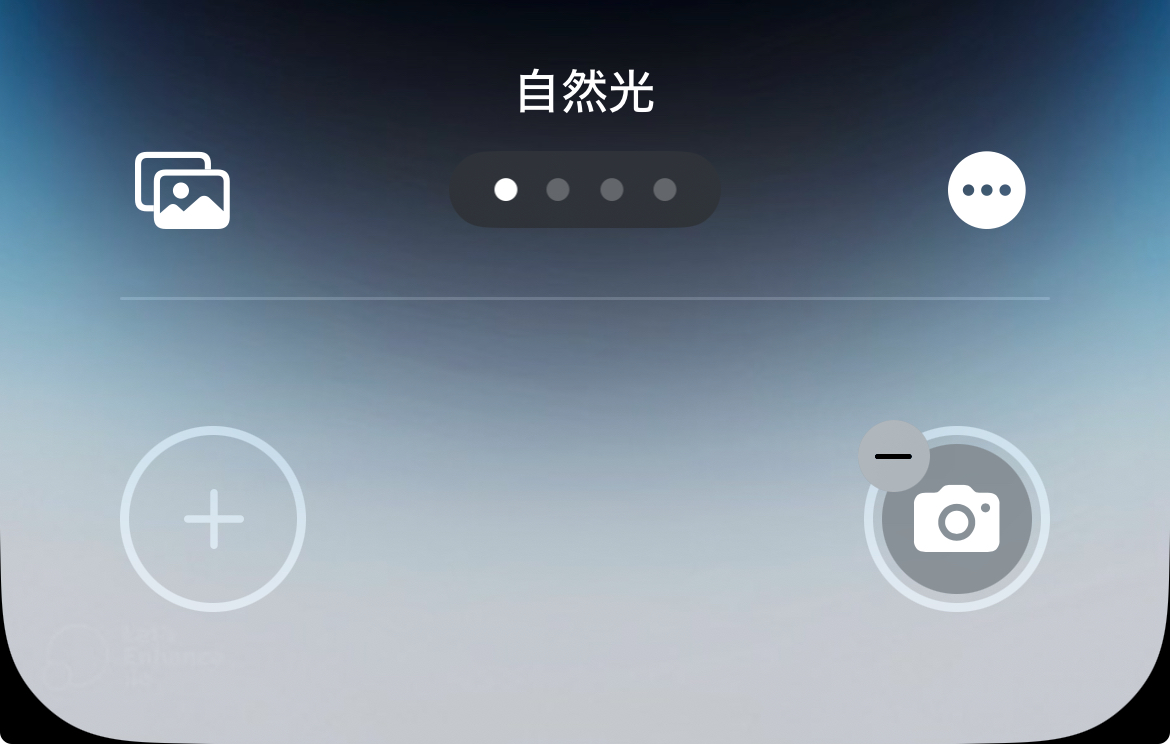
それではロック画面のアプリアイコンを変更してみましょう。
まずは、ロック画面を長押しタップして「カスタマイズ」をタップ。「ロック画面」を選択します。
ここまではiOS 17の時のロックウィジェットの追加と同じ。
iOS 18では、下にあるアイコンの ━ をタップしてアイコンを削除できるようになりました。
アプリアイコンを削除したら、+をタップして別のアプリを追加します。
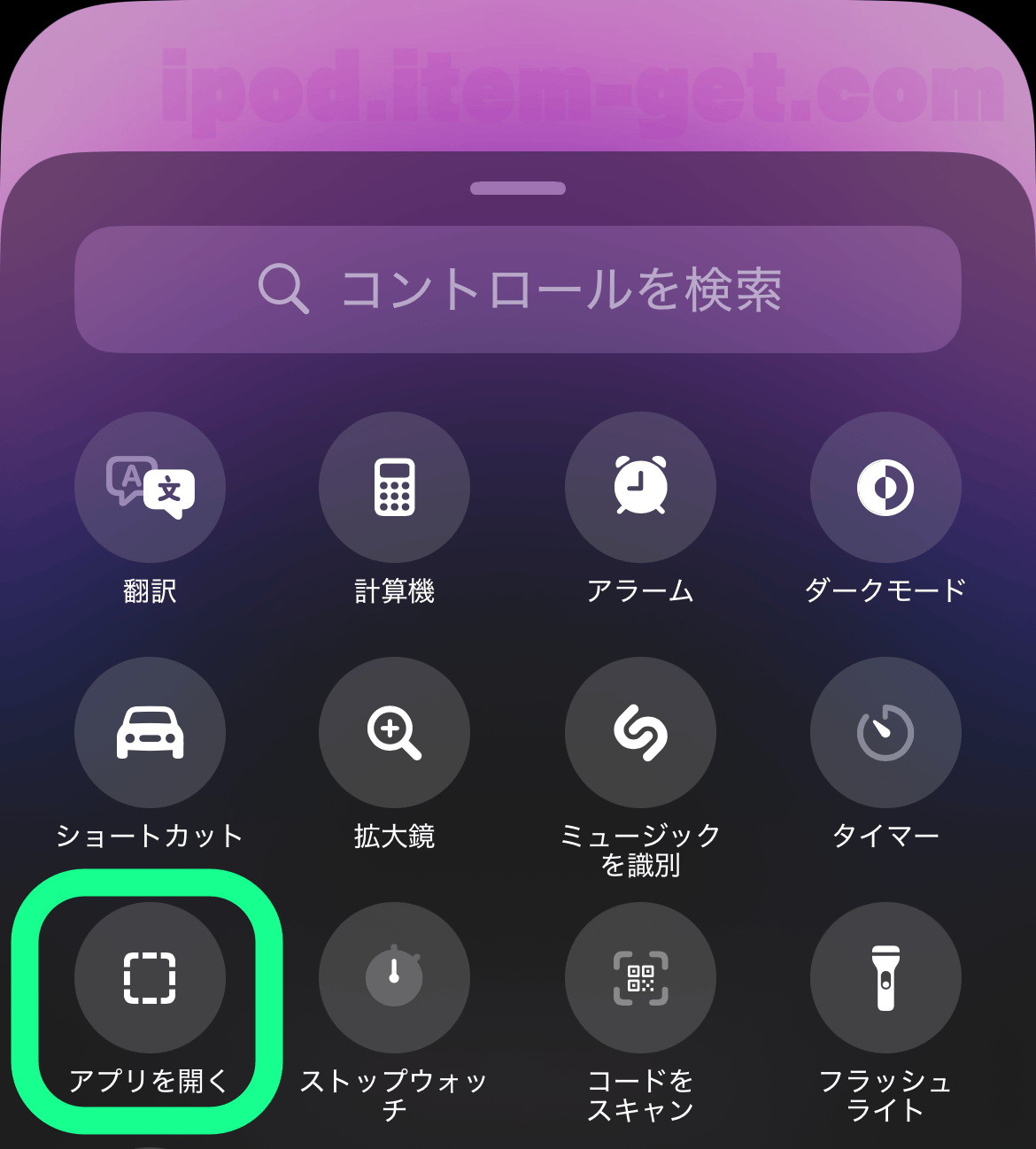
色々なアイコンがありますね。
サードパーティアプリを設定する場合は「アプリを開く」を選択します。
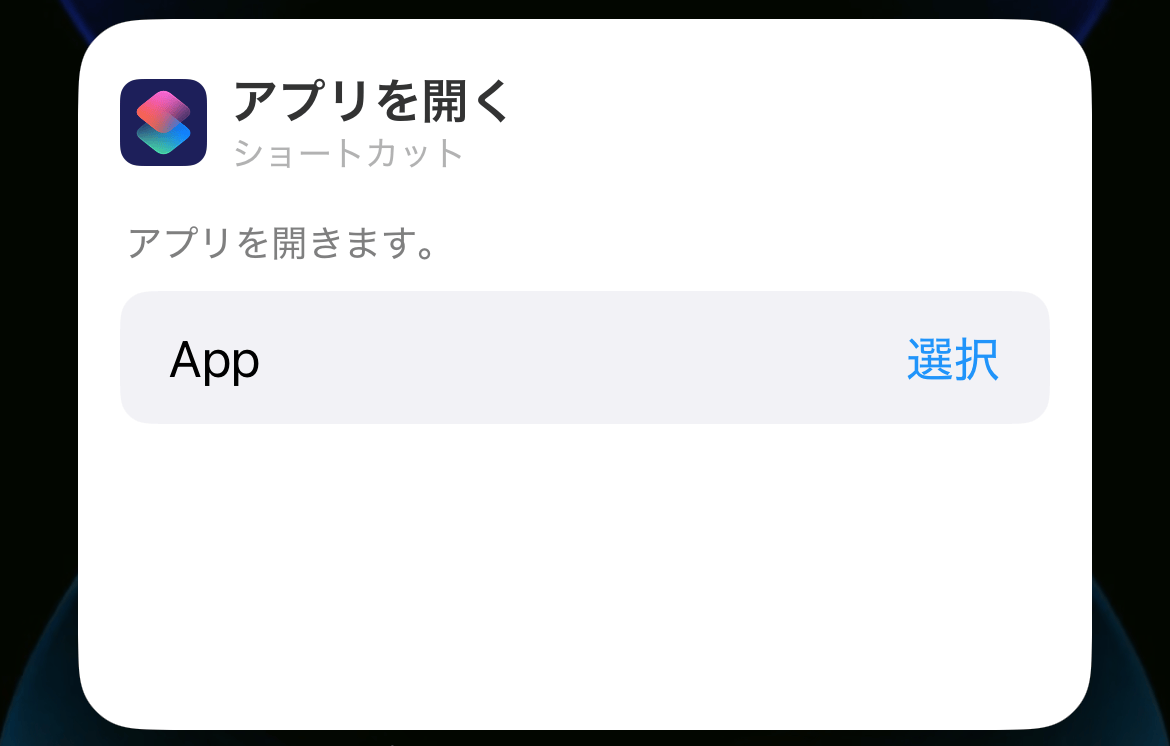
選択をタップして、追加したいアプリをリストから選択します。
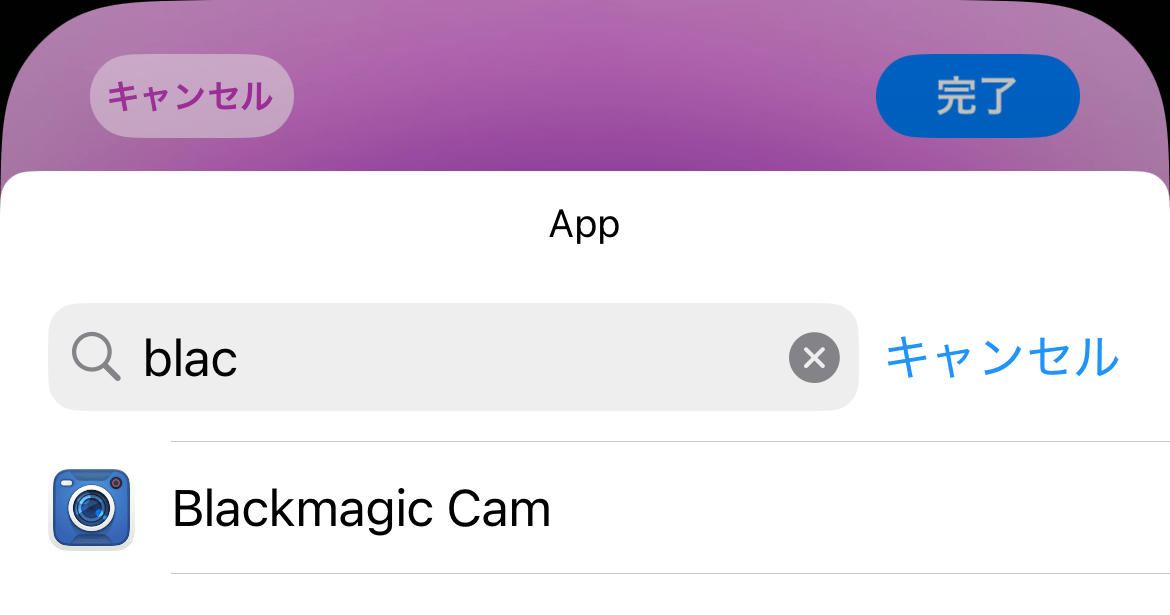
検索すると早いです。
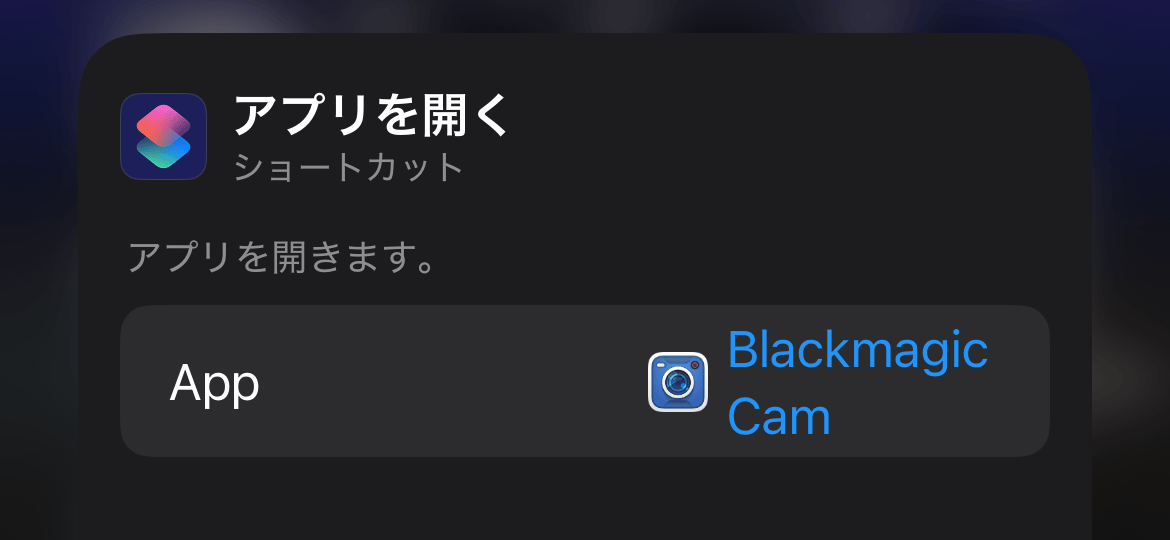
画面の適当な場所をタップするとカスタマイズ画面に戻るので、「完了」をタップします。
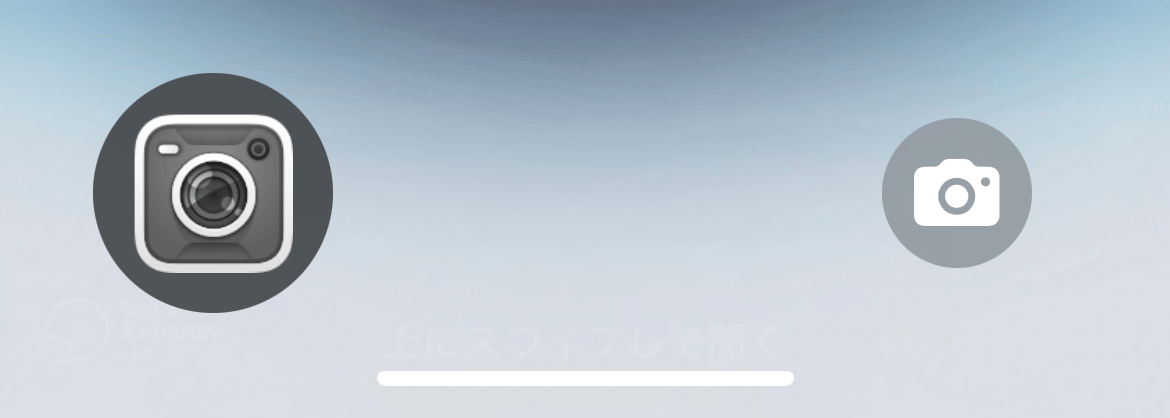
これでロック画面の懐中電灯のアイコンがBlackmagic Camのアイコンに置き換わりました。
これなら即座に起動できます。
コントロールセンターにサードパーティアプリを追加する(iOS 18)
同じ方法を使って、ロック画面の他にコントロールセンターにもサードパーティアプリのアイコンを複数追加することができます。
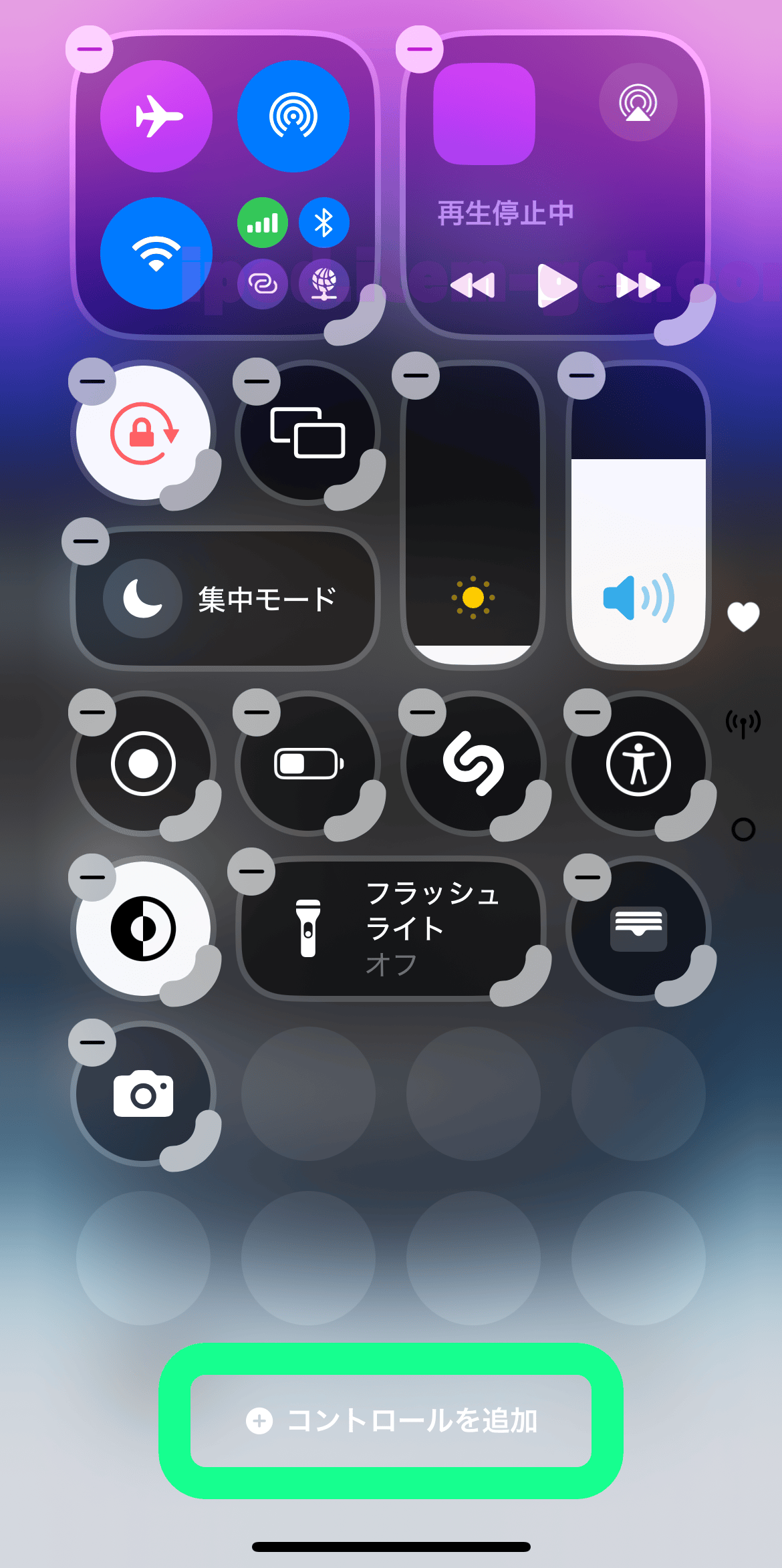
コントロールセンターで長押しタップして編集モードに。
「コントロールを追加」をタップします。
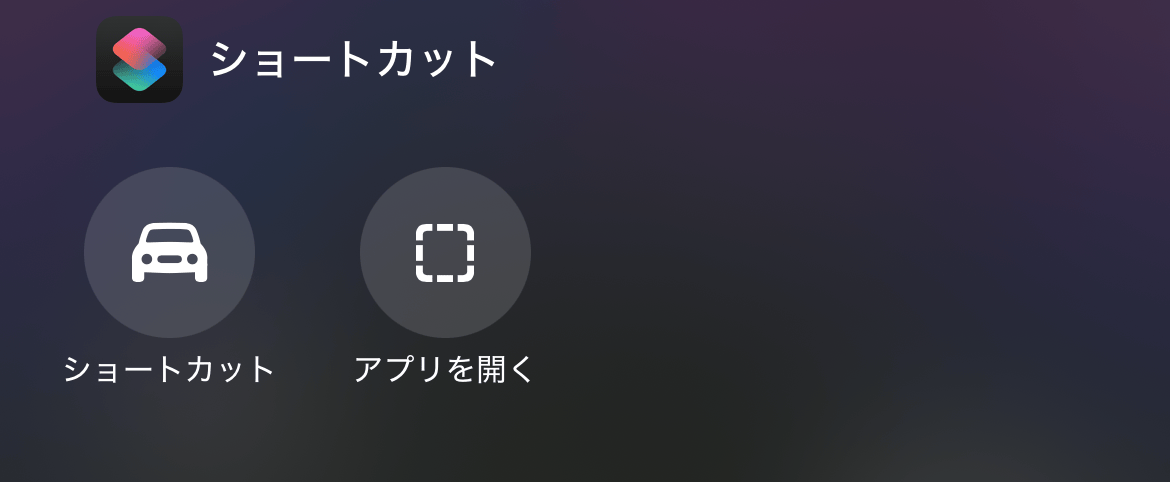
下の方にスクロールするとショートカットの項目に「アプリを開く」があるのでタップ。
コントロールセンターにアイコンが追加されます。
この状態ではまだアプリは選択されていないので、追加された「アプリを開く」のアイコンをタップしてアプリを選択します。
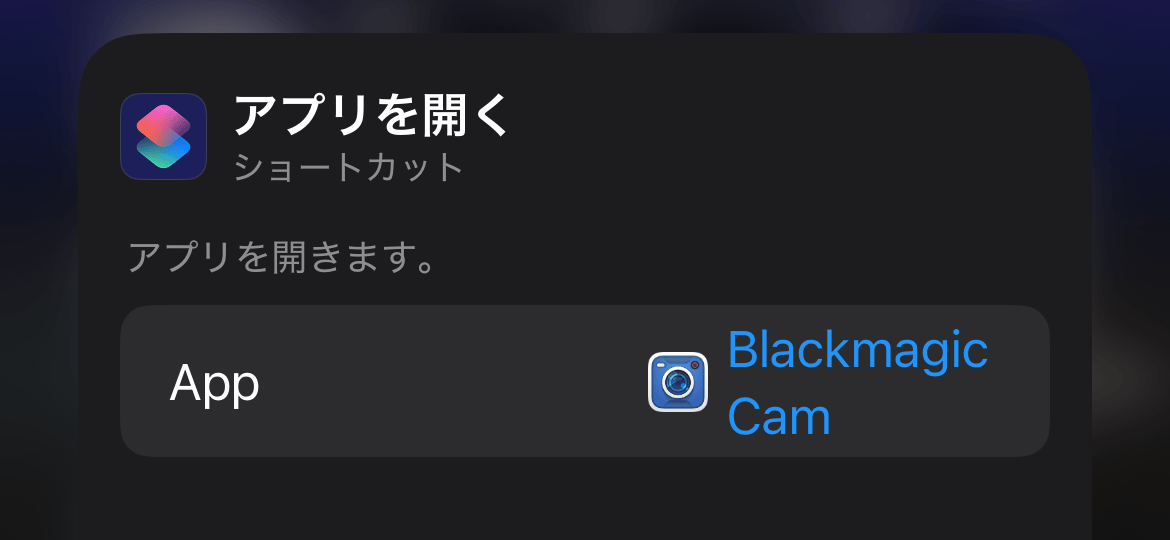
設置したいアプリを選択して追加すると、コントロールセンターにアプリのショートカットアイコンが表示されます。
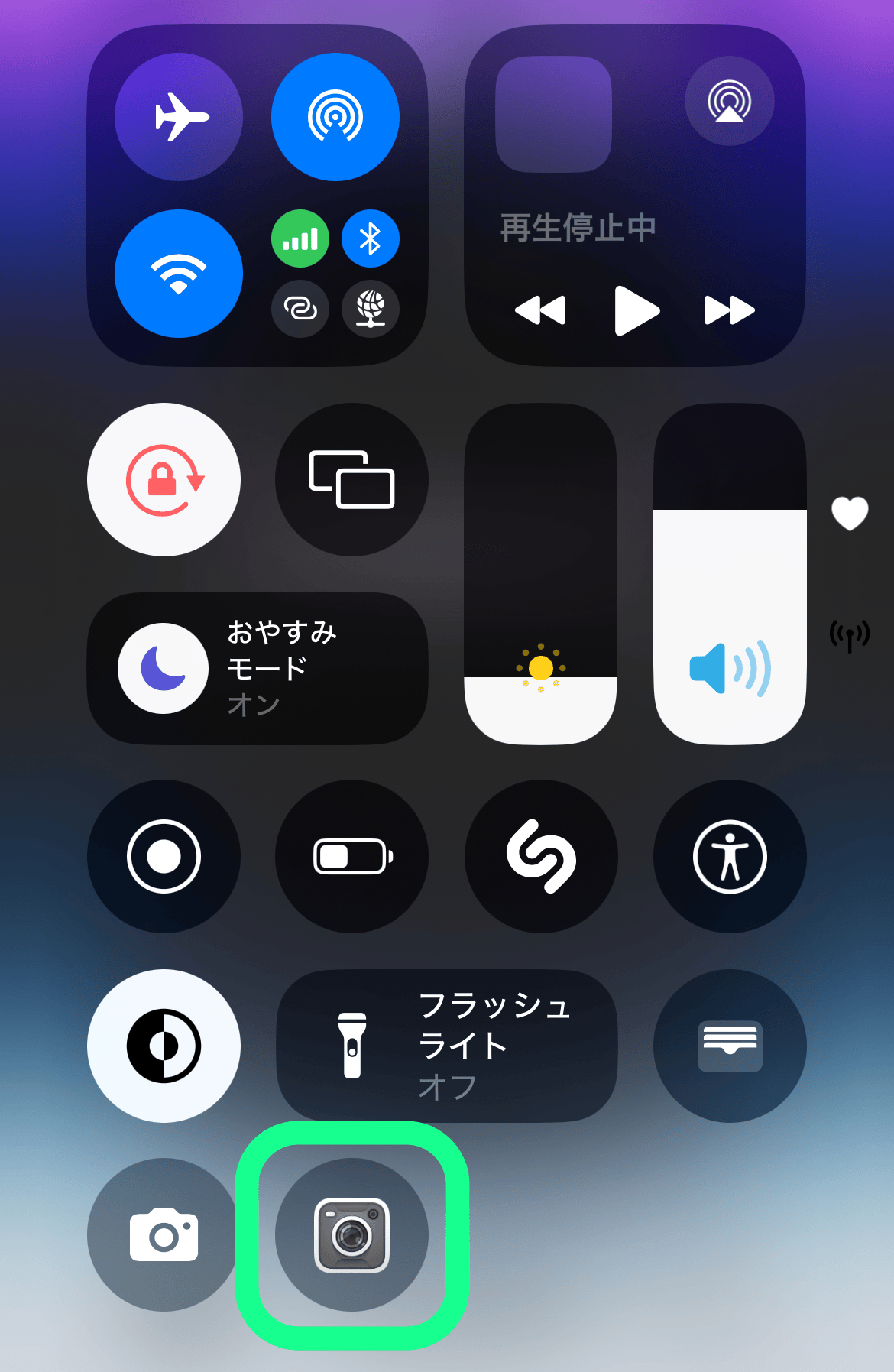
コントロールセンターのアプリショートカットは、他のアイコンと同じくサイズを変更することができます。
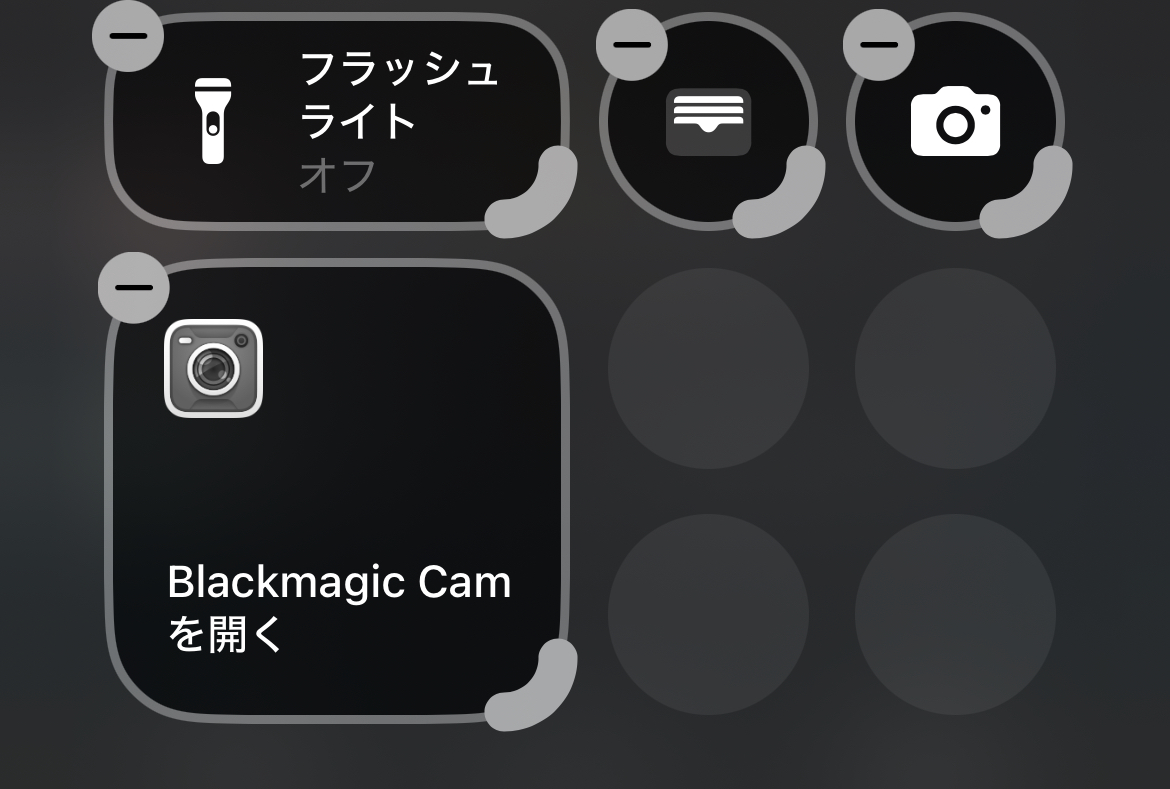
AI機能ばかりが注目されるiOS 18ですが、ホーム画面やコントロールセンターへのアプリショートカットの追加は、iOSにとってはかなり大きな変更点となります。
是非活用していきましょう。