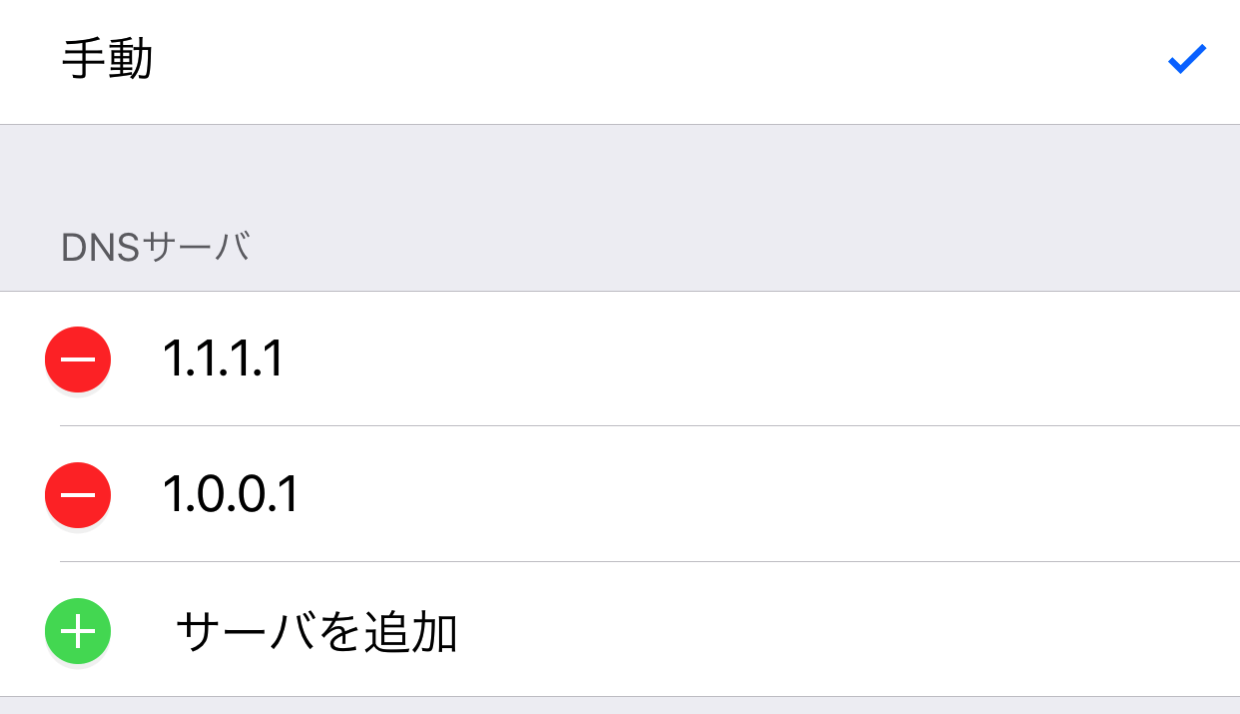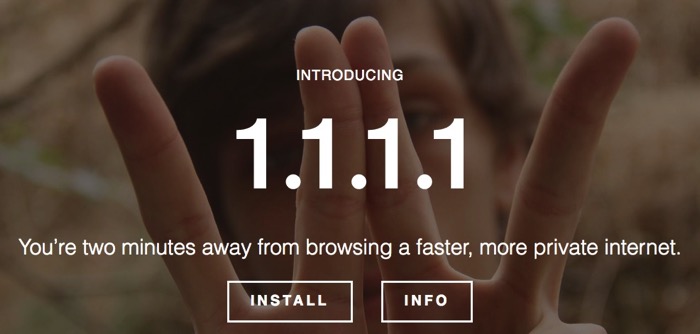
CloudflareとAPNICがパートナーシップを締結して、新しくDNSサーバー「1.1.1.1」と「1.0.0.1」を一般開放しています。
「1.1.1.1」というIPアドレスから、どーせエイプリルフールのジョークでしょ?と思われていましたが・・・本当にサービスが開始されました。利用料は無料。
Cloudflareは、WebサイトのDDoS攻撃対策や負荷対策、表示速度の高速化などに使われるCDN(コンテンツデリバリーネットワーク)サービス。APNICはAsia Pacific Network Information Centreの略で、その名の通り、アジア太平洋地域におけるIPアドレスの割当と登録を行っている非営利団体です。
「1.1.1.1」「1.0.0.1」というIPアドレスはAPNICが保有していたもので、DNSサーバーはおそらくCloudflareが提供しているのでしょう。DNS over HTTPS (DoH)に対応していて、セキュアかつ高速な通信が可能になるということで、フリーのDNSや1企業のDNSサーバーを使うよりも安全性は高そうではあります。
インターネット利用者がDNSサーバーを変更する一番のメリットは、コンテンツ表示速度の高速化です。この「1.1.1.1」はどうでしょうか。
DNSサーバーを1.1.1.1にするとどれだけ速くなる?
PCやスマホのネットワーク設定で、DNSサーバーを「1.1.1.1」「1.0.0.1」に変更することでインターネットの表示速度が高速化するというものですが、一体、どれだけ高速化するのか?
ネットワークの実行速度を比較したDNSPerfのランキングでは、「1.1.1.1」がトップの13.85msで、2位の「OpenDNS/Umbrella」20.66msと比べて6.81msの差があります。
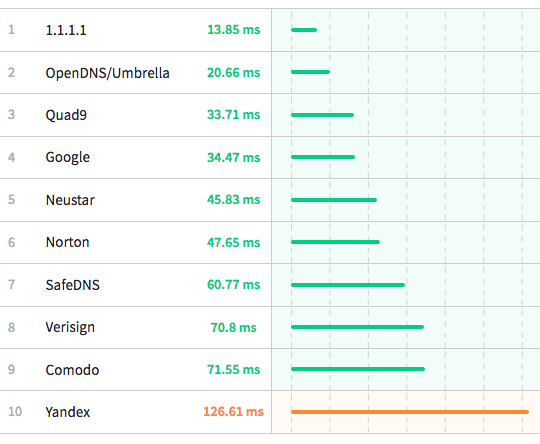
一時期、インターネットの速度がアップするということで話題となったGoogleのDNSサーバー「8.8.8.8 / 8.8.4.4」は、4位で34.47msですから、今回の「1.1.1.1」がどれだけ速いか分かりますね。
※ iPhoneやiPadに関しては、DNSサーバーを設定できるのはWi-Fiネットワークのみとなります。
iOSでDNSサーバーを変更する
- 設定 > Wi-Fi
- 接続しているWi-Fiネットワークをタップ
- DNSを構成
- 手動
- サーバーを追加から「1.1.1.1」「1.0.0.1」を追加
- 元からあるDNSサーバーは削除する
- 保存
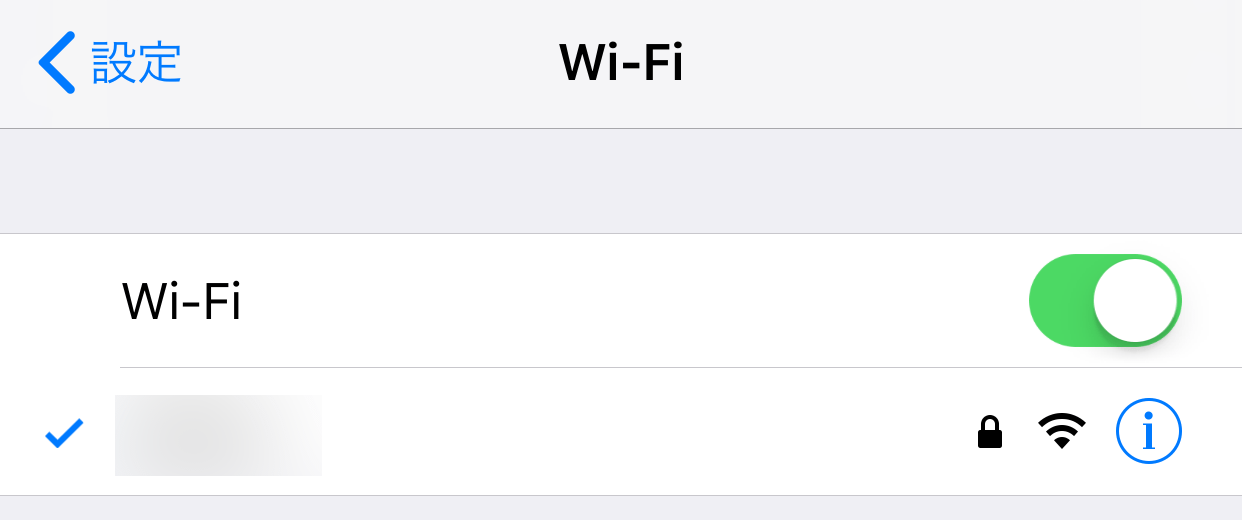
macOSでDNSサーバーを変更する
- ネットワーク環境設定 > 詳細
- DNSのタブ
- +から「1.1.1.1」と「1.0.0.1」を追加する
- 元からあるDNSサーバーは削除する
- 適用
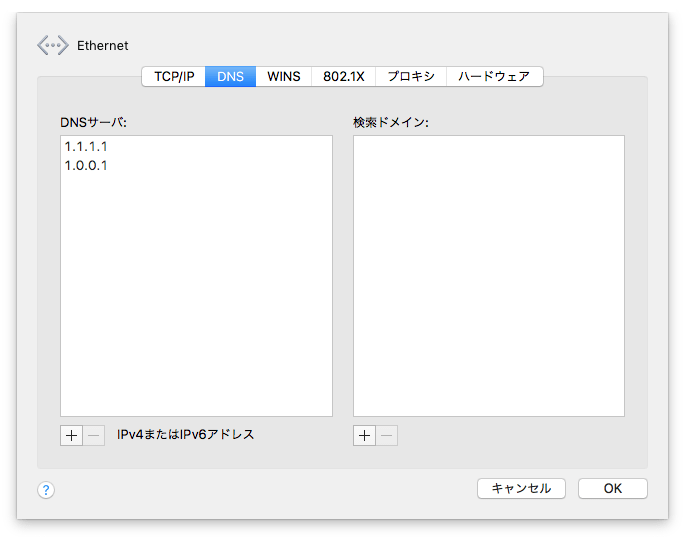
Windows 10でDNSサーバーを変更する
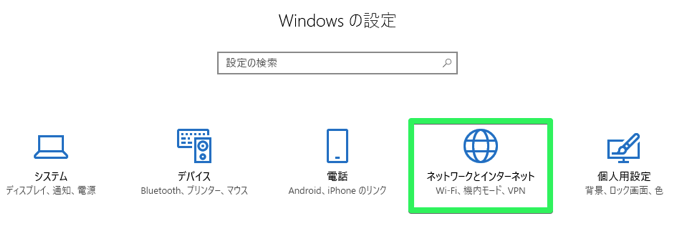
Windowsメニューから設定。
ネットワークとインターネットを開く。
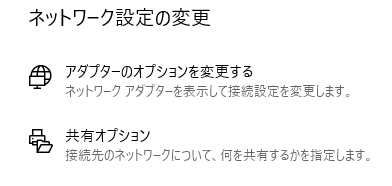
アダプターのオプションを変更するを開く。
接続しているネットワークを右クリック、プロパティを開く。
インターネットプロトコル バージョン4または6のプロパティを開く。
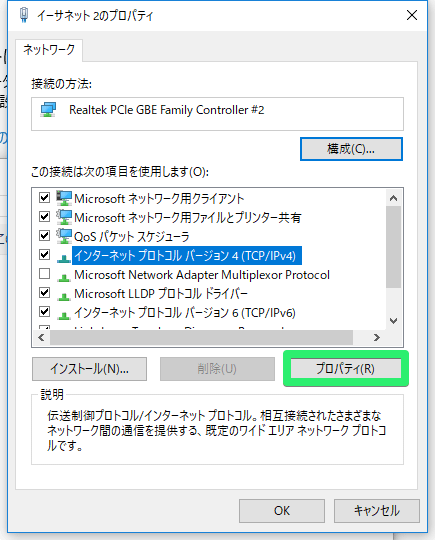
DNSサーバーに「1.1.1.1」と代替DNSサーバーに「1.0.0.1」を入力する。
※ DNSサーバーを指定するには、ルーターのIPアドレスやゲートウェイの設定が必要です。
IPv6の場合はこちらを入力
- 2606:4700:4700::1111
- 2606:4700:4700::1001
- Source 1.1.1.1