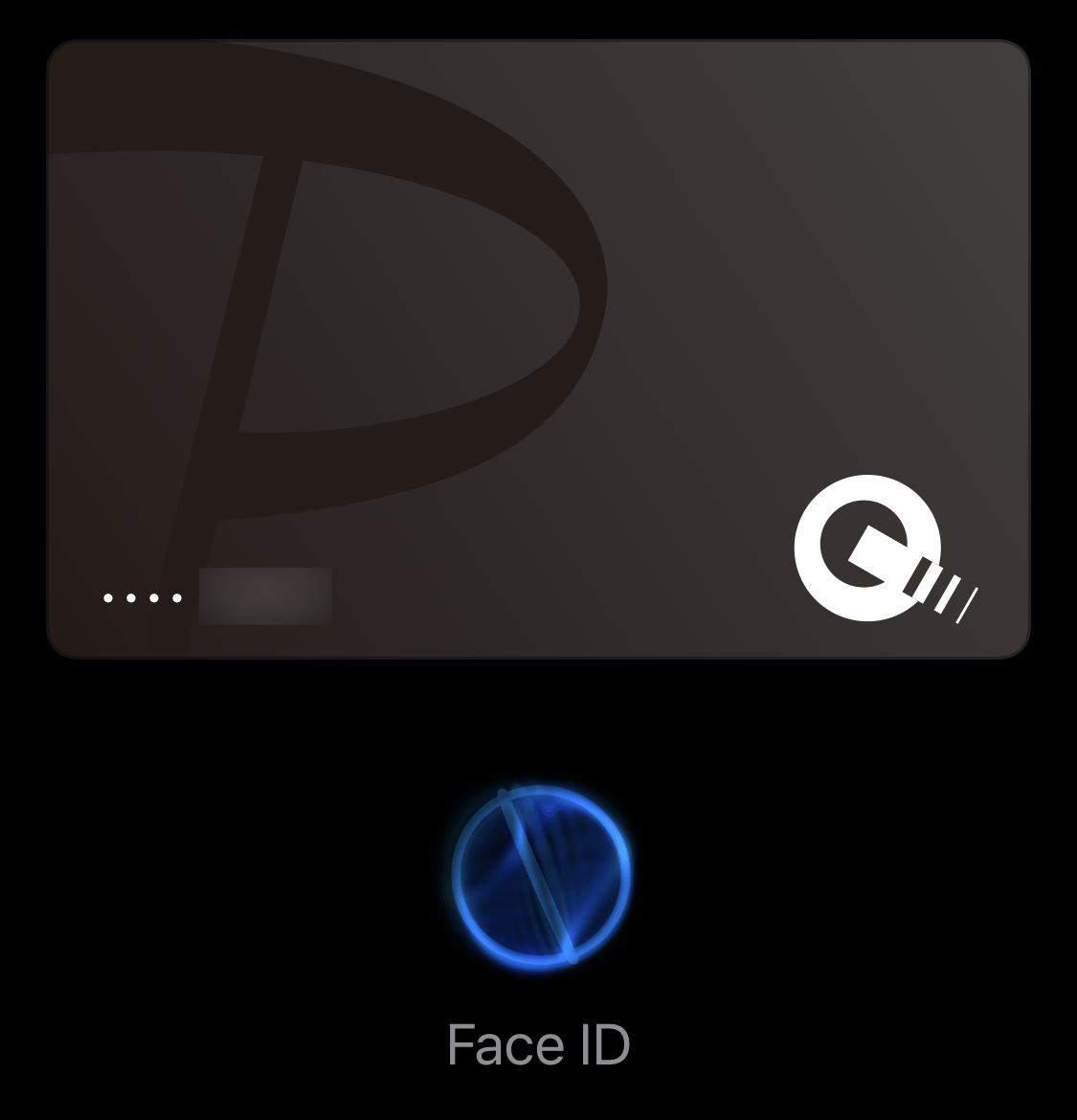
PayPayカードがApple Payに対応したので、早速登録してみました。
PayPayカードをApple Payに登録すると、QUICPay(クイックペイ)として利用することができるようになり、カードを持ち歩かなくてもiPhoneだけで決済ができるようになります。
PayPayカードとPayPay銀行のキャッシュカードは色が全く同じで間違えやすいので、PayPayカードはApple Payに登録しておいて、カードを持ち運ばないという選択もできるようになりました。
Apple PayにPayPayカードを登録する
ウォレットから+ボタンをタップ。
ウォレットに追加します。
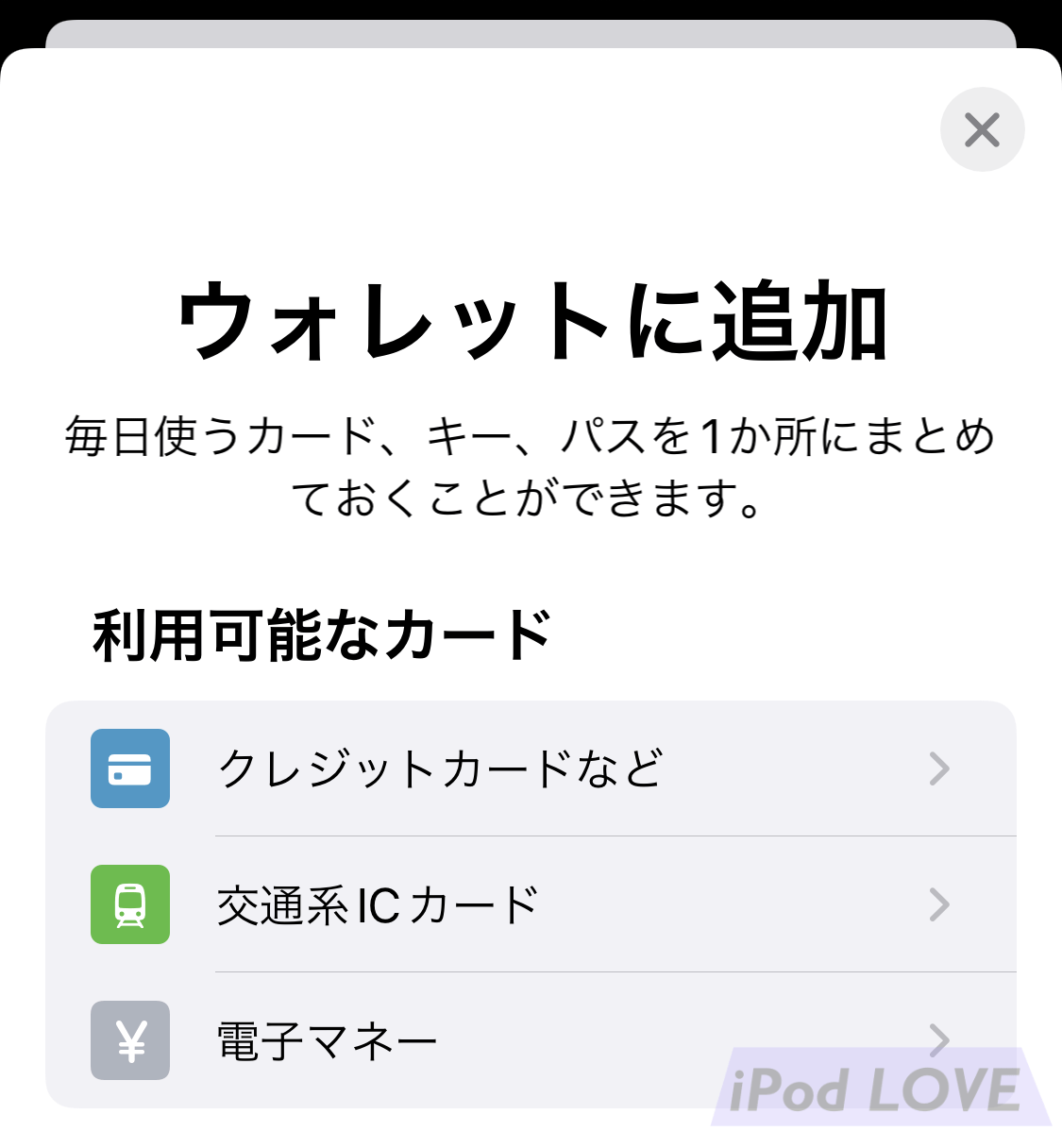
クレジットカードなどを選択して続けます。
カードを追加でスキャン画面が出ますが、PayPayカードにはカード番号が記載されていないのでスキャンはできません。カード情報を手動で入力をタップして進めます。
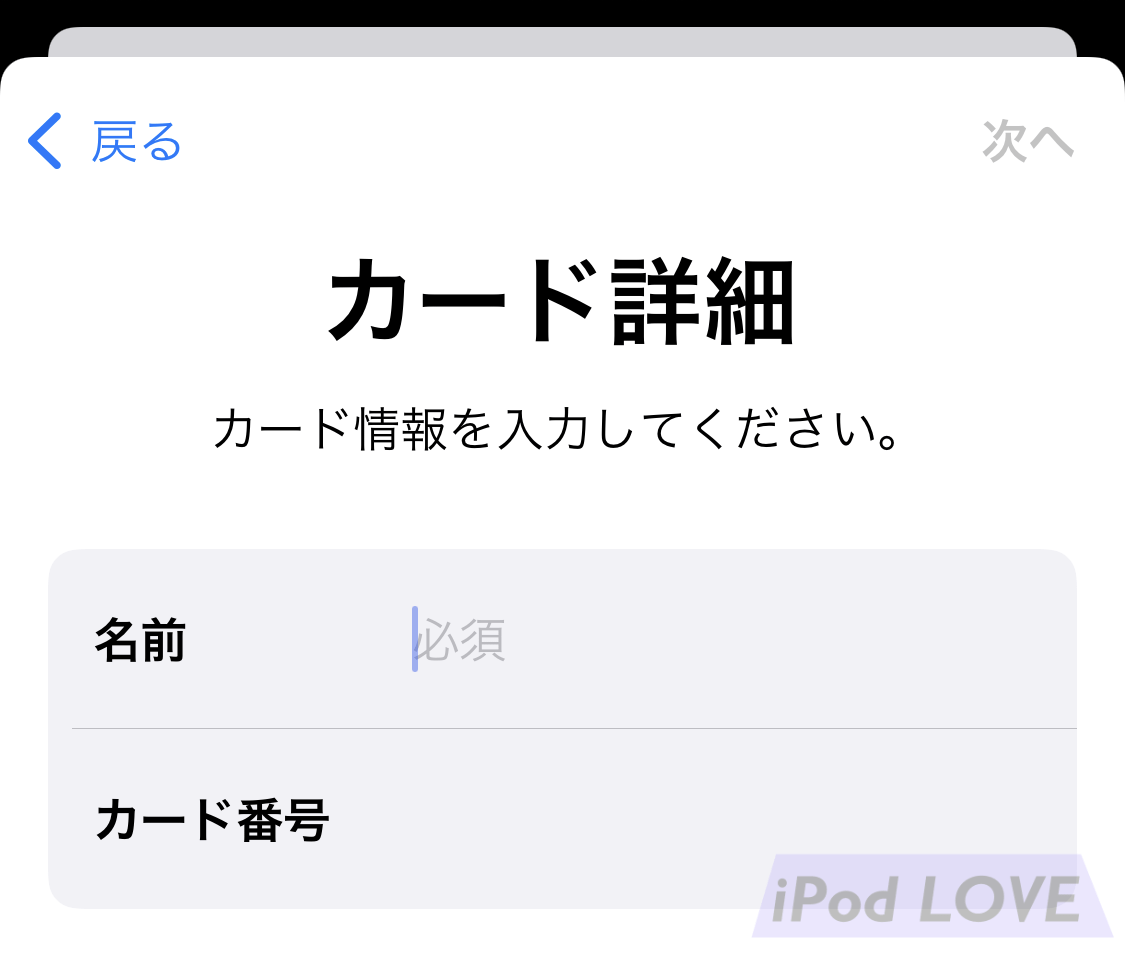
カードの名義、カード番号、有効期限、セキュリティコードの確認は、PayPayアプリから行います。
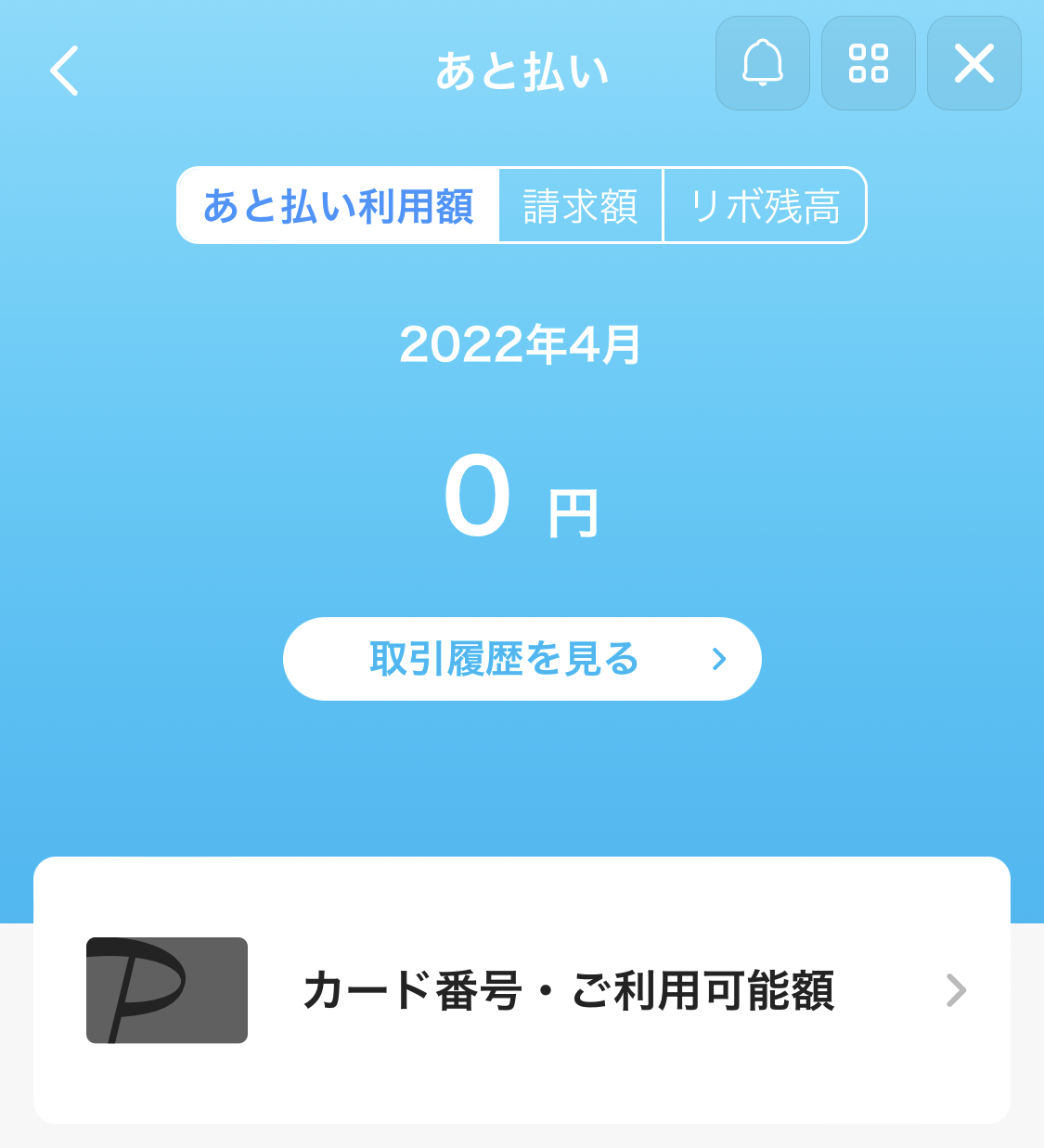
PayPayアプリから後払いに進んで、カード番号・ご利用可能額をタップするとカード情報が表示されるので、そちらを入力していきます。
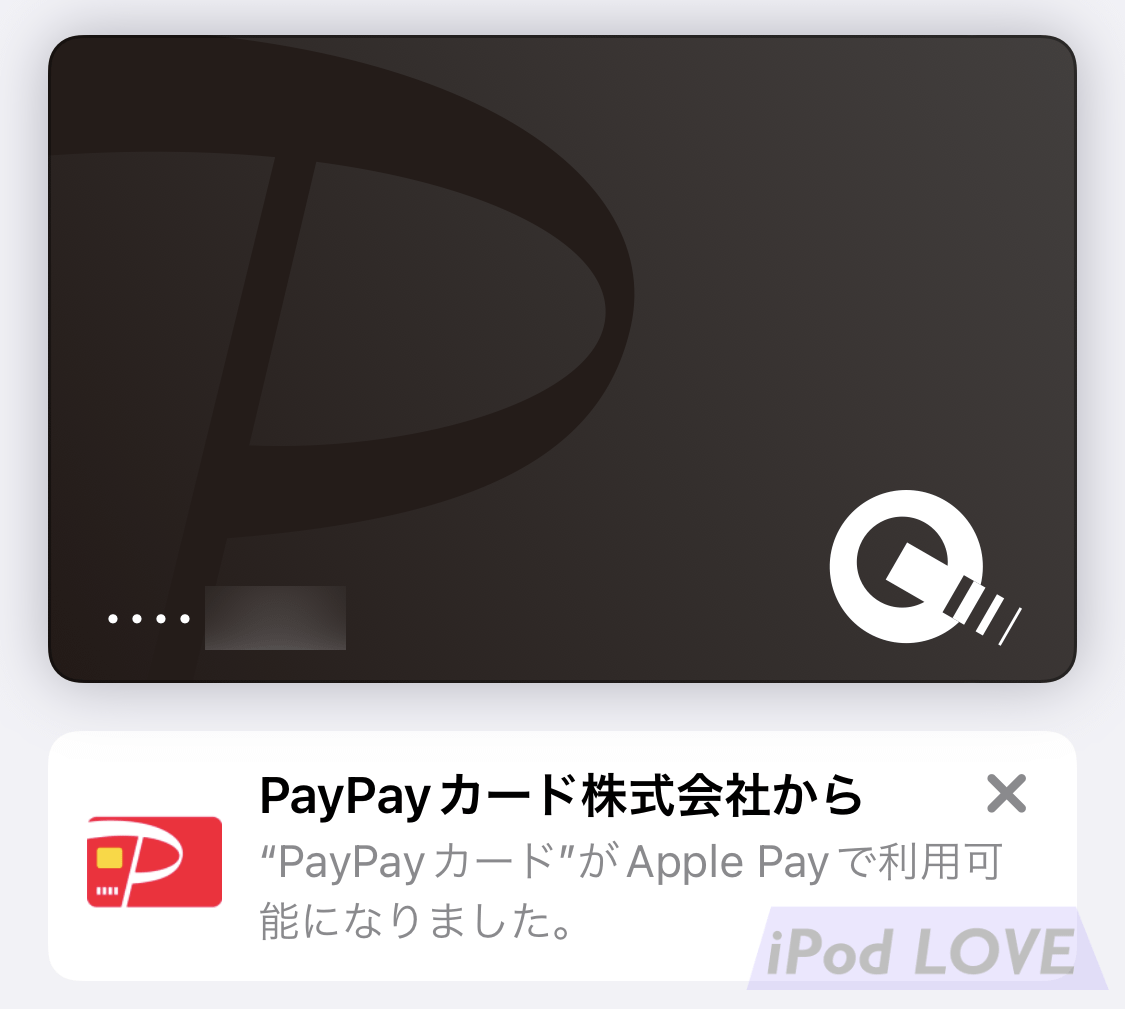
これで登録完了です。
支払い方法はQUICPayになります。
使えないサービスもある
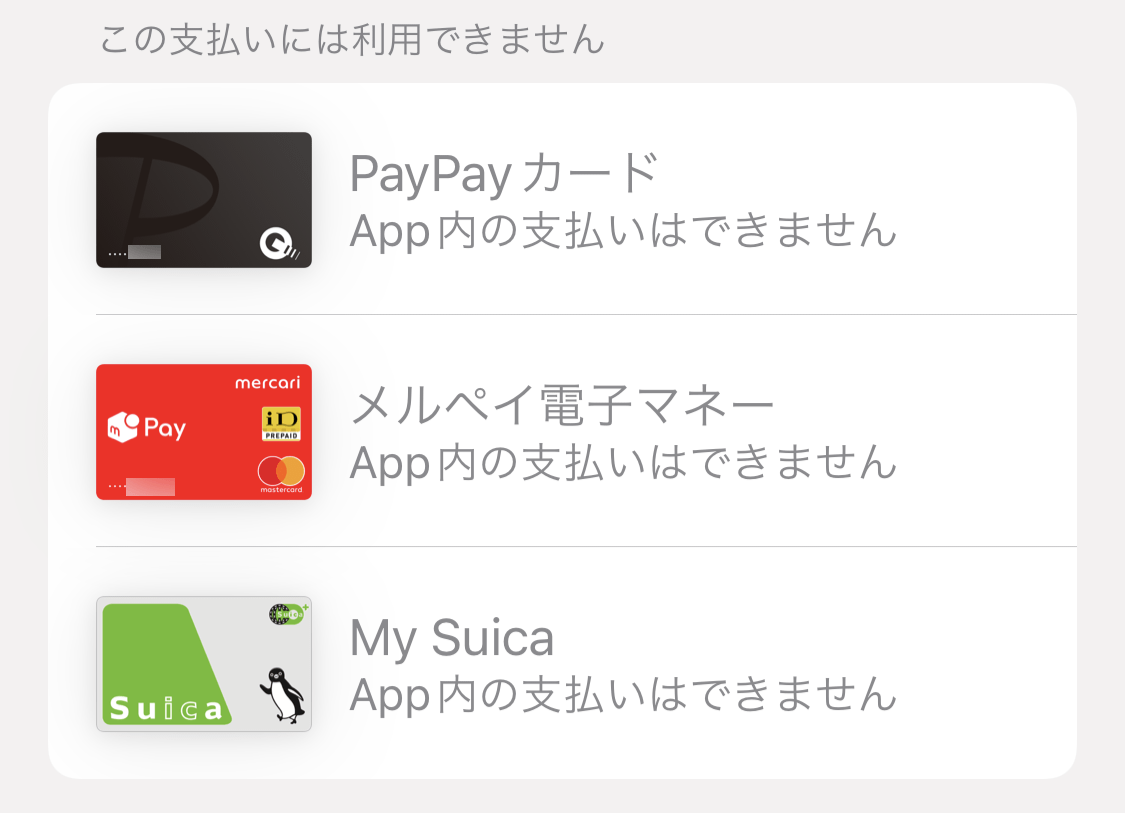
Apple Payに登録はできますが、QUICPay扱いなのでApp内の支払いでは利用できません。例えば、モバイルSuicaのチャージなどには使えません。マクドナルドのモバイルオーダーにも使えませんが、モバイルオーダーはPayPayに対応しているので、そちらを使いましょう。
Apple Payに登録したPayPayカード(後払い)で支払うと、PayPay決済ではなくPayPay後払いの決済になります。決済情報の確認は、PayPayアプリのあと払いアイコンをタップして、あと払いに切り替えてチェックすることになります。
後払いは計画的に使おう
あと払いは便利ですが使いすぎに注意なのと、分割払いはリボ払いのみになるので、基本的にリボ払いは使わないようにしておくのがベストでしょう。どうしても気になるという場合は、リボ払い時に手数料がいくらかかるか?というシミュレーションができるようになっているので、チェックしてみると「あ・・・やっぱり一括で払います!」という気になると思います。
分割払いをしたいのなら、手数料のかからないPaidyをおすすめします。
- Source Apple Payについて PayPayカード