GoPro HERO 7 Blackで、外部マイクに接続しているはずなのに、なぜか本体の内蔵マイクで音声を拾っているという症状が何度かありました。
GoPro本体に純正のマイクアダプターを接続し、そこに電源なしの外部マイクを接続、さらにUSB-Cケーブルでモバイルバッテリーに接続して充電しながらの撮影でしたが、これまでこのような症状は発生したことが無かったので、何からの原因がありそうです。
原因になりそうなものとしては、マイクアダプター、マイク端子あたりの経年劣化による接触不良が考えられますが、その部分は一切触っていないのに、内部マイクで撮影できたり本体マイクになっていたりするので、どうやら別の原因がありそう。
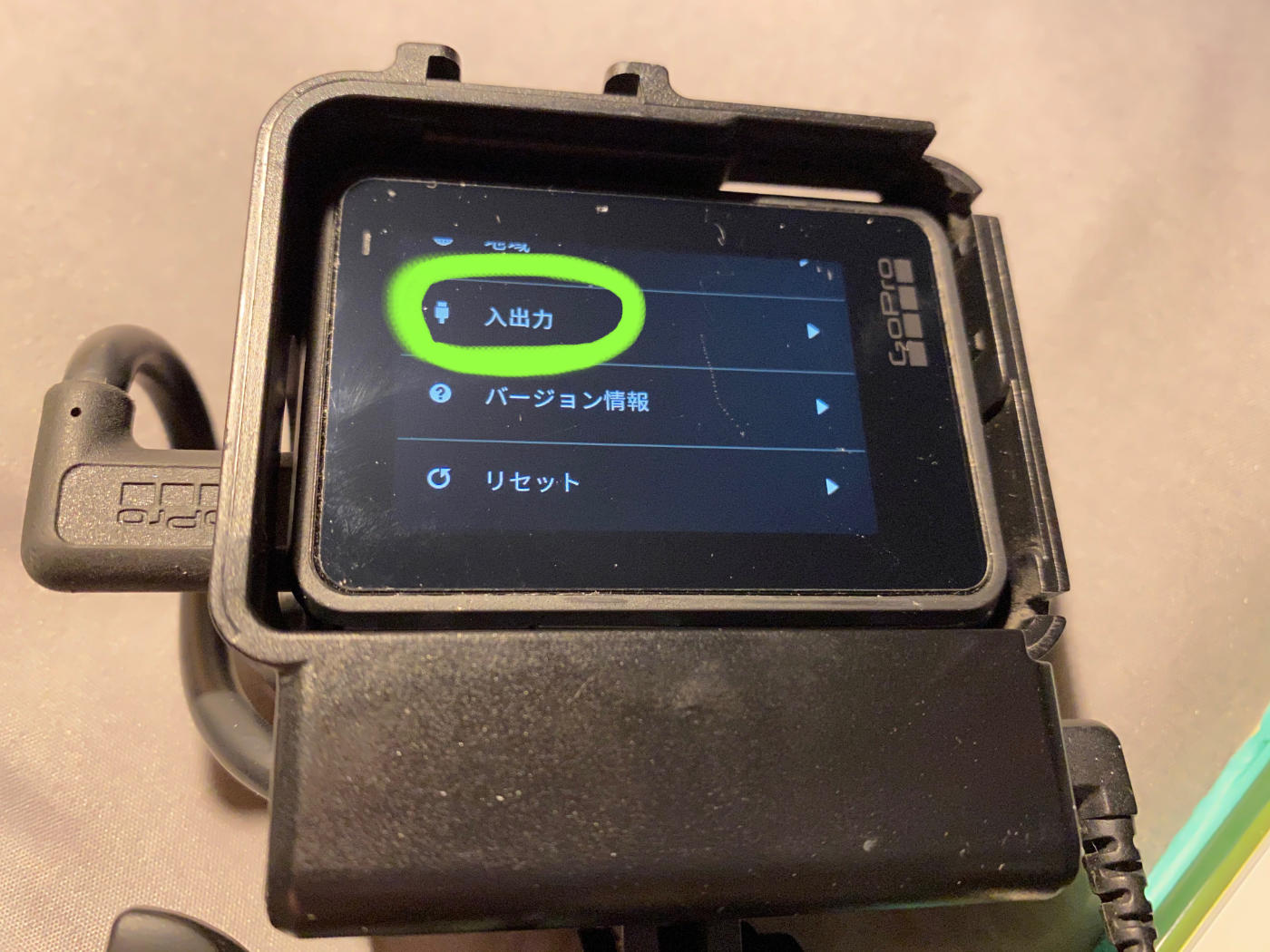
唯一触っている部分は・・・モバイルバッテリーからマイクアダプターに伸びているUSB-Cケーブル!?
USB-CケーブルとマイクアダプターのUSB-Cポートの接触不良か、モバイルバッテリーの経年劣化か、どうやらこの辺りに原因がありそうです。やっぱりGoProは、純正バッテリーのみで運用するのがベターということでしょうね。
ともかく、ちゃんと外部マイクで音声を拾っているのかを確認する必要があります。撮影前にそれを確認するようにすれば、こういうミスもなくなるでしょう。
GoProが外部マイクに接続されているかを確認する
確認方法は、本体のLCDディスプレイかスマホアプリで行えます。
GoProのマウント方法によっては本体のLCDディスプレイを確認しにくいので、その場合は、W-Fi接続したスマホでGoProアプリから行いましょう。
GoPro本体で確認する場合
- 本体の電源を入れて、LCDを上から下にスワイプします。
- 「ユーザー設定」というボタンをタップします。
- 下の方にスクロールして「入出力」をタップ。
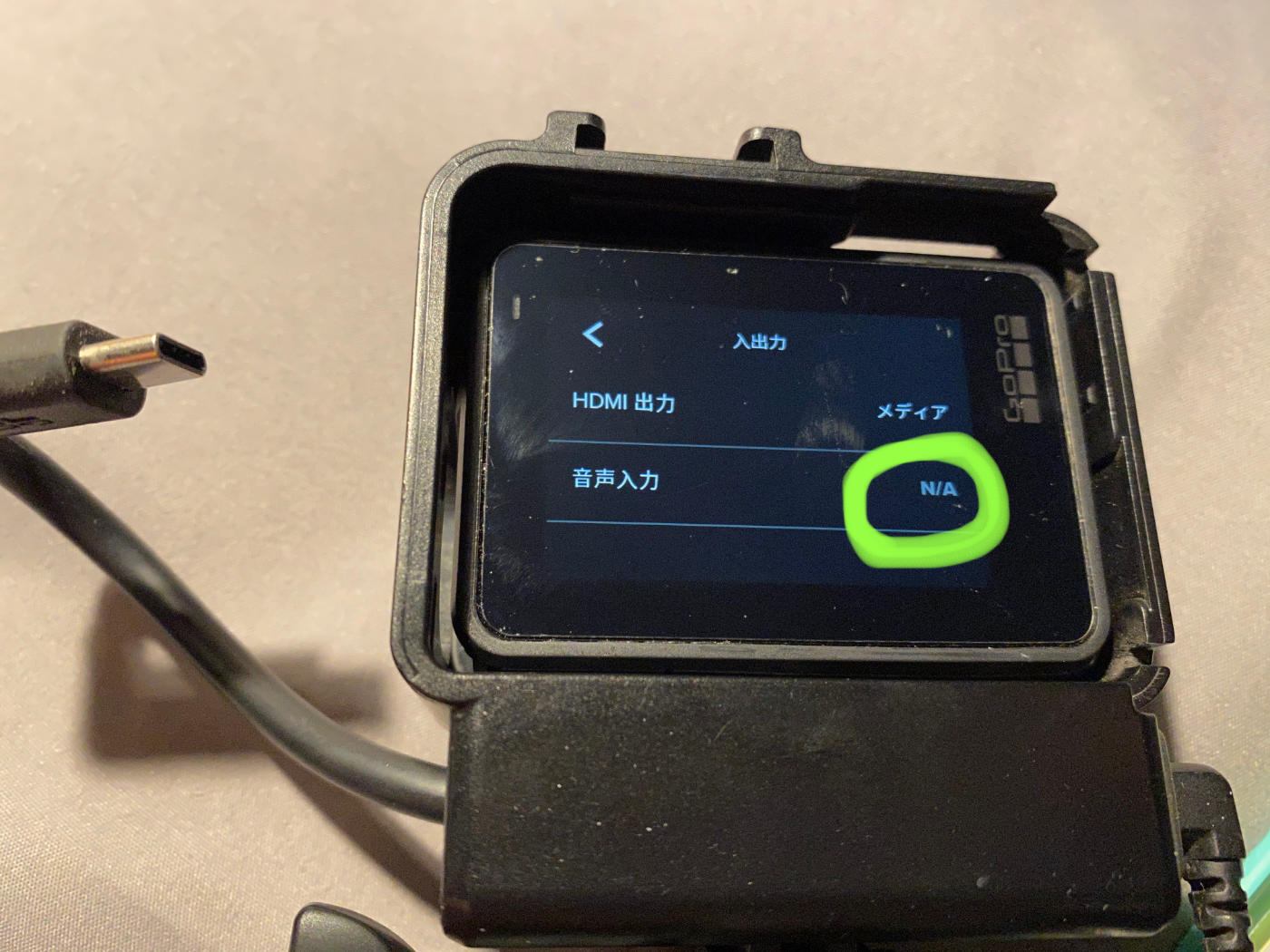
音声入力の部分が「N/A」になっています。
これは外部マイクが接続されていない状態。
つまり、本体のマイクで音声を拾う状態になっています。
ここにマイクアダプターを接続すると・・・
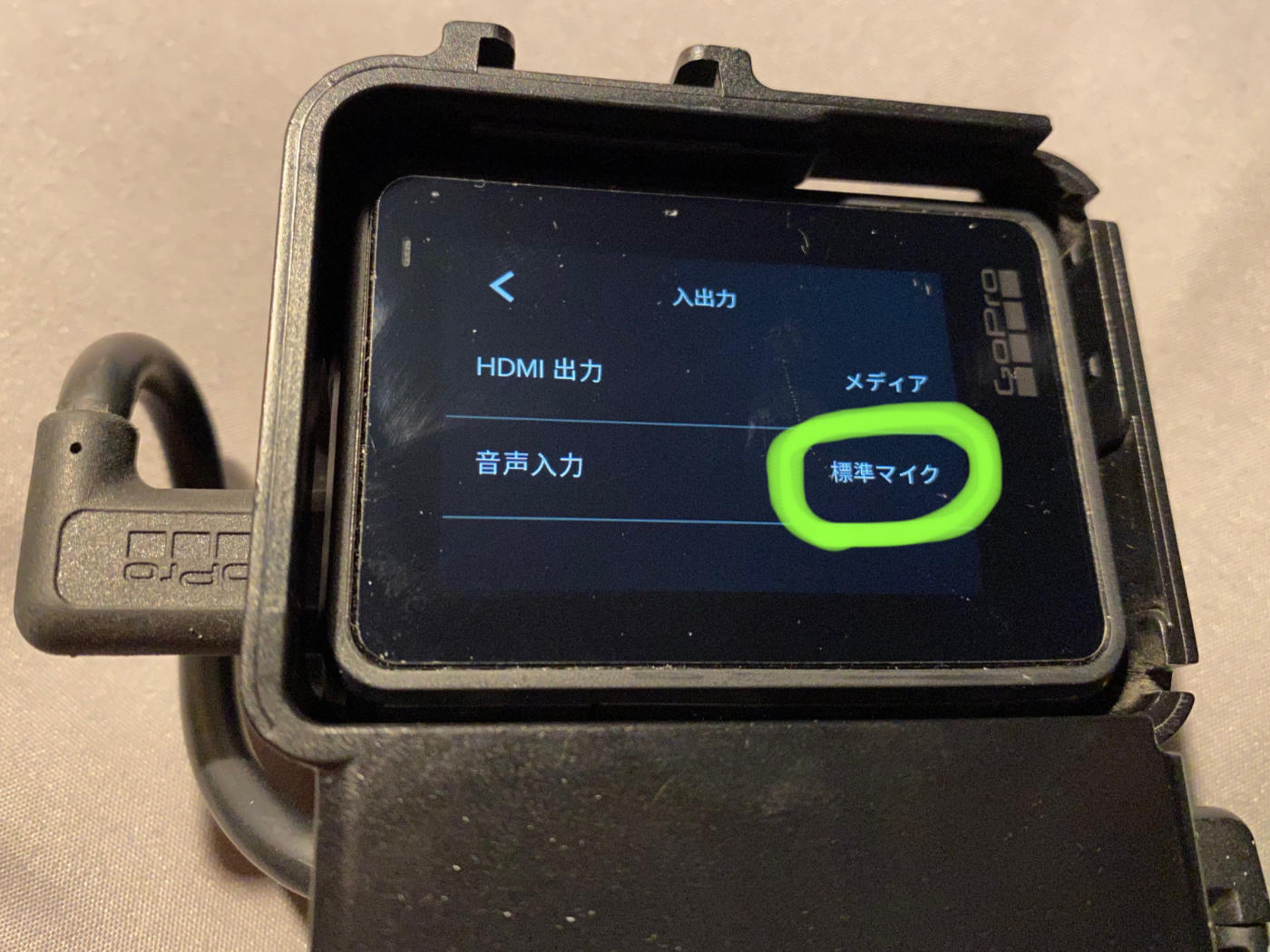
音声入力の部分が「標準マイク」になりました。
これで外部マイクで音声を拾う状態になります。
ちょっと面倒ですが、撮影前にここを確認しておくと安心。
GoProアプリで確認する場合
本体のLCDディスプレイを確認できないケースでは、スマホアプリの「GoPro」で確認します。
- GoPro本体の電源を入れる
- スマホをGoProのWi-Fiに接続する
- スマホアプリの「GoPro」を起動してGoProに接続する
- 本体の設定に進む
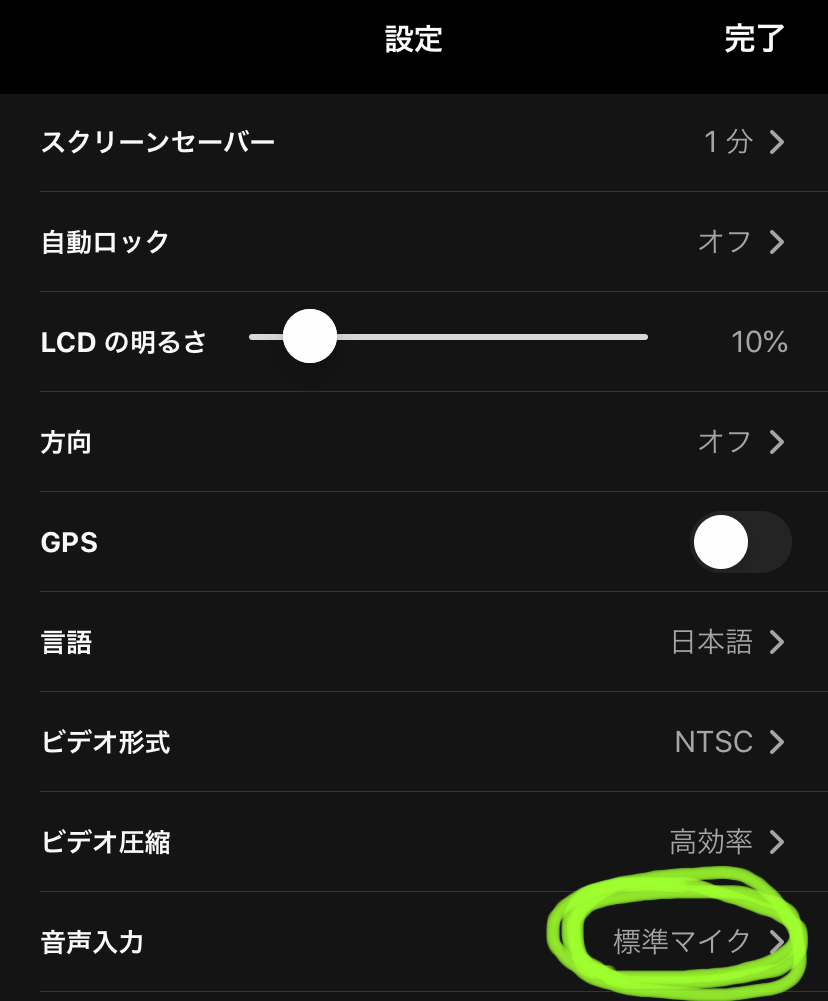
こちらも同じで、設定にある音声入力の部分をチェック。
「N/A」になっていれば本体マイク。
「標準マイク」になっていれば外部マイク。
GoPro本体のWi-Fiを有効にしているとバッテリー消費量が増えるのと、スマホをGoProに接続しているとインターネット接続が行えないので、ケースバイケースで使い分けましょう。
本体前面にあるインジケーターに外部マイクのアイコン表示でも出れば、かなり使いやすくなるんですけど、GoPro社は外部マイクに対して全くやる気がないみたい。